How to enable multitasking on iPad
Unobvious ways to work with multiple windows on the iPad
With the release of iOS 11 tablets from Apple got a dock, similar to the Dock in macOS. This innovation has made working with multiple windows very easy, as you can now immediately access the program you want instead of searching for it in the side list, as in iOS 10. We’ve put together four non-obvious ways to work with multiple windows on iPad that are very handy.
Open three apps at once How to open two apps on one screen is known to almost everyone. take out the Dock bar at the bottom, pull out the icon of the desired app and release it from the left or right side of the screen. However, you can also open a third one. To do this, take out the Dock, pull out the icon of the third application and release it strictly above the screen divider. The program will open in a third window on top of the other two, which can be moved by swiping across the screen, or temporarily minimized by simply “throwing” it off the display.
Depending on the model of iPad, all three windows can be active (on iPad with 4GB of RAM) or the two main windows are paused while the third one is on screen (on models with 2GB RAM). Strictly speaking, you can also open a fourth application. in the form of a small Split View window with a video clip.
Open two windows of the same app Starting with iPadOS 13, the tablet lets you open one app multiple times. To do this, open, say, Safari, then pull out the Dock bar and drag the Safari icon back to the left or right side of the screen. Another browser window will open next to the first one.
There is another way. Open Notes, hold your finger on any note and drag it to the right side of the screen. The note will open next to the second window. Not all programs offer you this option. among third-party programs you can open two windows with Documents by Readdle. Drag and drop any file inside the program to the edge of the screen to open it in a separate Documents window. To close an extra window, simply drag the window separator to either side of the screen.
Working with “Floating” windows We told you above how to open a “floating” window on top of the other windows. The trick is that this way you can open several applications and navigate between them. Open any app to the full screen. Then take out the Dock panel and drag another app on top of the first one. You have a floating window. Now take Dock out again and pull a couple of programs out one by one. You will see how each window replaces the previous one.
And here’s the best part. At the bottom of the “floating” window you’ll see a long gray bar, just like in the iPhone X, 11 and 12. If you swipe the bar horizontally, it will change to the previous window. A vertical swipe up to open the Floating Window Manager so that you can toss unwanted applications up.
Open the banner in the “floating” window If the notification banner appears at the top of the screen, you can pull it down and quickly reply to messages. everyone knows that. However, there is another way of interaction. When the banner appears on top. drag it with your finger to the left or right side of the screen, and the banner will turn into a program in a “floating” window. It is useful if someone replies to you in the messenger and you have already forgotten the gist of correspondence. you can quickly view the whole chat in a “floating” window.
Changing the proportions of split windows in Split View
In order to adjust the size of both “panels” of Split View completely comfortably, it is necessary to long tap the border strip located on the junction of split applications. By dragging it sideways, you can increase the space for the first app and decrease it for the second one accordingly. When the tablet is inverted vertically, the maximum possible spread of the areas allocated for applications on the display is 70/30, which is the only option. Centering (50/50 split) and other changing proportions (up to 70/30) work only when the device is rotated horizontally.
Note! To switch any window to full screen mode, you just need to stretch it to the appropriate side.
Use the dock to work with more apps at once
The dock lets you instantly open and switch apps from any app you. You can even customize a window with your favorite apps. And to the right, you can see the apps you’ve recently used and the apps open on your iPhone and Mac.
You can find the dock at the bottom of the home screen. See the dock while you’re using an app, swipe up from the bottom edge of the screen until the dock appears, then let go.
In the list of widgets from your favorite apps, tap and hold the app on the home screen, then immediately bring it to the window.
To remove an app from the dock, tap and hold the app on the left side of the dock, then immediately drag it.
How to use multitasking on the iPhone
Multitasking in the sense that we’re used to on desktop computers means being able to run more than one program at a time. That’s not exactly how multitasking on the iPhone works. Instead, the iPhone allows multiple kinds of apps to run in the background while other apps run in the foreground. For the most part, though, iPhone apps stop when you’re not using them, and then quickly come back to life when you select them.
Multitasking, iPhone Style
Instead of offering normal multitasking, the iPhone uses what Apple calls Fast App Switching. When you press the home button to leave the app (or swipe up on the iPhone X or later screen) and return to the home screen, the app you just left essentially hangs where you were and what you were doing. The next time you go back to that app, you’ll pick up where you left off instead of starting over each time. It’s not really multitasking, but it is a pleasant user experience.
Multitasking on the iPad is similar to the iPhone, but much more flexible and powerful. To learn how to unlock the iPad‘s multitasking capabilities, read how to use the dock in iOS 11 and iOS 12.
Whether suspended apps are using battery, memory or other system resources?
Many iPhone users are convinced that apps frozen in the background can drain the phone’s battery or use up bandwidth. While this may once have been true, it’s not true now. Apple is open about this: apps that are “frozen” in the background don’t use battery life, memory, or other system resources.
For this reason, forcing you to stop apps that are not in use does not save battery power. In fact, exiting suspended apps can actually hurt battery life.
There is one exception to the rule that suspended apps don’t use resources: apps that support background app refresh.
In iOS 7 and later, apps that can run in the background are even more complex. This is because iOS learns how you use apps with Background App Refresh. If you usually check social media first thing in the morning, iOS plans for this behavior and updates your social media apps a few minutes before you usually check them to make sure all the latest information is waiting for you.
Apps that use this feature run in the background and download data when they are in the background. To configure your background app refresh settings, go to Settings General Background App Refresh.
Some iPhone apps run in the background
While most apps hang when you’re not using them, several categories of apps support normal multitasking and run in the background (that is, while other apps are also running). Types of applications that can run in the background:
- Music : Listen to the Music app, Pandora, streaming radio and other music apps while you do other things.
- Location :. Apple Maps and Google Maps let you get directions and use other apps at the same time.
- AirPlay : Apple’s technology for streaming audio and video from the iPhone to compatible TVs, stereos, and other devices works in the background.
- VoIP (Voice Over IP) :. Apps like Skype, which allow you to make phone calls over the Internet rather than over a cellular network, work with other apps.
- Push notifications :. These notifications let you know what happened in another app, and you may want to check it.
- Apple News : Content from the Apple News app downloads in the background so the latest news is waiting for you.
- Bluetooth accessories : If Bluetooth accessories are connected to your iPhone, data can be sent back and forth.
- Background : The background apps refresh feature updates some apps when they are not running.
Just because apps in these categories can run in the background doesn’t mean they will. Apps need to be written to take advantage of multitasking, but the OS does, and many, maybe even most, of the apps in these categories can run in the background.
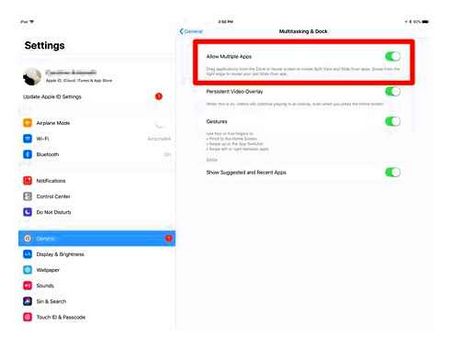
How to access the quick app switcher
Fast App Switcher lets you switch between recently used apps. How you access it depends on which iPhone model you have On iPhone 8 and earlier versions, double-tap the home button on your iPhone. On iPhone X and newer, swipe up from the bottom of the screen (this gesture has replaced the home button on these models among other gesture-based shortcuts).
- In iOS 9 and later, the screen recedes slightly to show a carousel of screenshots and app icons for all your current apps. Swipe left and right to browse apps, and then tap the app you want to use.
- In iOS 7 and 8, this is similar to iOS 9, except instead of a carousel, you have a flat row of apps. You’ll also see shortcuts for frequent contacts at the top of that screen. Otherwise, it works the same way it did in iOS 9.
- In iOS 4-6, most of the screen is grayed out and icons are displayed at the bottom. Swipe the icons left and right to see the latest apps, then tap the icon to launch that app.
If you have an iPhone 6S, 7 or 8 series phone, the 3D touchscreen on those devices offers a shortcut to access the Fast App Switcher. Tap on the left edge of the screen to access the two options:
- Swipe from left to right to toggle the last app you used.
- Press again to open the quick app switcher.
How to quit iPhone apps in Fast App Switcher
Fast App Switcher also lets you quit apps, which is especially useful if the app isn’t working properly. Exiting non-native apps that are suspended in the background will stop them working until you restart them. Exiting pre-installed Apple apps allows them to perform background tasks, such as checking email, but forces them to reboot.
To quit apps, open Fast App Switcher and then:
- In iOS 7-12, swipe the app you want to close along the top edge of the screen. The app disappears and exits. You can close up to three apps at once by wiring them simultaneously.
- On iOS 4-6, tap and hold the app icon until the icons start to wiggle and a red minus sign appears in the apps. Click on the red icon to quit that app. On these versions of iOS, you can only quit one app at a time.
How apps are sorted in Fast App Switcher
The apps in Fast App Switcher are sorted based on what you’ve used recently. This arrangement groups your most frequently used apps so you don’t have to flip hard to find your favorite apps.
How to use the new multitasking features in iPadOS 15
In addition to a host of new iOS 15 features, Apple has introduced the most important and necessary change for iPad users with iPadOS 15 improved multitasking. The new multitasking menu gives iPad users more options to manage their workflow and get their work done efficiently. But even if you’re using the public beta of iPadOS 15 or the developer beta, chances are you’re missing out on new multitasking features or don’t know how to use them effectively. Well, to help you out, we’ve created this detailed guide to explain how to enable and use iPadOS 15’s improved multitasking features on your device.
How to open and use the iPad Task Manager
The iPad Task Manager is one of the easiest ways to switch between apps or switch to a recently opened app. It also gives you access to the control panel and allows you to exit an app that you no longer need to open.
These instructions apply to the iPad running iOS 4.2.1 and later versions.
How to turn on iPad multitasking
To use features like App Switcher, you first need to make sure the settings are enabled. Here’s how to do it.
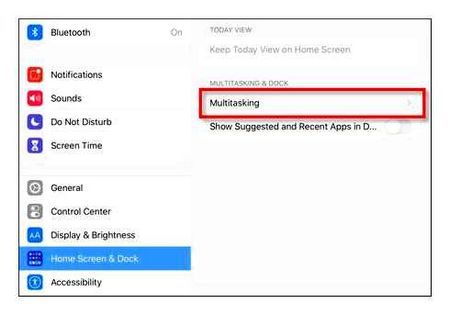
On the Home screen, tap Settings.
Tap Multitasking and Dock.
The next screen has switches that you’ll need to turn on other multitasking features, such as “Slide” and “Picture in Picture”. But you should make sure that the Gestures.
With the setting activated, you’ll have all the options you need to access App Switcher.
Open the App Switcher in one of two ways:
- Double-click the home button, which is the physical button below the iPad display when held in portrait mode. On later models, it’s also the sensor for Touch ID.
- Slide your finger up from the bottom edge of the iPad screen, where the screen corresponds to the bevel
When you have the task manager screen open, your most recently used apps will appear as windows on the screen. Here are a few things you can do on this screen:
- Click on the application window to switch to it.
- If you swipe from the left side of the screen to the right side, you can scroll through recently opened apps. This feature helps you switch to an app even if it’s been hours since you last opened it.
- You can also close an app by holding your finger on the app window and swiping to the top of the screen. This gesture closes the application completely. You don’t usually need to quit an app like this, but if you have an app that isn’t working properly, closing and restarting it is a good step to troubleshoot.
How to switch between apps on the iPad
Quickly switching between applications is a great way to improve performance, but while the Task Manager makes it very easy, it’s not always the fastest. There are two other methods to quickly move between apps.
How to switch apps using the iPad Dock
On the iPad dock, the right side of the dock will display the three most recently used apps. A vertical fishing line separates the most recent apps from the ones you’ve permanently pinned in the Dock.
The iPad Dock always appears on the home screen, but you also have quick access to it in apps. If you swipe up from the bottom edge of the screen, the Dock appears.
How to Split Screen/Multitask on iPad
Once the Dock is visible, you can use it to launch one of your most recently used apps or any of the apps you have pinned to its left side.
How to multitask using the Dock
The Dock also simplifies multitasking by giving you a quick and easy way to display multiple apps on the screen simultaneously using Slide Over, Split View and Picture-in-Picture. Here’s how you can open up to three apps on your iPad at once.
Open the first app you want to use.
Swipe up from the bottom of the screen to open the dock.
Drag the icon for the next app you want to open to the right side of the screen.
Release the icon and the apps will appear side by side.
You can adjust the width of both apps by dragging the tab between them to the left or right. Dragging it toward either edge of the screen will close the app on that side.
To open a third app in Slide Over, pull the Dock again and drag the desired app icon to the fishing line between the two apps you already have open (where the adjustment slider is).
Once you let go of the icon, the third app will open in a tall rectangular window on top of the other two. You can use the slider at the top of this app to temporarily slide it off the screen. Swipe your finger from the edge of the screen to pull it back out.
When you open multiple apps, you can drag and drop photos, text, and video between them.
Not all apps support multitasking.If the app appears as a square window instead of a horizontal rectangle when you drag it to the middle of the screen, it starts in full screen mode.
How to switch apps using multitasking gestures
The multitasking gestures built into iOS are some cool secrets that can help you get the most out of your iPad.
Use these gestures to switch between apps by holding four fingers on the iPad screen and swiping left or right to switch between recently used apps. You can also swipe up to open the app switcher.
Using the slider on iPad
Another feature closely related to split screen, Slide. To use it, you need at least an iPad Pro, iPad Air, or iPad mini 2.
This allows you to work in a second app in a floating window on top of the full-screen app, just like you’re used to doing on your computer.
For the slider to work, you again need to make sure the app you want to use is available in the dock.
To start, open the regular app so it’s full screen. Then swipe up from the bottom of the screen to show the dock. Tap and hold the icon of the application you want to use in Slide Over mode, drag it to the screen, and release your finger.
To close the Slide Over app, swipe the screen on the right side of the screen.
Switch from Slide to Split Screen
If you’re working in Slide Over mode, you can easily switch to split-screen mode instead.
Simply swipe down from the top of the Slide Over app and drag it to the side of the screen. Do not let go of your finger until you see the main panel hit.
Switching from split screen to slide
Similarly, you can switch between split screen and glide mode.
Again, swipe down from the top of the app you want to change to Slide Over, drag it to the middle of your iPad’s screen and drop.
How to multitask on iPad
iPad goes to enterprise productivity level with multitasking options. Functionality present in both iPad and iPad Pro models, multitasking on iPad is not limited to just switching applications. The iPad also supports split-screen multitasking, which includes both pinning an app to one side of the screen and splitting the screen in two. What’s more, iPad is capable of running in picture-in-picture mode, where streaming video can run in a window on top of another app.
How to start multitasking on the iPad
While there are some very robust multitasking features, such as the iPad’s split screen mode, we should not overlook the ability to quickly switch between apps. The advantage of quickly switching apps is that each app gets a full screen.
The easiest way to switch between two apps is to use the iPad dock. You can open the dock at any time by tapping your fingertip on the very bottom edge of the screen and then sliding your finger to the top of the screen, taking care not to take your finger off the screen until the dock and task manager screen appears The three app icons on the right side of the dock are usually the last three active apps, allowing you to quickly switch between them. You’ll also see small windows of your most recently used apps.
However, an even faster way to switch between apps is to use multitasking gestures. These gestures use the tips of four fingers on the screen simultaneously. You can quickly switch from one app to another by moving those four fingers from left to right to switch to the previous app, or from right to left to go to the previously active app.
You can enable or disable multitasking gestures through the settings:
- Launch the Settings app
- Select General from the menu on the left.
- Select Multitasking and Dock.
- Tap the on/off button next to Gestures.
How to use the iPad in split-screen mode
Quick app switching is supported on all iPad models, but you’ll need at least an iPad Air, iPad Mini 2, or iPad Pro to perform multitasking with glide, split view, or picture-in-picture. The easiest way to multitask is with the docking station, but you can also use the task manager screen.
- Once you open the first app, you can locate the iPad dock by sliding it up from the bottom edge of the screen. You only need to swipe about an inch to open the dock.
- The dock contains all the apps that you have pinned on it and the last three apps you have used. You can drag any of these apps to the screen by holding your finger on the app icon on the dock until it widens slightly, and without taking your finger off the display, drag it to the middle of the screen.
- If you swipe your finger too far when you open the dock, the task manager will open. You can still multitask from that screen. Instead of dragging an app icon to the center of the screen, drag it to the app window and hold your finger on the screen until that app window expands to full screen.
- Apps that support multitasking will be displayed with a horizontal rectangle around them. If the app icon has a square window, it does not support iPad multitasking and will run in full screen mode.
- Is the app you want to use not on the dock? You can close your current app by pressing the home button and launch the app you want to use. You can then repeat these instructions, and the app you originally opened will appear on the right side of the dock as one of the recently opened apps. If you often multitask or split-screen with a particular app, try pinning that app to the dock for faster access.
- When you place a new app on the screen, it will appear as a floating window on one side of the iPad. You can drag this window to the left or right side using your finger. This makes it easy to position it so you can use the full screen app.
How to split the iPad screen in half and run apps on each side
You would prefer to completely split the screen? Having an app in a floating window above a full-screen app can be useful for certain tasks, but it can also (literally) get in the way at other times. You can solve this problem by pinning a floating app on either side of the full-screen app, or even by splitting the screen into two apps.
- You can pin the app to the side of the iPad by “grabbing” the app window, which is accomplished by holding your finger on a small horizontal slash at the very top of the app window and dragging it up toward the top edge of the iPad. This works in both landscape and portrait mode for the iPad, but works best in landscape mode because the original app will have more elbow room.
- You can also split the iPad screen in half. You will need to have two apps on the screen at the same time, and the second app will be “pinned” to one side of the screen as in the previous step. Between the two apps is a small vertical fishing line the size of your fingertip. If you press and hold this line, you can drag this divider toward the middle of the screen to enter split screen mode.
- You can stop multitasking by dragging the app to one side of the iPad screen. If the app isn’t connected, which means it’s still in windowed mode, you can press and hold the small horizontal fishing line at the very top of the window and drag it left or right until it disappears from the screen. If the app is pinned to the screen, you can use the middle separator to do the same thing: drag it to the closest side of the screen until it disappears.
The iPad’s split screen mode and picture-in-picture features are only supported on the iPad Air 2, iPad Mini 4 or newer iPads, including iPad Pro models.
How to use picture-in-picture mode on iPad
The iPad is also capable of multitasking picture-in-picture. The application you are streaming video from must support the picture-in-picture feature. If this happens, the picture-in-picture feature will be activated anytime you’re watching a video in this app, and will close out of the app with the home button.
You can also use your finger to drag the video to any corner of the screen. Be careful not to drag it beyond the screen. The video will continue to play, but it will be hidden as long as the small box-shaped window remains on the screen. This small part of the window allows you to drag it back to the screen with your finger.
If you click on the video, you’ll see three buttons: a button to return the video to full screen mode, a play/pause button, and a button to stop the video, which closes the window.