How to Transfer Files from Computer to Computer
Photos ands from the holidays, music and films, installation files for programs and many more files and documents are stored on the computer of a modern user. And, although not often, but still there is such a situation when you want to throw off a friend’s from the last trip, the installation file for some program, or, say, you need to download the file from your home computer to a working one. In the article I will tell you several ways that will help you transfer the file from computer to computer.
Copy files
To do this, we need a flash drive with sufficient memory, CD or DVD disc. If the files take up a lot of space, you can use an external hard drive. We insert the USB flash drive into the USB connector and copy the data, the external hard drive is also connected in the same way. We simply write files to a CD or DVD disc, for this you may need to install a special program for burning discs. Then we just give the recorded device to a friend.
Copy data from hard drive
To do this, you need to remove the hard drive from one computer on which the necessary file is stored, and put it on another computer. Then copy the data and install the hard drive back to your native computer. Although the method is quite complicated, you can not be afraid for data loss. It should be noted right away that for an inexperienced user this method will not be the easiest. After all, most of us do not dare to independently open the system unit and change something there. If you still want to remove the hard drive yourself, I recommend reading the following article: how to remove the hard drive from the computer.
Using a network cable
How to do this is described in detail in the article. How to connect a laptop to a computer. In this case, you simply connect two computers by twisted pair and configure a network between them. Then, copy the desired file to the created shared folder, and then another user has access to it. For those who want to connect two computers to each other through a router, and not directly through a cable, I advise you to read the article. How to connect two computers to each other.
Using file sharing
This can help you if your friends or relatives live in another city, and there is no way to directly connect two computers or transfer a USB flash drive. Today there are many file hosting services: Cloud Mail.Ru, Dropbox, Yandex Disk, Google Drive. The essence, in principle, is the same for everyone. Previously, I already wrote the Dropbox article. What kind of program it is and how to configure Dropbox, you can read them simply by clicking on the links. Install the selected program on both computers. Then add the necessary file to the local cloud storage folder located on the computer, after which automatic synchronization with the cloud takes place. Then another user starts a file hosting service from his computer, logs in using the same mailbox and password as you. Synchronization is in progress and a local folder with downloaded files is also created on his computer. Now he can view them, copy, or even add something of his own to the folder. If you do not want to disclose your username and password, you can create a link to the file in your file hosting service and send it to a friend. In this case, he will be able to watch or download it.
Teamviewer
You can read the article on how to configure remote access through TeamViewer here. This method will help a lot if at work you need a file that is stored on your home computer. With TeamViewer, you can easily download it. A small clarification. It is necessary that the home computer in this case be turned on. Also, through TeamViewer, when creating a connection, you can download and view files from another computer.
That’s probably all. How to transfer a file from computer to computer. We figured it out. Choose a method suitable for you and, I am sure, everything will turn out.
Learn how to transfer photos ands from iPhone, iPad, or iPod touch to your Mac or Windows computer. We will also show how to use iCloud Photos to make photos available on all your devices.
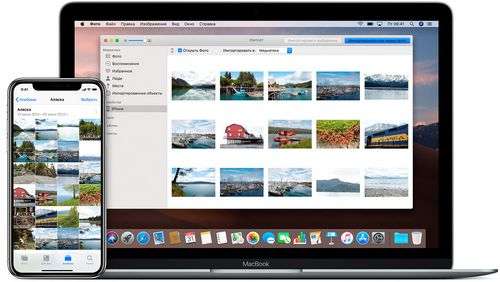
Specify a place to save photos ands
First, choose a storage location for your collection of photos ands. You can make them available on all your devices using the iCloud Photos feature. You can also store them locally on a Mac or Windows computer.
ICloud Photo
Using iCloud Photos, you can access photos ands on iPhone, iPad, iPod touch, Mac, Apple TV, iCloud.com, and even on a Windows computer. Your new snapshots are automatically added to iCloud Photos, and any organizational changes or edits are synced across all your devices.
- Make sure the software on your iPhone, iPad, or iPod touch, Mac, or Apple TV is up to date.
- Set up iCloud on all your devices. If you are using a Windows computer, download iCloud for Windows. Make sure all of your devices are signed in to iCloud using the same Apple ID.
- Make sure your device is connected to a Wi-Fi network.
To enable iCloud Photos, do the following:
- On iPhone, iPad, or iPod touch, go to Settings [your name] iCloud Photos and turn on iCloud Photos.
- On a Mac, select System Preferences iCloud Click the Options button next to Photos and select iCloud Photos.
- On Apple TV, go to the Settings menu “Accounts” iCloud “ICloud Photo.”
- On a Windows computer, follow the steps to set up iCloud Photos.
If you have already synced photos on your iOS device via iTunes, and then turned on the iCloud Photos function on it, the message “Photos ands synced with iTunes will be deleted.” Photos ands synchronized with the computer will remain on the computer, but will be deleted from the iOS device.
To copy these photos ands back to your iOS device, turn on iCloud Photos on your Mac or Windows computer. After that, photos from your computer will be downloaded to iCloud, and you can open them on any of your devices. After turning on iCloud Photos, all photos are saved in iCloud, and they can be opened in the Photos program on a Mac computer or in a folder on a Windows computer.
You can also get additional iCloud Photo help information for your Mac or Windows computer.
Photos ands stored in iCloud Photos take up storage space in iCloud. Before you enable iCloud Photos, make sure iCloud has enough space to store your entire collection. You can determine the required volume, and then go to the expanded tariff plan, if necessary.
Import to Mac
You can use the Photos app to import photos from your iPhone, iPad, or iPod touch to your Mac without using iCloud Photos. You can also use these steps to import images from digital cameras or SD cards.
- Make sure your Mac is using the latest version of iTunes. To import photos to a Mac, iTunes 12.5.1 or later is required.
- Connect your iPhone, iPad, iPod touch, or digital camera to your Mac using a USB cable. If you are using an SD card, insert it into the SD slot of your Mac or connect it using an SD card reader.
- This may require you to unlock your iOS device with a password. The iOS device may also display a “Trust this computer” warning. To continue, click Trust.
- On a Mac, Photos will open automatically. Otherwise, open the “Photo” program.
- In the “Photos” program, the “Import” screen opens, where all the photos ands that are on the connected device are displayed. If the Import screen does not automatically open, click the Import tab at the top of the Photos application, or click the device name in the sidebar.
- To import part of the photo library, click the photos you want, then click “Import Selected.” To import all new photos, click Import All New Photos.
- You can then disconnect the device from the Mac. If you imported photos from an SD card or other USB device, remove the device safely first.
On macOS High Sierra or later, imported photos appear in the Import album of the Photos program. If you are using an earlier version of macOS, you will find them in the Last Import album.
Photos ands synced from your computer to your iPhone, iPad, or iPod touch using iTunes cannot be imported back to your computer.
Import to PC
You can import photos to a PC computer by connecting a device to it and using the Photos program in Windows:
- Make sure your Windows computer is using the latest version of iTunes. To import photos to a PC, iTunes 12.5.1 or later is required.
- Connect your iPhone, iPad, or iPod touch to your Windows computer using a USB cable.
- This may require you to unlock your iOS device with a password.
- The iOS device may also display a “Trust this computer” warning. To continue, click Trust or Allow.
Then, follow the steps in the following Microsoft Knowledge Base articles to import photos into Windows Photos:
After importing from an iOS device to a PC, somes may have the wrong orientation in Windows Photos. By adding theses to iTunes, you can play them in the correct orientation.
If you have iCloud Photos enabled, you need to download the original full-size versions of your photos on your iPhone before importing them to your Windows computer. Find out how to do it.
Photos ands synced from your computer to your iOS device via iTunes cannot be imported back to your computer.
Transfer photos from a computer to an iOS device
There are several ways to transfer photos ands from your computer to your iPhone, iPad, or iPod touch:
- Use iCloud Photos and Photos for macOS or iCloud for Windows to securely store and sync photos on all your devices.
- Use AirDrop to wirelessly send photos ands from your Mac to your iOS device. This is a simple, fast, but Mac-only way to send multiple objects. When you send photos ands to your iOS device via AirDrop, they are displayed in the Photos program on the device.
- Sync photos manually using iTunes. Each time you sync your iOS device using iTunes, the photos ands on this iOS device are updated according to the albums on your computer.
Additional Information
- Back up all files, including photos ands, to an external hard drive using Time Machine
- Import photos ands from a drive, such as a hard drive or SD card, into the Photos app for macOS
- Import photos on film using a scanner and Image Capture
- Transfer photos from an Android device to an iOS device using Move to iOS
- Import images directly to a folder on a Mac using Image Capture
Information about products not manufactured by Apple or independent websites not controlled or tested by Apple is not advisory or endorsement. Apple is not responsible for the selection, functionality, or use of third-party websites or products. Apple is also not responsible for the accuracy or reliability of data posted on third-party websites. Contact your supplier for more information.