How to View Wi-Fi Password on a Computer
Despite the fact that almost nothing has changed in comparison with previous versions of the OS, some users ask how to find out their Wi-Fi password on a Windows 10 computer or laptop, I will answer this question below. Why might this be needed? For example, if you need to connect a new device to the network: it happens that you just cannot remember the password.
This short instruction describes three ways to view the Wi-Fi password from the current network or from any saved wireless network: the first is to easily view it in the OS interface, the second using the command line and the third in the Wi-Fi router’s web interface. Also in the article you will find a where everything described is shown clearly. If desired, you can see the Wi-Fi password on the Android phone. Additional ways to see the passwords of wireless networks stored on a computer or laptop for all saved networks, and not just active in different versions of Windows, can be found here: How to find out your Wi-Fi password.
- How to see the Wi-Fi password in Windows 10 network settings
- How to find Wi-Fi passwords of saved networks in CMD
- View password in router settings
- instruction
View your Wi-Fi password in wireless settings
So, the first way, which is likely to be enough for most users, is to simply view the Wi-Fi network properties in Windows 10, where, among other things, you can see the password. First of all, to use this method, the computer must be connected to the Internet via Wi-Fi (to see the password for an inactive connection will not work, use the second method for them), the second condition is that you must have administrator rights in Windows 10 (for most users this is the case).
- The first step is to right-click on the connection icon in the notification area (bottom right), select “Open Network and Internet Settings”, and in the window that opens, at the bottom. “Network and Sharing Center.” When the specified window opens, select “Change adapter settings” on the left. : How to open the Network and Sharing Center in Windows 10 (opens in a new tab). You can also press WinR keys on the keyboard, enter ncpa.Cpl and press Enter to open the desired window.
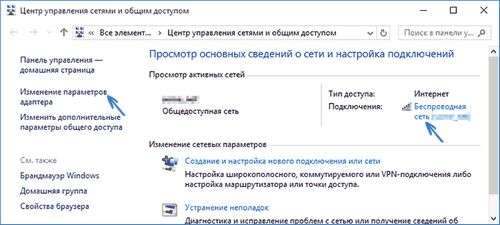
- The second step is to right-click on your wireless connection, select the “Status” context menu item, and in the window that opens with information about the Wi-Fi network, click “Wireless Network Properties”. Note: instead of the two described actions, you can simply click on “Wireless Network” in the “Connections” item in the window of the network control center.
- And the last step to find out your Wi-Fi password is to open the “Security” tab in the properties of the wireless network and check the box “Display entered characters”.
The described method is very simple, but allows you to see the password only for the wireless network to which you are connected, but not for those to which you previously connected. However, there is a method for them.
How to find the saved Wi-Fi password on the command line
The option described above allows you to see the Wi-Fi network password only for the currently active connection time. However, there is a way to see passwords for all other wireless connections saved in Windows 10 using CMD.
- Run the command line on behalf of the Administrator (how to do this) and enter the commands in order.
- Here, remember the name of the Wi-Fi network for which you need to know the password.
- If the network name consists of several words, quote it.
As a result of the command from point 3, information about the selected saved Wi-Fi connection will be displayed, the Wi-Fi password will be displayed in the “Key Contents” item. This method is also demonstrated in the instruction below.
View password in router settings
The second way to find out the Wi-Fi password, which can be used not only from a computer or laptop, but also, for example, from a tablet, is to go into the settings of the router and see it in the wireless security settings. Over, if you do not know the password at all and have not saved it on any device, you can connect to the router using a wired connection.
The only condition is that you must know the data to enter the router settings web interface. Username and password are usually written on a sticker on the device itself (although the password usually changes during the initial setup of the router), there is also an address for entry. Details about this can be found in the How to enter the router settings guide.
After logging in, all you need (and it does not depend on the brand and model of the router) is to find the wireless network setup item, and in it are the Wi-Fi security settings. It is there that you can see the password used, and then use it to connect your devices.
How to see the Wi-Fi password on a Windows 10 computer.
And finally, a in which you can see the use of the described methods for viewing the saved Wi-Fi network key.
If something doesn’t work or doesn’t work as I described, ask the questions below, I will answer.
And suddenly it will be interesting:
- Windows 10
- Router setup
- All about Windows
- Boot flash drive
- Virus treatment
- Data recovery
- Installation from a flash drive
- In contact with
- Classmates
- Android
Why not subscribe?
Distribution of new, sometimes interesting and useful materials from remontka.Pro. No ads and free computer assistance to subscribers from the author. Other methods of subscription (VK, Odnoklassniki, Telegram, Facebook, Twitter, Youtube, Yandex.Zen)
06/23/2016 at 17:21
Hello. But what if I have not wireless, but the Internet?
06/24/2016 at 10:00
I have nothing to check for now. But you can try the same way
10/10/2016 at 10:40
I have a laptop connected via a cable from the router, no stickers, the standard password does not work (at address 192.168.1.1), the password has been lost. How to recognize him?
10/10/2016 at 10:47
If you are talking about the password of the admin admin panel, then here you can reset the router to the factory settings and then use the standard password.
10/10/2016 at 11:11
And I still can’t turn on wifi on the laptop (the keyboard is not working, namely, the key combination on it also turns on wifi) can this be done on the command line, the adapter itself on Broadcom 802.11n Network Adapter, I’ve been tormented for a month now, where the wireless network just costs a cross wifi itself does not turn on what to do I don’t know
10/10/2016 at 11:40
Are you sure that it is faulty? It’s just more often that this is the reason for the lack of drivers for the function keys of the laptop, I wrote about it in detail here: https://remontka.Pro/no-wi-fi-limited-windows-10/
07/19/2016 at 16:42
Great and how to change the network Wi fi my sister asks me?
Good afternoon! Surely the majority of Internet users who use wireless Internet, faced with a situation where they could not remember the key to their Wi-Fi. At this point, many remember the moment the router was configured. When they entered the password, they regret that they haven’t written it down anywhere. Therefore, we decided for such users to show all the available options, how you can see the password from Wi-Fi on a computer running Windows 10.
All options on Windows 10 to view Wi-Fi key
Now we will review four methods that make it easy to see a forgotten key.
Option No. 1. We look at the code from Wi-Fi on Windows 10, in the parameters of the wireless network
The first way is simple, it can be performed by any user who does not have deep knowledge in the PC. Keep in mind that the option is designed to view the password of an active connection. With an inactive connection, this method is not suitable. Therefore, a laptop must be connected to a Wi-Fi network. Another of the conditions, you will need administrator rights. We think with you this, difficulties will not arise. Well, now we proceed directly to the consideration:
- On the monitor at the bottom of the right corner we find an icon showing wireless Internet connections. It is located near the clock. Hover over it and right-click. A menu pops up, in it you need to select “Network and Sharing Center“.
- Then in the new window that appears, click on the wireless network to which you are directly connected. In our case, it is “Wireless Network (Ku-Ku)“. Of course, your network will be called differently.
- A small window will appear. Here we select “Wireless property“. Another window will pop up, in which we select “Safety“.
- And the last thing to do is put an end to the line “Display entered characters“. That’s all, in the “Network security key»You will see your code.
Option # 2. We watch WiFi password thanks to the command line
The principle of viewing passwords, which we described above in the article, is only suitable for connections that are directly connected to a PC (active). But there is also the option to see all the keys to all Wi-Fi networks (passive) ever connected to your laptop. This is where the command line comes in. How to use it now, we will tell you in detail.
- We run the command line, it must be done on behalf of Administrator. It is located inStart“. We open the tab “Utility Windows“, We find the command line. Right-click on it and select “Additionally“. Choose “Run as Administrator“. Or it’s easier, in the search bar, enter “cmd“. A black box with the name of the command line will appear on top. Click on it.
- We recruit the command “netsh wlan show profiles“. A list of Wi-Fi networks appears, your task is to remember or write down the names of the network that interests you.
- Next, drive the command “netsh wlan show profile name = required network name key = clear“. Suddenly, the name of the network will consist of several words, then you will need to take it in quotation marks. As a result, you will have data about the network. Section “Security options»Will contain the key you need.
Quickly, easily, reliably, we showed you how to find a password thanks to the command line.
Option number 3. We look at the key in the router menu
This method is easy to perform from any device that is connected to a Wi-Fi router. Be it a tablet, laptop or smartphone. The principle of the procedure is simple: we enter the router menu, we find the wireless network security section, and the password from the Wi-Fi network will be written there. Let’s consider in more detail:
- We connect the computer to a Wi-Fi router. You can patch cord, if you do not have it, squeeze the network cable yourself on both sides and get a patch cord. Or connect via WiFi.
- Open any browser. Write the router address in the IP address bar. You will find it on a sticker glued from below, there will also be written a login, password for entry).
- After you enter the settings menu of the router (the menu on all models is different, but the principle is the same) open the “Wifi“. Sections will appear, select “Security setting“. Opposite the line “PSK Encryption Key“A key will be written.
Done, you now know how to find out the password for WiFi on the router. But here’s how to update the Wi-Fi password on the router, if you do not know, be sure to read by clicking on the link to this article.
Option # 4. We watch the Wi-Fi password using the WirelessKeyView utility
In general, you can find out your Wi-Fi code thanks to many programs. For an example, we took WirelessKeyView, because this utility is quite popular and free, which is important. The principle of operation is as follows:
- Download and install on the computer.
- We’ll launch it and you will see all the Wi-Fi networks you’ve ever saved on your Windows 10, as well as their keys.
If you want to copy a key from any network, then you will need to click on the network you need and right-click to select “Copy key“.
Conclusion
In the article, we showed four options for how to view the WiFi password on a PC, router, and using a third-party program. Choose one of the options and find out your password from the Wi-Fi network. And better, advice to you, after you drive in the key, write it on a small piece of paper and stick it to the router with tape. If you have problems using one of the methods, write in the comments, we will deal together.