How to remove Safe Mode on Samsung
Safe Mode on Samsung Galaxy and other Samsung Android phones.
Question: How to disable Safe Mode on Samsung Galaxy and other smartphones with Android operating system. What is Safe Mode on Android Samsung smartphones and how you can turn it on and how to get out of it?
Answer: First, let’s figure out what Safe Mode is on Samsung smartphones and other Android devices. For security purposes, phones are designed to boot in Safe Mode. this is when only those applications that were installed at the factory will work on the smartphone, that is, all applications that you installed after purchasing the phone will not work. This mode is needed to diagnose, identify and troubleshoot the phone. After booting the phone in safe mode, you will see an inscription at the bottom of the screen informing that the phone is working in safe mode. If you have installed any application, after which there are problems with the phone, you can enter Safe Mode and uninstall this application. For example, there is a ransomware virus on your smartphone that cannot be removed and which requires you to pay money to unlock the screen. To remove such a virus, you can go to safe mode on Android in which it is not automatically activated when you turn it on and delete it.
How to Enter Safe Mode on Android Samsung?
To enable safe mode on Samsung with Android 2.3 and below, do the following: 1) Turn off the phone 2) Turn on the phone 3) After Samsung appears on the screen, press and hold the Menu key until the end of the download.
To enable Safe Mode on Samsung with Android 4.0 or higher operating system, do the following: 1) Turn off your phone. 2) Turn on the phone. 3) After Samsung appears on the display, press and hold the volume down.
How to Exit Safe Mode on Samsung?
To turn off safe mode on Samsung with Android 2.3 and below, we need to turn off and turn on the smartphone again. If suddenly after that the safe mode remains on the screen, then do the following: 1) Turn off the phone 2) Turn on the phone 3) After Samsung appears on the screen, press and hold the Menu key until the end of the download.
To exit safe mode on Samsung with Android 4.0 or higher, you just need to turn off and on the smartphone. If after that the smartphone does not exit safe mode and the safe mode remains on the screen, then do the following: 1) Turn off the phone. 2) Turn on the phone. 3) After Samsung appears on the display, press and hold the volume key up until the phone turns on completely.
Possible key combinations to exit safe mode:
- After completing the work, turn off the device. After that, you need to turn it on again and, by pressing the volume button, hold it until it is completely turned on.
- In some cases, pressing the volume button in the “up” or “down” position “works”.
- Hold the power button until your smartphone logo appears. After that, immediately press the volume while releasing the power key.
- When turning on, you must hold the center menu button on those devices where it is provided.
information about relatively rare Samsung models and other manufacturers that support the Android OS can be obtained by a thematic inquiry on the Internet.
Android developers have allowed the user to change the interface and functions of their smartphone in many ways. “Safe Mode” allows you to correct the changes made if the software carries a virus threat or is incompatible with your version of the operating system. such “ambulance” does not imply serious intervention, does not void the warranty and does not require the opening of superuser rights for Android. The information provided will tell you how to get out of this mode after carrying out all the necessary manipulations.
Safe Mode Samsung Galaxy A50 as in
How to enter Safe Mode in Samsung Galaxy A50? How to open safe mode in Samsung Galaxy A50? How to quit safe mode on Samsung Galaxy A50? How to Boot into Safe Mode Samsung Galaxy A50?
Here you will find answers to all these questions. Find out how to access Android 9.0 Pie’s hidden mode called Safe Mode.
How to Exit Safe Mode on a Samsung Galaxy with Android 4.0 or Higher
You can determine the version of your Android in the information item of the “About device” menu. Modern devices are released with Android over 7, and the new ninth version appeared just a few months ago. It should be borne in mind that your previous version may have been automatically updated to the next one, so be sure to check this parameter before enabling the “Safe Mode” function.
How to turn off safe mode?
Whatever the reason for putting your phone into Safe Mode, we still have a solution to get out of it. We have a few tricks to get out of Safe Mode. These methods can be applied to any Android phone, including Samsung Galaxy models such as Galaxy Note, Galaxy Grand, Galaxy Grand Neo, Galaxy S Series, Galaxy Y Series and other models such as HTC, Nexus, Motorola, Sony Xperia, LG. Lenovo Xolo, Micromax, etc.
(one) Reboot your phone Before trying to find the trickiest solutions, find the simplest first. Restarting your Android phone can fix any technical issue, including disabling Samsung Safe Mode. Find the last installed app that caused your phone to enter Safe Mode and uninstall it before restarting your phone. To exit Safe Mode, follow these steps:
- Go to Phone Settings Application Manager.
- Find the app that you think is causing you problems Click on it.
- Click “Uninstall” and remove the application from your phone.
- Now press and hold the power button on your phone click “Restart”.
Wait until your phone restarts to return to normal environment.
(2) Press and hold the power button and volume button If you have problems repairing your phone even after restarting it, try this method.
- Press and hold the “Shutdown” button and click “Shutdown”.
- Once it turns off, you need to turn it back on by pressing the power button and volume buttons at the same time.
Your phone will probably exit Safe Mode.
(3) Removing the phone battery and SIM card to disable safe mode However, if you are having trouble disabling Samsung Safe Mode. the problem is definitely getting serious. But without giving up, you can try another way to get your phone out of Safe Mode.
- Turn off safe mode turn off by pressing the power off button.
- Remove the back cover, remove the battery and SIM card for 2 minutes. It helps to turn off the remaining power of your phone.
- Now insert the SIM card, battery and back cover for 2 minutes and turn on the phone by pressing the Power on button.
Safe Mode is no longer displayed.
(four) Factory Reset Your Phone to Exit Android Safe Mode Despite trying all of these methods, if Safe Mode is still showing up on your phone, it’s best to start over. Unless you are a developer and don’t have basic ideas for debugging your application, you shouldn’t try to mess up your application codes to find what’s corrupted right now. Better give your phone a fresh look.
Before attempting to reset your phone to factory settings, you must back up all files and folders, as well as phonebook contacts.
- Go to Phone Settings Backup & Reset.
- Click on backup and start the backup process before restoring factory settings.
- After the backup process is complete, select Factory reset.
- Confirm the action and your phone will turn into a fresher device like a new model.
- After restarting your phone, Safe Mode will disappear completely.
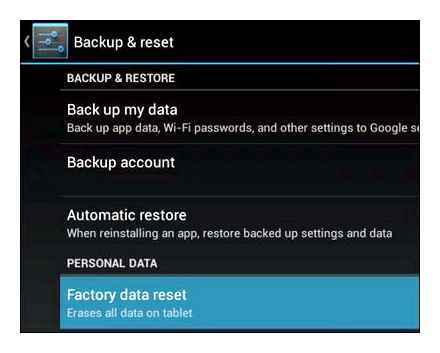
(five) How to Exit Safe Mode by Hard Reset? A hard reset is similar to a factory reset, but the developers do it. A hard reset erases everything from your phone, including cache and memory that cannot be erased with a factory reset. It clears your phone from baseline to keep it looking fresher and newer. To remove Safe Mode with Hard Reset, follow these steps:
- Turn off your phone first.
- Now you need to start your phone in recovery mode. It depends on each Samsung device. Typically, press the Power Volume up Home button to turn on the phone and hold the buttons until various options appear on the screen. For other brands like HTC, Motorola and LG, press the Power Volume down buttons. You can also find model-specific recovery buttons on the web or in your phone manual.
- Now use the volume buttons on your phone to highlight “wipe data / factory reset” and press the power button to select it.
- Select “Yes” to confirm the reset use the power button to select “Yes”.
Wait for the reset to complete within a few minutes.
You can apply the above methods to all Samsung Android phones, including Samsung Galaxy 1, 2, 3, 4, 5, 6 and Samsung Galaxy Note 1, 2, 3, 4.5, Galaxy Tab, Galaxy Grand, Core, Ace, Alpha, S Duos, Star, Young, Sport, Active, Zoom, Express, Fresh, Round, Light, Fame, Exhibit, Mega, Trend, Win, Y Plus, XCover, Premier, Mega etc phones.
How to enable safe mode?
Different phone models differ in this technique of enabling Safe Mode.
Press and hold the power button
(one) Enabling Samsung Galaxy Safe Mode
- Turn off the device.
- Now press the power button on your phone to turn it on.
- During the startup procedure (when the Samsung Galaxy logo appears on the screen) hold down the Volume Down button.
- Your phone will start in safe mode.
- Your phone won’t download third-party apps or games in Safe Mode.
To return to normal mode, just restart your phone.
- Turn off and then turn on your phone by pressing the power button.
- When the HTC logo appears on the screen, press and hold the Volume Down button.
- Keep pressed until the home screen and safe mode appear.
- You will feel vibration when you enter Safe Mode.
- Turn off your phone and remove the battery as usual.
- Press and hold the Poweroff option in the dialog.
- Tap OK when Reboot to Safe Mode appears as a confirmation window.
- Your device will go into safe mode.
- Turn off your phone.
- Press the power button to restart the device.
- As soon as you feel the vibration at startup, press and hold the volume down button.
- Press and hold until the device enters safe mode.
- Turn off your phone and slide out the hardware keyboard.
- Press the Power Menu button on your keyboard continuously.
- Hold the menu button until you feel the vibration and a droid eye appears on the screen.
- Your phone will go into safe mode.
So from this post, you learned “how to disable safe mode” on your phone and how to use it. The only difference is that third-party installations, including apps and games downloaded from the Play Store, simply don’t work in this mode, and you can’t install any third-party apps or games either. Safe Mode brings your development to a safer area and is most often used by developers and programmers to debug any application that causes problems with the phone software. Therefore, the phone should be handled very carefully in this mode, and if you are not a developer, do not should communicate with telephone systems.
Tags Samsung Galaxy Safe Mode
First way:
- First start pressing the Power button for a couple of seconds.
- If a menu appears, click Shut Down and select the Safe Mode icon twice from the menu.
- Wait a bit.
- Excellent! Your smartphone is in safe mode.
- Restart your phone to exit this mode.
How to turn off safe mode on Samsung tab 2
How to turn off safe mode?
Whatever the reason for putting your phone into Safe Mode, we still have a solution to get out of it. We have a few tricks to get out of Safe Mode. These methods can be applied to any Android phone, including Samsung Galaxy models such as Galaxy Note, Galaxy Grand, Galaxy Grand Neo, Galaxy S Series, Galaxy Y Series and other models such as HTC, Nexus, Motorola, Sony Xperia, LG. Lenovo Xolo, Micromax, etc.
How to Remove Safe Mode in Samsung Galaxy Tab A
(one) Reboot your phone Before trying to find the trickiest solutions, find the simplest first. Restarting your Android phone can fix any technical issue, including disabling Samsung Safe Mode. Find the last installed app that caused your phone to enter Safe Mode and uninstall it before restarting your phone. To exit Safe Mode, follow these steps:
- Go to Phone Settings Application Manager.
- Find the app that you think is causing you problems Click on it.
- Click “Uninstall” and remove the application from your phone.
- Now press and hold the power button on your phone click “Restart”.
Wait until your phone restarts to return to normal environment.
(2) Press and hold the power button and volume button. If you have problems repairing your phone even after restarting it, try this method.
- Press and hold the “Shutdown” button and click “Shutdown”.
- Once it turns off, you need to turn it back on by pressing the power button and volume buttons at the same time.
Your phone will probably exit Safe Mode.
(3) Removing the phone battery and SIM card to disable safe mode However, if you are having trouble disabling Samsung Safe mode. the problem is definitely getting serious. But without giving up, you can try another way to get your phone out of Safe Mode.
- Turn off safe mode turn off by pressing the power off button.
- Remove the back cover, remove the battery and SIM card for 2 minutes. It helps to turn off the remaining power of your phone.
- Now insert the SIM card, battery and back cover for 2 minutes and turn on the phone by pressing the Power on button.
Safe Mode is no longer displayed.
(four) Factory Reset Your Phone to Exit Android Safe Mode Despite trying all of these methods, if Safe Mode still appears on your phone, it’s best to start over. Unless you are a developer and don’t have basic ideas for debugging your application, you shouldn’t try to mess up your application codes to find what’s corrupted right now. Better give your phone a fresh look.
Before attempting to reset your phone to factory settings, you must back up all files and folders, as well as phonebook contacts.
- Go to Phone Settings Backup & Reset.
- Click on backup and start the backup process before restoring factory settings.
- After the backup process is complete, select Factory reset.
- Confirm the action and your phone will turn into a fresher device like a new model.
- After restarting your phone, Safe Mode will disappear completely.
(five) How to Exit Safe Mode by Hard Reset? A hard reset is similar to a factory reset, but the developers do it. A hard reset erases everything from your phone, including cache and memory that cannot be erased with a factory reset. It clears your phone from baseline to keep it looking fresher and newer. To remove Safe Mode with Hard Reset, follow these steps:
- Turn off your phone first.
- Now you need to start your phone in recovery mode. It depends on each Samsung device. Typically, press the Power Volume up Home button to turn on the phone and hold the buttons until various options appear on the screen. For other brands like HTC, Motorola and LG, press the Power Volume down buttons. You can also find model-specific recovery buttons on the web or in your phone manual.
- Now use the volume buttons on your phone to highlight “wipe data / factory reset” and press the power button to select it.
- Select “Yes” to confirm the reset use the power button to select “Yes”.
Wait for the reset to complete within a few minutes.
You can apply the above methods to all Samsung Android phones, including Samsung Galaxy 1, 2, 3, 4, 5, 6 and Samsung Galaxy Note 1, 2, 3, 4.5, Galaxy Tab, Galaxy Grand, Core, Ace, Alpha, S Duos, Star, Young, Sport, Active, Zoom, Express, Fresh, Round, Light, Fame, Exhibit, Mega, Trend, Win, Y Plus, XCover, Premier, Mega etc phones.
Reboot
The newest devices from the Korean corporation automatically go into normal mode after reboot. Actually, you can not even restart the device, but simply turn it off, and, after 10-15 seconds, turn it back on. If after restarting the security mode remains,
How to enable safe mode?
Different phone models differ in this technique of enabling Safe Mode.
Press and hold the power button
(one) Enabling Samsung Galaxy Safe Mode
- Turn off the device.
- Now press the power button on your phone to turn it on.
- During the startup procedure (when the Samsung Galaxy logo appears on the screen) hold down the Volume Down button.
- Your phone will start in safe mode.
- Your phone won’t download third-party apps or games in Safe Mode.
To return to normal mode, simply restart your phone.
- Turn off and then turn on your phone by pressing the power button.
- When the HTC logo appears on the screen, press and hold the Volume Down button.
- Keep pressed until the home screen and safe mode appear.
- You will feel vibration when you enter Safe Mode.
- Turn off your phone and remove the battery as usual.
- Press and hold the Poweroff option in the dialog.
- Tap OK when Reboot to Safe Mode appears as a confirmation window.
- Your device will go into safe mode.
- Turn off your phone.
- Press the power button to restart the device.
- As soon as you feel the vibration at startup, press and hold the volume down button.
- Press and hold until the device enters safe mode.
- Turn off your phone and slide out the hardware keyboard.
- Press the Power Menu button on your keyboard continuously.
- Hold the menu button until you feel the vibration and the droid’s eye appears on the screen.
- Your phone will go into safe mode.
So from this post, you learned “how to disable safe mode” on your phone and how to use it. The only difference is that third-party installations, including apps and games downloaded from the Play Store, simply don’t work in this mode, and you can’t install any third-party apps or games either. Safe Mode brings your development to a safer area and is most often used by developers and programmers to debug any application that causes problems with the phone software, so your phone needs to be handled very carefully in this mode, and if you are not a developer, you should not use
Safe Mode Samsung Galaxy Tab Advanced2 Wi-Fi Like
How to enter Safe Mode in Samsung Galaxy Tab Advanced2 Wi-Fi? How to open Safe Mode on Samsung Galaxy Tab Advanced2 Wi-Fi? How to quit Safe Mode in Samsung Galaxy Tab Advanced2 Wi-Fi? How to Boot Safe Mode on Samsung Galaxy Tab Advanced2 Wi-Fi?
Here you will find answers to all these questions. Find out how to access Android 8.1 Oreo’s hidden mode called Safe Mode.
- Hold down the power button for a short while.
- Now from the pop-up menu select Restart and confirm it.
- If the SAMUSNG logo appears, press the Volume Down button until Safe Mode appears.
- Excellent! Safe Mode will be on the screen.
- Reboot your device to exit this mode.
If you found this useful, click on the Google star, like or follow us on and Instagram
How to disable Safe Mode on Android
Any advanced user of the Windows operating system knows about the existence and purpose of Safe Mode. However, few people realize that there is such a mode in the Android mobile operating system.
Android Safe Mode is a special mode in which you can boot your phone. When booting Android devices in safe mode, only system applications will run. Thus, you can easily boot a device that freezes or slows down a lot from installed applications.
After booting into Safe Mode, you can remove everything that interferes with the Android device and return to normal operation. But, in some such cases, users have difficulty returning to normal operation of the device. In this article, we will show you how to enable and disable Safe Mode on Android.
How to remove or disable Safe Mode on Android
Let’s start with how to disable Safe Mode on Android, as this is what causes the most difficulties. There are several ways to disable Safe Mode on Android.
- Method Disconnect the battery for 30 seconds, then install it back and try to boot the Android device in normal mode.
- Method Reboot the device and hold down the “Home” button while turning it on until the device is fully loaded.
- Method Reboot the device and hold down the volume down button while turning it on until the device is fully loaded.
- Method Restart the device and hold down the volume up button during power-on until the device is fully loaded.
How to enable Safe Mode on Android
If you have Android 4.1 or newer, then in order to enable Safe Mode on Android, you need to press the power button of the device. After that, you will see a window in which you can turn off the power of the device, switch to airplane mode, or turn off the sound. Here you need to click on the “Turn off the power” item and hold your finger until a message appears prompting you to switch to safe mode.
After the offer to switch to safe mode appeared, click on the “OK” button.
After that, the Android device will reboot into Safe Mode. After loading, an inscription will appear at the bottom of the screen informing that the device is working in safe mode.
This is done in such a simple way, but you already know how to disable safe mode on Android.
If you are using Android 4.0 or an older version of this operating system, then in order to enable safe mode, you just need to turn off the device, and when you turn it on, wait for the manufacturer’s logo to appear and hold down the volume up and down buttons. These buttons must be pressed at the same time and held until the Android device finishes loading.
Would you like to add something to the article? Share in the Комментарии и мнения владельцев.
How to disable Safe Mode on Samsung
Turning off Limited Mode on Samsung is as easy as turning it on. Features of the process depend on the version of the system installed on your smartphone.
Safe Mode manual shutdown
Some specific variants of Samsung phones and tablets need to manually disable Safe Mode. This is done like this.
- Turn off your gadget.
- Turn it on after a few seconds, and when “Samsung” appears, hold down the “Volume Up” button and hold it until the device is fully turned on.
In the overwhelming majority of cases, such manipulations are sufficient. If Safe Mode is still displayed,
Battery and SIM card disconnection
Sometimes, due to software malfunctions, Safe Mode cannot be disabled by standard means. Experienced users have found a way to return the devices to full performance, but it will only work on devices with a removable battery.
- Turn off your smartphone (tablet).
- Remove the cover and take out the battery and SIM card. Leave the gadget alone for 2-5 minutes to drain the residual charge from the device components.
- Insert the SIM card and battery back, then turn on your device. Safe Mode should turn off.
If the safe mod remains activated now, go on.
How to disable Safe Mode on your Samsung phone:
- You can remove the safe mode function from the phone by the reverse algorithm performed when it was turned on. If the combination “power button. volume up” was performed for this, it is necessary to act according to the opposite principle (“power button. volume down”).
- The involuntary inclusion of “Safe Mode” usually requires the selection of combinations, the options for which are presented below.
Some models of modern smartphones are initially programmed to automatically switch to safe mode when a potential threat is detected. This feature helps to isolate the installed application and prevent the virus contained in it from damaging the operating system of the phone. If, after switching on, you find a change in the screen configurations, you do not find the familiar icons, it is possible that your device has detected functional problems. Exact confirmation will be given by the inscription at the bottom of the screen, informing the transition to safe mode. The inscription can also be in English (“Safe Mode”). If this mode is turned on regularly, it may be worth considering connecting secure software, or installing a reliable antivirus program.
How to Remove Safe Mode on Android Samsung. “How to Remove Safe Mode on Samsung?”. Yandex.Experts
How to Turn Off Safe Mode on Android Samsung
The easiest but most effective way to exit Safe Mode is to reboot your phone. To do this, you must press the power button and hold it until the standard power-on menu appears. Here it is enough to press the reboot mode and wait for the system update. This method may not work on some devices, but is usually the best place to start.
The second option is to completely turn off the device and turn it on again after a while. It will also help the phone to “rest” and analyze the changes made. In some cases, it is better to remove the battery after disconnecting and after a few seconds insert it and try to turn the device back on. If such manipulations did not give the desired effect, you should use the following tips.
How to disable Safe Mode on Samsung Galaxy
The Android platform allows you to change many system parameters even without superuser rights, but this is fraught with malfunctions in the operating system and installed applications. When the phone is in safe mode, only the necessary processes that are required to start the system are functioning. All third party programs stop working. Thanks to this, we can understand what the problem is: in the operating system or third-party applications.
Battery and SIM card disconnection
Sometimes, due to software malfunctions, Safe Mode cannot be disabled by standard means. Experienced users have found a way to return the devices to full performance, but it will only work on devices with a removable battery.
- Turn off your smartphone (tablet).
- Remove the cover and take out the battery and SIM card. Leave the gadget alone for 2-5 minutes to drain the residual charge from the device components.
- Insert the SIM card and battery back, then turn on your device. Safe Mode should turn off.
If the safe mod remains activated now, go on.
Reboot
The newest devices from the Korean corporation automatically go into normal mode after reboot. Actually, you can not even restart the device, but simply turn it off, and, after 10-15 seconds, turn it back on. If after restarting the security mode remains,
How to Turn ON / Off Safe Mode on Any Android Phone ? safe mode ko enable disable kaise kre
What is security mode and how to disable it on Samsung devices
The security mode exactly matches its counterpart on computers: with Safe Mode activated, only system applications and components are loaded. This option is designed to remove conflicting applications that interfere with the normal operation of the system. Actually, this mode is turned off like this.
Factory reset
In critical cases, even tricky dances with a tambourine do not help. Then the last option remains. hard reset. Restoring factory settings (preferably by resetting through recovery) is guaranteed to disable security mode on your Samsung.
The above methods will help you disable Safe Mode on your Samsung gadgets. If you have alternatives, share them in the Комментарии и мнения владельцев.
Bookmark the site Lumpics.ru and we will still be useful to you. Thank the author, share the article on social networks.
Safe Mode manual shutdown
Some specific variants of Samsung phones and tablets need to manually disable Safe Mode. This is done like this.
- Turn off your gadget.
- Turn it on after a few seconds, and when “Samsung” appears, hold down the “Volume Up” button and hold it until the device is fully turned on.
In the overwhelming majority of cases, such manipulations are sufficient. If Safe Mode is still displayed,