How to uninstall an app from iPhone 7
How to completely uninstall an app from iPhone 7
The procedure for removing applications and games from the iOS operating system is somewhat different from the actions on Android devices. Today we will figure out how to completely uninstall an app from iPhone 7 in different ways. This instruction is relevant for all devices that run OS from Apple.
So that you can fully understand the topic, we suggest that you familiarize yourself with this video. It shows all the actions from our instructions.
How to delete apps on iPhone 7?
Delete via computer
And finally, the third way, in which the computer will be involved. This option is most convenient in situations where the user is constantly working with the phone via a PC. Before that, you need to install the iTunes application. If you are using the Windows 10 operating system, you can download the program from Apple through the Microsoft Store. This utility includes special drivers.
After installing the application, connect your smartphone to your computer using a cable. A window will immediately appear on the iPhone screen with a choice: to allow trust to this device or not. If you want your phone to be detected by a computer in iTunes, then agree to trust.
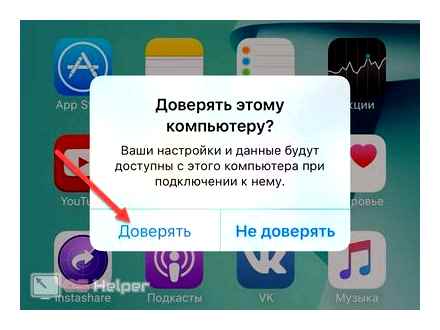
Now you need to launch iTunes and check if the external device was detected by the program. Open the tab to manage your smartphone. In the list of sections on the left, switch to Programs. A table with all desktops on the iPhone will appear on the right side. Select the screen on which the icon of the unnecessary application is located.
Hover your cursor over the shortcut so that a cross appears in the upper corner. Click on it, then confirm the procedure with the button “Finish”.
Removal via settings
Now let’s look at a more complex method, which involves deleting applications in the phone settings. To complete this procedure, follow the recommendations in our guide:
- First, open the iPhone 7 settings and go to the “General” subsection.
- Scroll through the list of sections to the item “Using storage and iCloud”.
- Now go to the “Storage” tab.
- A list of all installed programs will be presented here. Find among them the one that needs to be completely removed from the phone.
- In the window with information, click on the “Remove the program”.
Now you can check the desktop. the application icon will disappear.
Removing from the desktop
The easiest is to uninstall apps from your smartphone’s home screen. To access a special button, you must click in the area of the program icon and hold your finger for a few seconds. As a result, the appearance of the desktop will change somewhat: crosses will appear in the upper left corner of the icons. Click on the cross that is located near the logo of an unnecessary program or game.
After that, a notification window will appear in which you need to confirm the procedure. Select the “Delete” option. To return to the previous view of the icons and the main screen, you must once press the Home button located under the iPhone display.
Removing restrictions
The first step is to check the limitations in the operating system. If this function is activated, you will not be able to uninstall programs from your smartphone. To check this, you need to do the following:
- Open the default iPhone settings.
- Go to the “General” section.
- Now open the “Constraints” tab. To enter the section, you will need to enter a password or scan a fingerprint.
- Here find the “Uninstall Programs” option and enable it.
Now you can go directly to the procedure for removing any applications. Let’s consider each method in more detail.
Remove unnecessary applications through the “Settings
You can uninstall programs through the built-in Settings application only from those gadgets on which iOS version higher than 5.0 (inclusive) is installed. This method is more informative. users can see how much memory a particular program takes up, and it is on this that they base the decision on the advisability of deleting.
To completely remove the program through the “Settings”, proceed as follows:
Follow the path “Settings”. “General”. “Statistics”, and you will see a list of programs installed on the gadget. Initially, only the most “weighty” applications will be shown. if you want to view the full list, click on the “Show all programs” button.
On the right, you can see the weight of the application.
Select an unnecessary application, click on its icon and on the next page, click on the “Uninstall program” button. Then confirm the deletion in the window that appears.
Applications are not deleted: what is the reason?
If the icons “tremble” after a long press, but the cross in the upper corner does not appear, this means that the settings are prohibited from uninstalling programs. You can remove this prohibition like this:
Follow the path “Settings”. “General”. “Restrictions”.
Enter the security password (the same one that you always enter when unlocking the gadget). Be careful: there are only two attempts!
Toggle the toggle switch opposite “Remove Programs” to the active position.
Apple iPhone: How to Permanently Delete Apps | Uninstall apps from iPhone
Then you can uninstall applications as usual.
Can I Erase Game Data on iPhone?
Progress in games from the AppStore is tied to an account, so if the user wants to start the game over, he has two options:
- Create a new account on initial launch of the app.
- Delete game achievements via iCloud. To do this, on the device you need to go along the path “Settings”. “iCloud“. “Storage and copies”. “Storage” and switch the toggle switch opposite the application name to “OFF.”.
It is after deleting game data from iCloud that the user can be sure that they have completely erased the application.
Removing programs from the desktop
Removing games and applications from the desktop (this method is also called the 5-touch method) is the simplest option. Follow these instructions:
Press the “Home” button to return to the desktop.
Touch the icon of the application that you would like to delete with your finger and hold for 2-3 seconds until all the icons begin to shake. Then you can remove your finger.
You will see “crosses” appear in the upper left corners of the icons.
Click on the “cross”. the iPhone will ask for confirmation of the delete operation and warn that all data stored in the program will be erased.
Click “Uninstall” and the icon will disappear from the desktop. this means that the program has been removed from the iPhone.
Press the “Home” button again so that the icons stop “shaking” and you can again fully use the gadget.
Please note that the icons of built-in applications also “shake” when pressed for a long time, but the “cross” above them does not appear.
It is impossible to delete any standard applications from iPhone.
How to completely uninstall apps via iTunes?
You can also erase applications from the iPhone through iTunes, even if this is not the most convenient and fastest way. You need to act like this:
Connect the gadget to PC via USB cable or Wi-Fi and launch iTunes.
Select the connected device in the sidebar on the left. If there is no panel, you can call it by pressing CTRLS.
On the device control screen, select the “Programs” tab.
You can delete it in one of two ways. The first method: find the unnecessary program in the list and click “Remove”.
The second way: scroll through home screens, select the one on which the unnecessary application is located, and double-click on the screen with the left mouse button. Then just click on the “cross” located above the unnecessary application.
Click “Apply”, and after synchronization, the program will be removed from the iPhone.
From iTunes to Mac
This goes for those of you who haven’t updated your device to iTunes 12.7 on your Mac. As of iTunes 12.7, Apple has removed the iOS App Store app and iOS App Management. If you’ve updated to iTunes 12.7 and want to prevent this from happening, you can install iTunes 12.6.3. Here’s how.
But if you haven’t updated your device to iTunes 12.7, here’s what you need to know. When you uninstall apps from your iOS device, iTunes won’t copy them back to your device the next time you sync. Thus, the above methods are great if you want to uninstall apps from certain devices, but keep them in your iTunes library.
If there are not, you want to destroy them completely, go to iTunes and select your application library. Tap an app to select it, then tap the Uninstall key. Another dialogue will ask you to confirm.
This can help you see the apps in your iTunes library listed. Click the View menu, then select View as List. Click the Purchase Date heading to sort it by the date you purchased the apps. If you don’t see the Purchase Date heading, click the View menu and select Show View Options, then in the pop-up view the Statistics section and check the Purchase Date checkbox.
You can also right-click an empty title in the iTunes list and choose Purchase Date from the pop-up menu. (Purchase date is the date the app was downloaded or, if it was updated, the date it was last updated.) Look at the apps with the oldest purchase dates to decide if you are using them.
What prevents apps from being erased on iOS devices
During the removal of programs from the iPhone, all sorts of difficulties can arise when something prevents the successful execution of the operation.
The main difficulties in uninstalling applications and ways to solve them:
1 There is no cross on the program icon or the inscription “delete”. This is probably due to the fact that the delete function is blocked. restrictions have been set. You can fix the problem by going to the accessibility section. 2 The application itself is uninstalled, but the icon is still visible on the display and cannot be erased. Also, the application can be in the loading state and is not removed from the screen. Restarting the device can help here. In most situations, after its implementation, all unnecessary icons disappear from the screen. 3 Not all applications are removed, some of them are not marked with a cross. Perhaps the user is trying to erase the applications of the developer himself. for example, a calculator, weather, etc. You cannot delete them in any way. Also, programs downloaded via jailbreak cannot be removed.
Finally, a few words about the most important thing. will you have to pay for an application or program again if, after uninstalling, after some time, you want to have it in your gadget again? The answer is unequivocal. no. After all, applications are not tied to the device, but are linked directly to iTunes
In other words, by deleting a game purchased for money, the user will be able to return it whenever he wants, without having to pay a dime again. The process of erasing the application will only capture data inside the device. for example, traces of game processes and so on. Therefore, do not hesitate to delete any program if the gadget does not have enough memory to install a new application, which is more necessary for you at the moment.
Method number 1. from the desktop
Hold down the required shortcut for a couple of seconds (for example, if you want to delete “” or the online Sberbank application) until the icons start shaking. Press the cross, confirm the deletion. This option provides not only for erasing games and software from the desktop, but also allows you to get rid of programs from folders. If you have an old firmware, it is possible that a request will appear on the screen for assessing the removed item on a 5-point scale. If you wish, you can answer the request by doing nice to the developers.
How to uninstall apps on iPhone 8/7 / 6s / 6 / SE / 5/4 in Settings
It makes sense that some people have had issues with uninstalling apps on iPhone 7 when you find it difficult to control the force. Alternative solution. uninstall apps in the Settings app.
Removing from the desktop
The easiest is to uninstall apps from your smartphone’s home screen. To access a special button, you must click in the area of the program icon and hold your finger for a few seconds. As a result, the appearance of the desktop will change somewhat: crosses will appear in the upper left corner of the icons. Click on the cross that is located near the logo of an unnecessary program or game.
After that, a notification window will appear in which you need to confirm the procedure. Select the “Delete” option. To return to the previous view of the icons and the main screen, you must once press the Home button located under the iPhone display.
Remove apps from 7 iPhone
During operation, all kinds of information is accumulated on a mobile device, which is not always useful and in demand. Often, unnecessary data, unused games and programs clog up the memory, cause the system to freeze, and slow down the operation of the device. Therefore, it is recommended from time to time to clear the memory of the gadget from unnecessary add-ons. There are several ways on how to uninstall an app from iPhone 7.
How to move apps on the home screen
The iOS home screen is fluid. And you can organize your apps however you want by following our guides below.
Step 1.Find on the home screen which you want to organize and switch to edit mode by holding your finger on the app icon.
Step 2.Click and drag the app icon to the desired location, then release the app icon to place it there. Move other apps on your home screen until you get the layout you expect.
Step 3.On iPhone 7, tap “Done” at the top right corner of the screen to exit edit mode and save the home screen. If you are doing this on an iPhone 6 or earlier, press the Home button to exit edit mode.
How To Delete / Uninstall Apps On Iphone 7 / 7 Plus. Fliptroniks.com
Tutorial to Uninstall Apps on iPhone X / 8/8 Plus / 7/7 Plus / 6s / 6 / SE / 5 / 5s / 5c
In this tutorial, we are going to show you the correct ways to uninstall apps on iPhone 8/7 / 6s / 6 / SE / 5 / 4. If the same problem occurs on your iPhone, take a few minutes to get the answer in this post.
How to Remove an Program from iPhone. Method
Touch and hold the icon of any application or game until the iPhone home screen enters the uninstall and move apps mode.
Click on the cross located in the upper left corner of the application or game you want to uninstall.
In the window that opens, confirm the deletion by clicking “Delete”.
Note that if you have iOS 10 or later installed on your iPhone, iPad or iPod touch, you can remove most standard applications from the home screen. You can download remote standard applications, if necessary, directly through the App Store.
This method of removing programs from the iPhone is more informative. before removing the desired application, you can find out how much space it takes up in the smartphone’s memory.
Go to the menu “Settings” → “General” → “Using storage and iCloud”.
In the storage section click “Manage”.
Select the app you want to uninstall. On this screen, you can immediately see how much memory the application takes in the device’s memory, which makes it easier to think about the storage organization.
Click “Remove the program” and confirm the removal in the window that opens.
If the desired application is not listed, but you are sure that it is installed on the iPhone, after going to the “Settings” → “General” → “Using storage and iCloud” menu, scroll down the list and click “Show all programs”.
You can also uninstall applications from iPhone, iPad and iPod Touch using iTunes. This will be especially convenient for those users who often synchronize their device with a computer.
Connect your iPhone, iPad or iPod touch to your computer and launch iTunes.
Go to the device management tab.
Select the “Programs” section and click on the home screen page that contains the application you want to uninstall.
Click the cross in the upper left corner of the desired application (it will appear after you hover the mouse cursor over it). Note that you do not need to confirm the deletion.
Click Finish to complete the uninstallation process. After synchronization, all deleted applications will disappear from the mobile device.
How to Delete Contacts from iPhone 7
You can remove unnecessary contact information from the phone by selective or group deletion. To erase one number, go to “Contacts” and find the name you want. In the upper right corner, click “Edit” and, scrolling to the end of the page, select “Delete contact”. This is a standard and simple method that is useful for clearing the notebook locally. But if you have accumulated a considerable number of unnecessary phones, you will have to act differently. Delete all contacts at once will help “iTunes”:
- connect your mobile gadget to your PC and open iTunes;
- click on the “iPhone” icon, then go to “Settings”;
- select the “Details” subsection. Check the box next to “Synchronize contacts”;
- in the menu that opens, select “Outlook” or “Windows Contacts”. Check if the dot is next to the item “All contacts”;
- scroll down the page, at the bottom in the “Add-ons” block, check the box next to the “Contacts” section;
- to start synchronization click “Apply”.
There is also a more radical way to erase contacts from iPhone. reset the settings completely. This can be done by following the chain: “Settings”. “General”. “Reset”. At the end, select “Erase content and settings”. Remember that along with the numbers from the phone, all user data will be lost. Therefore, a full reset should be carried out only if the information contained in it has been previously saved.
Option two. settings screen
Let’s look at another method on how to uninstall a program from iPhone 7 using the built-in application. This is a fairly simple, convenient and informative way. It allows you to see how much memory a certain utility takes from a mobile device. Everything here is also quite simple:
- Go to Settings. General. Storage & iCloud Usage and then open the Manage tab. You will see a list of programs installed on your smartphone. The most “weighty” applications are displayed first. To view the complete list, click on the “Show all” box.
- Select the unwanted item and click on its icon. After the transition, click on the “Remove the program” button and confirm your action in the window that opens.
Remove apps from 7 iPhone
During operation, all kinds of information is accumulated on a mobile device, which is not always useful and in demand. Often, unnecessary data, unused games and programs clog up the memory, cause the system to freeze, and slow down the operation of the device. Therefore, it is recommended from time to time to clear the memory of the gadget from unnecessary add-ons. There are several ways on how to uninstall an app from iPhone 7.
How to uninstall an app from iPhone 7: erase game data
In some cases, progress in games downloaded from the AppStore is linked to a user account. Therefore, if you want to start the gameplay over again, you have two options. The first is to create a new account when starting the game. The second is to delete all achievements via iCloud. To do this, go to the “Settings” section, select iCloud from the list, then go to “Storage and Copies” and then to “Storage”. Toggle the slider opposite the app, leaving it in OFF mode.
Option three. iTunes
The third way to uninstall an app on iPhone 7 is to use iTunes. This option is especially convenient for those who synchronize a mobile device with a PC. There is nothing complicated here either. To get started, connect your Apple gadget to your computer and launch the application. After opening iTunes, go to the tab located under the “Manage” section. Then, in the list that opens on the left, select the “Programs” subsection. The iPhone workspaces will appear in front of you. Double-click to open the desktop where the application to be removed is located. Move the mouse cursor over the application icon, a cross will appear in the upper left corner. Click on it, the application will disappear from the desktop. To confirm the actions, to complete the operation, click “Finish”. All deleted items after synchronization will disappear from the smartphone.
Option one. deleting from the desktop
The simplest way to eliminate applications from the iPhone is the so-called “five-touch method.” First, touch the Home key to exit to the home screen. Select the icon of the program you want to uninstall and click on it. Hold your finger in this position for a few seconds until the icon begins to move and an “X” appears next to it. This will bring up a dialog box with two options. Select Delete and press the Home key to save changes.
It is noteworthy that the icons of the built-in standard applications also tremble when pressed for a long time, but the “cross” does not appear near them. Therefore, it is impossible to delete them.
If programs are not removed
You will not be able to erase the application by any of the above methods if the restriction on deletion is activated in the settings of your device. To remove it, go through the chain: “Settings”. “General”. “Restrictions”. Then type in the security password used to unlock the device. Here it is better not to make mistakes and enter the correct combination right away. Move the toggle switch next to the “Remove Programs” function to the active position. That’s it, now you can get rid of unnecessary components in the usual way.
If you are the owner of a gadget with modified software (with a permanent or tethered jailbreak), you may face the problem of deleting items installed using Cydia. You won’t be able to get rid of them with standard tricks, for this you need to use the Cydia package manager:
- Open this app from the home screen.
- Click on the Manage option, which is located on the bottom toolbar. In the menu that opens, from three tabs, select Packages.
- In the opened package manager, find the item to be disposed of and select it to open the details.
- Click the Modify button and open a menu allowing you to uninstall or reinstall the package.
- Choose Remove. In the dialog box that opens, click Confirm (upper right corner). To remove multiple items at the same time, select Continue Queuing and add the rest of the packages to be erased. Finally, also click on Confirm.
Shredding contacts with iCloud
You can delete several items from the phone book at the same time via the cloud. Before that, you will have to log in and enter the same data on your PC and iPhone. Let’s consider the procedure step by step:
- Select iCloud under Settings.
- Enter your Apple ID and password in the appropriate fields and click Sign In.
- Next, the system will ask about the need to combine data on the device and in the cloud. We need the “Combine” option.
- Move the toggle switch in the “Contacts” section to the active position.
- Enter the Apple ID / password, open the contacts window and, holding down CTRL on the keyboard, select the ones you want to erase.
- At the bottom left, click on the gear and in the opened window select “Delete”.