How to Disable Sleep Mode on Huawei
Hibernation, available in Windows 10, saves laptop battery power, so it is useful for owners of portable devices. In the case of stationary computers, he can play a trick when a user, not knowing that this function is activated, leaves for a couple of minutes without saving important data, and upon returning he sees that the computer is turned off and nothing was saved. Therefore, you need to know how to disable sleep mode in Windows 10 in order to protect yourself.
Where is the function located?
Unlike hibernation (learn how to disable this feature in the article How to disable hibernation in Windows 10 in several ways?), A device that is in sleep mode can be quickly returned to working state by moving the mouse or pressing any key because it doesn’t turns off. Therefore, the system does not create or use a file like hiberfil.sys to store data about the state of the OS before shutting it down. At the same time, a small amount of electricity is spent.
You can put your computer into sleep mode in: Start menu → Shutdown → Hibernation.
Turn off sleep mode
There are two ways to turn off “sleep” in Windows 10: in the Control Panel and in the Settings application.
In Parameters
- Start menu → Application Settings → System → Power and sleep.
- In the “Sleep” block, select “Never” in the drop-down list for the parameters for battery and mains power and save the changes.
The shutdown process can be seen in the.
In Control Panel
- Start menu → Control Panel → Power Options (small icons should be turned on) → select the power mode that you are using and click “Configure Power Plan”.
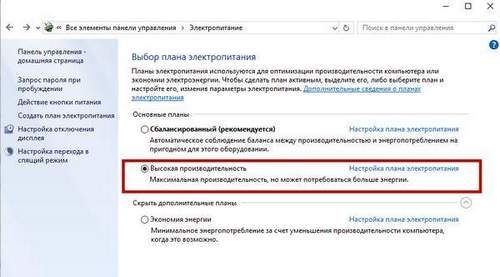
- In the “Put the computer to sleep” field, select “Never” and confirm the action.
This function is enabled in the same window where you disabled it.
Customization
Instead of turning off “sleep“, you can set the period after which the computer will enable this function. You can do this by specifying instead of “Never” the time period through which the device will “fall asleep”.
If you have disabled the sleep function, but do not want the monitor screen to work continuously, configure it to turn off.
You can do this in the same window where the sleep mode is configured. Set the time after which the monitor turns off, and save the changes.
Possible problems
Some computers may not turn on after going to sleep. This problem occurs due to incorrect keyboard and mouse settings.
- Start menu → device manager → keyboard → select your keyboard → RMB → Properties.
- Go to the “Power Management” tab → check the box “Allow the device to wake the computer from standby” → Ok.
- Repeat the same actions with the mouse in the Mouse and other pointing devices section. ”
If these steps do not help, update the drivers on the device (if you are still using older versions of the OS, read the article How to upgrade to Windows 10?)
- Start menu → Settings app → Update and security → Windows Update → Check for updates.
- After searching, install all received updates.
The shows how to solve the problem when the device does not go out of sleep, if the card drivers are not installed correctly.
Conclusion
Sleep mode helps save battery power, but you can turn it off, especially if you are using a desktop computer. You can do this in the Control Panel and the Settings application. Also, this function can be configured to effectively use the computer and its energy resources.