iPhone 11 connect to computer
Update USB driver
This is the most helpful way to fix “My computer or Mac doesn’t recognize my iPhone” problem, especially for Windows users. After installing iTunes, the USB driver should be configured automatically, but you can update the driver status manually if you still have problems.
To update a device driver, simply go to the Device Manager on your computer and look for the “Unknown device” option. You can find Device Manager by clicking on the Start button and typing “devmgmt.msc”, or you can find it in Control Panel and clicking on Device Manager. Now right click on the unknown device and select the “Properties” option. Find the disc tab at the top of the following windows and then click the Update Driver button.
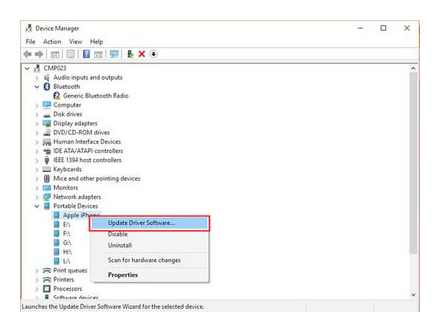
My iPhone won’t connect to my computer. update Apple device driver
iPhone won’t connect to computer? Find out how to fix
Conclusion: iPhone won’t connect to computer and iTunes? Check out this post and get quick solutions to fix iPhone won’t connect to computer.
iPhone won’t connect to computer? How to fix?
“My iPhone 6 plus will not be recognized as a device on my PC. I can’t sync with anything to add music or any kind of iTunes media that doesn’t load right away on my iPhone. My phone will charge, but my computer won’t Give a hint saying the device is connected. This is not a driver issue because I was already troubleshooting and I tried a different cord and even a different computer. Any suggestions would be helpful, hurray. ” Camren McCall
With cloud services like iCloud backups, Dropbox, Google Photos, and more, and the ability to download purchases directly to your device, iPhone can function without being connected to your PC right now. Regardless, sync with iTunes on your computer. an even faster and more convenient way to update apps or transfer playlists and music files to your phone.
We’ve been getting a lot of reports lately that the iPhone won’t connect to the computer. This is actually a fairly common problem that any iOS user can experience. Why won’t my iPhone connect to my computer? And how do you fix it? If you have the same questions, you have come to the right place. We will show you some quick solutions to fix iPhone won’t connect to computer, but first, let’s find out why iPhone won’t connect to computer.
My iPhone won’t connect to my computer: why?
There are many possible reasons why your computer is not recognizing iPhone, including hardware issues and software glitches.
For starters, “iPhone won’t connect to computer” can be caused due to damaged hardware. So when this happens to you, try checking all the hardware to see if something goes wrong. Basically, your charging port or lightning cable is the biggest suspect. Make sure the cable is fully connected to your device and computer, and clean up dust and debris if they look dirty. Alternatively, try swapping them with a different iPhone cable or charging port in turn, see if you can find the problem.
Fix iPhone Won’t Connect to Computer. Check for hardware problems
If you find that all of your hardware is working fine while the iPhone still won’t connect to your computer, you might be having software issues on your phone or computer, which would be more complicated. In this case, keep reading the next part and find all possible troubleshooting solutions to prevent iPhone from connecting to computer.
Updating and reinstalling iTunes
Most of you have iTunes installed on your computer to connect your iPhone, right? Sometimes iPhone cannot be detected by the computer due to the old version of iTunes. Apple also recommends updating to the latest version of iTunes to address potential issues. On the other hand, if you already have the latest version of iTunes installed, try uninstalling it and reinstalling it from the new download. This can fix system crashes that prevent your iPhone 7/6/5 from connecting.
My iPhone won’t connect to my computer. update iTunes
Restart iPhone and Computer
Most connection problems can be resolved with a simple restart, as this can fix errors that appear suddenly, including the one you currently have.
To restart iPhone, press and hold the Power button for three seconds, after which you will see a slider to turn off iPhone. After that, press the Power button again to restart your iPhone.
Fix iPhone won’t connect to computer. restart iPhone and computer
To restart your computer you have to unplug your computer because basically the whole computer won’t shutdown properly if you just shut down your computer by pressing the power button.
Reset all settings on iPhone
If the iPhone still won’t connect to the computer after you try all the resorts above, you can try erasing all settings on the iPhone. However, you should be aware that this will delete all your personal settings and data from your device. So just in case, it’s best to back up your iPhone first.
To erase all settings on iPhone, go to “Settings” “General” “Reset” “Reset All Settings”, all settings on your iPhone will be deleted.
iPhone won’t connect to computer. reset all settings on iPhone
Fix iPhone Won’t Connect to Computer with iOS System Recovery
Some iPhone software bugs that interrupt the connection are quite difficult to find, and as a hobbyist, there is no way for you to fix it. In this case, we suggest that you use the advanced iOS System Recovery tool, which allows you to solve all kinds of problems with a simple click, including iPhone not connecting to computer.
Here are possible solutions to the most common iOS update problems on iPhone, iPad, and iPod touch.
How to unlock your iPhone X / 8/7 / 6s / 6 / 5s / 5 so you can switch to SIM from any carrier like Verizon, AT T, Sprint, T-Mobile? Read this post and find the answer.
iPhone disabled? This article will show you how to fix a disconnected iPhone with or without iTunes connected.
How to Backup iPhone X / 8/7/6/5/4 Safely? This article introduces three ways to backup iPhone.
Apple chargers for iPhone and iPad often break or stop working. Here are 3 different ways to fix your iPhone charger.
Everything new about iPhone X and iPhone 8, whether you need to update your iPhone, what to do before upgrading to a new iPhone, etc., is located here.
Connection options
The standard set of mobile equipment from Apple provides for a special cable for charging or connecting to a PC. From a technical point of view, you don’t need more to connect an iPhone to a computer or laptop. But it is advisable to understand many of the nuances separately, using a kind of step-by-step instructions.
Modem mode
Developers from Apple allow sharing access to the Internet both via Wi-Fi and using a USB cable. The necessary parameters are hidden in the main section with “Settings”, in the item “Modem mode”.
How to proceed further? iOS prompts using text instructions that appear if you move the slider to the active state.
For example, when connecting an iPhone to a computer or laptop, to use the Internet, just go to “Network Services” and from there select the appropriate network. But more often additional actions are not needed. the transition to the Internet from mobile technology occurs automatically.
Download software
Without a special media player from Apple called iTunes, it is almost impossible to interact with mobile equipment connected to a computer or laptop. From the same iPhone, iPad or iPod Touch. you can only pull out photos.
If you download iTunes, the functionality will expand: downloading music and books, preparing backups, updating the operating system. If you log in, iTunes will allow you to watch movies or use third-party services like Apple Music.
Interacting with iTunes is easy. Immediately after installation, it remains to go to the parameters of the iPhone, iPad or iPod Touch, and then on the left side of the interface you need to select the appropriate sections for viewing and using.
Alternatively, if you wanted to download a movie, then you need to open “Shared Files”, scroll to the “Add” item, and then select the appropriate content to download. Videos, music or documents will appear in the application in which they were originally added.
An alternative option is to add content to the library using the File button at the top of the interface. In the future, it remains to select those films that need to be synchronized and click on the “Apply” button. The only difference is in the “source”. Synchronization of the library provides for the transfer of content to the “native” sections, such as “Music” or “Gallery”.
How to connect iPhone to computer or laptop: via USB cable and Wi-Fi
Hello everyone. Today we will consider the question. how to connect an iPhone to a computer. Apple’s closed operating system architecture continues to force iPhone, iPad or iPod Touch owners to use a PC to transfer entertainment content, files and documents. Therefore, it is important to know: how the connection is made, what equipment is needed and whether there are alternatives to overloaded iTunes. It’s time to figure out the details.
iFunBox
A quality alternative to iTools with a similar style and feature set. The advantage is a less overloaded interface, which is easier for beginners to understand.
But the shortcomings can easily be attributed to rare updates. iFunBox stopped in development after the iPhone 7, and therefore copes with technology, starting with 4, 5S and 6. better than with new products.
Alternative to iTunes. Third party file managers
When you connect your iPhone to your PC, you have a chance to organize your media library from entertainment or informational content, without duplicates, repeats and missing meta tags. And also. prepare backups, update iOS, or even free up memory. Not only iTunes, but also programs from third-party developers can cope with the listed tasks:
How to quickly view photos
If you don’t need full synchronization of files, music or documents, then photos stored on iPhone can be easily viewed without iTunes. All you need is Explorer and a suitable USB cable.
The iPhone will appear in the Devices and Disks section. Inside the directory is a DCIM (Digital Camera Images) folder with a bunch of additional sections related to Cloud and Apple.
It is difficult to navigate the stream from subfolders, but if you have no time to deal with installing the software, then the way is faster (except for the transfer of files by air or social networks) to get to confidential information and not find.
Disadvantages of iPhone Wi-Fi Connection:
- Low, in comparison with USB-connection, data transfer speed;
- Quickly “devours” the battery charge;
- You cannot restore or update the device firmware via Wi-Fi. for this, the Recovery Mode is used, in which it is impossible to connect the device wirelessly.
- It is impossible to restore data from a backup via Wi-Fi.
- It is quite difficult to organize a connection (in the absence of a Wi-Fi router).
Benefits of connecting iPhone to computer via Wi-Fi:
- The device is “not tied” to the computer and can be located from it within the range of the network.
- The USB port of the computer is freed.
- The iFunbox file manager “knows how” to work with iOS devices connected via Wi-Fi, which means you can download content and install applications from the App Store to devices via a wireless network.
Ways to Connect iPhone to Computer
Initially, it was possible to connect an iOS device to a computer only with the USB cable supplied with the device, but with the advent of iOS 5 and iTunes 10.5, a second, more universal one appeared. via a wireless Wi-Fi network.
Today (iOS 7.1.2 and iTunes 11.3 are relevant), you can connect your iPhone or iPad to your computer in 2 ways:
- USB cable;
- wireless Wi-Fi.
With the first method, there are no problems, just connect one end of the cable with a USB connector to the corresponding port of the computer (these can be USB 2.0 and USB 3.0 ports), and insert the other into the iPhone or iPad connector.
Connecting iPhone wirelessly requires more. If you have a wireless router and there are no difficulties here: turn on Wi-Fi in the settings of the iOS device (the corresponding switch in “Settings. Wi-Fi”), select the network created by the Wi-Fi router and wait for the connection.
What to do for those who have only a computer with a Wi-Fi module, a laptop for example, and an iOS device? It is necessary to create a separate wireless network “computer-computer”, but first things first.
How to connect iPhone to computer via USB and Wi-Fi Creating a Wi-Fi network to connect iPhone in Windows and Mac OS X
Yes, connecting an iPhone or iPad to a personal computer based on Windows or Mac OS X is elementary, and with the release of iOS 5 and iTunes 10.5, this can be done not only with a standard USB cable. If you know all the ways to connect “iPhone. computer” and you have no problems with this, pass by, the rest. welcome “under the cut”.
Perhaps, having read the title, experienced iOS users will bombard me with “rotten” comments and have the right to do so, because connecting an iPhone to a computer is elementary simple.
As part of today’s publication, we will look at ways to connect iOS devices (iPhone and iPad) to a personal computer based on Windows and Mac OS X, get acquainted with the advantages and disadvantages of each method and try to find the best.
Creating a Wi-Fi Network on Mac in OS X
I didn’t have a computer based on OS Windows at hand, we will consider the procedure for creating a network on a Mac, for Windows I will describe the procedure in text.
-
For Mac OS X go to System Preferences. Network “and in the list on the left select” Wi-Fi “.
Click on the “Network Name” dropdown list and select “Create Network”.
In the “Create a computer-to-computer network” window, enter the name of the network, the channel can be left by default, in my case the 11th and opposite “Security” click on “Not selected”.
Personally, I don’t understand why Apple recommends setting WPA2 encryption for Wi-Fi networks, while in OS X only WEP with different key lengths is available, but you don’t have to choose.
Tip: On OS X, choose the encryption type with the maximum key length, i.e. “140 bit WEP”, the password will need to be entered only 3 times, 2 times when creating a network (input and confirmation) and 1 time on the iPhone when connected. The network settings in the iPhone are saved automatically and when the created network is available, the device will connect to it “automatically” (you do not need to enter a password to a known network each time you connect).
Select the desired encryption type and click on “Create”.
A wireless Wi-Fi network will be created, the Mac will be automatically connected to it (since it is its source), it remains to connect the iPhone to the created network.
On iPhone (or iPad) go to “Settings.Wi-Fi” and turn on the Wi-Fi module of the device with the corresponding switch.
The wireless network created in Mac OS X will appear in the “Select network” list, tap on its name and enter the password. Done!
After connecting to the shared Wi-Fi network of iPhone and Mac, launch iTunes and your device will appear in the “Devices” menu.
Connecting iPhone to Computer via Wi-Fi
With the release in October 2011 of iOS 5 and iTunes 10.5, the owners of Apple mobile devices have the ability to connect the device to a computer via Wi-Fi. Synchronizing the device has become much more convenient, during the synchronization process with the iPhone, you can work as usual, it is not busy (as it was before), only the corresponding icon is displayed in the status bar. It was a big step forward and a bold “” for Apple.
IPhone wireless connectivity allows you to:
- sync it with iTunes;
- create backups;
- upload content (music, video, TV shows, ringtones, photos) to the device memory via iTunes;
- install and uninstall games and programs from the App Store.
How to connect iPhone to computer with USB cable
Each iOS device comes with a standard cable with a USB connector on one end and a 30-pin or Lightning connector (depending on the iOS device model) on the other, in the Apple community it is usually called a “lanyard”.
USB cable with 30-pin connector for connecting to a computer: iPhone 2G-4s, iPad, iPad 2, iPad 3, iPod Touch up to 4G.
Lightning connector can connect to PC: iPhone 5, 5c, 5s, iPad 4th and 5th (iPad Air) generations, iPad Mini, iPad Mini with Retina display, iPod Touch 5G and iPod Nano 7th generation.
- sync iPhone with computer: transfer contacts, notes, email account settings, calendars, Safari data;
- restore and update iOS;
- back up data to iTunes and iCloud;
- restore data from backups;
- install and uninstall applications from the App Store;
- download music, videos, photos and books to iPhone memory;
- unload content from iPhone.
How to create a Wi-Fi network to connect an iPhone
It is not difficult to create a wireless network using a computer with a Wi-Fi module, a laptop, for example, but to connect an iOS device to it, you need a number of features from Honor.
When creating a Wi-Fi network, I suggest using the recommended settings for routers and Wi-Fi access points from Apple.
How to connect iPhone to computer via USB cable
Connect the Lightning cable to your iPhone and plug it into an available USB port on your computer or laptop. If your PC has a blue USB 3.0 port, then connect it to it better.
A message will be displayed on the smartphone screen that the PC is new and asks if it is worth trusting. answer in the affirmative.
Right after that you will be able to download photos from your iPhone. To do this, go to “This computer” or open the explorer by simultaneously pressing the WIN E keys. Open your phone in the list and go to the DCIM folder, all photos are located here.
If you want to get more opportunities to control your smartphone from a PC, then you need to install the iTunes program. Download it from the official Apple website and install.
In iTunes itself, open your phone by clicking on the corresponding icon. Here you will have the following options:
- Refresh iPhone
- Restore iPhone
- Make a backup
- Synchronize data
- and other actions
Also, after installing this software, you can connect your iPhone to your computer as a modem. To do this, when the phone is connected to a PC via a Lightning cable, in its settings go to the “Modem mode” section and turn it on.
The computer will automatically create a new Internet connection. In detail about how to connect an iPhone to a computer or laptop via Wi-Fi or Bluetooth, in order to distribute the Internet in this way, we examined in detail and with pictures in the material. how to distribute the Internet from an iPhone to a laptop.
Interesting! Connecting with a cable to your computer is also a great way to charge your iPhone. This is really convenient and many users do just that.
Function. continue on computer
In new build versions of Windows 10, a utility for working with the phone is built in by default, it is called Your Phone. It’s very easy to use. In this way, you can continue browsing any site that you viewed on your smartphone from your PC or laptop.
Important! For this to work, you need to be logged into your Microsoft account.
Press the WIN I keys on the keyboard at the same time and go to the “Phone” section.
Click on the add phone button and select IOS. Enter your mobile number, a link to the application will be sent to it. Install it on iPhone. Then just follow the instructions that are shown on the screen.
In the future, developers can add the following features:
- Transfer files
- See the latest smartphone photos
- Work with notifications
- Control phone screen from PC
- Call and send SMS
All of them are available for Android devices, but may appear in the future for the iPhone.
Sync over Wi Fi in iTunes
You can set up syncing iTunes with your iPhone when they are / are connected to the network.
Connect your phone to your computer with a cable and open iTunes.
Go to the page of your smartphone in it and in the first section “Overview” check the box next to iPhone sync over Wi-Fi. Then click on the “Apply” button.
Now, even when the smartphone is not connected to the PC using a cable, it will be displayed in iTunes and synchronized.
How to Connect iPhone to Computer: Fast
You can easily connect your iPhone to your computer to easily transfer your photos and upload other files to it using a cable or the Internet.
This business has its own certain nuances, which we will definitely analyze. So you can always quickly connect your smartphone to your PC.
From the past material, you learned how to put music on a call on an iPhone. Now we will take a closer look at how to connect an iPhone to a laptop and computer via USB using a Lightning cable and via Wi Fi.
As you can see, everything is done as simply as possible, and transferring your pictures in this way to a PC is generally very easy. It’s a handy feature that’s easy to use.
How to connect iPhone to computer via Wi-Fi
For the convenience of connecting the iphone to the computer, you can use the Wi-Fi function, which is distributed by the router. This feature became available in October 2011. Prior to this, synchronization took place only using a USB cable. An important mandatory point is the connection of both the iPhone and the computer to the same Wi-Fi point. Otherwise, synchronization will not occur.
You can see if there is a connection to the router of interest on your computer through Control Panel → Network and Internet → Network and Sharing Center. An active internet connection will be displayed in the corresponding section.
In order to set up synchronization between the iphone and the computer via Wi-Fi, you need to connect from these devices to one Wi-Fi point.
Then connect the iPhone to the computer using a USB cable (it is useful only for the initial setup).
Open iTunes and go to the main overview page by clicking on the button at the top of the page.
Here you will see information about your iPhone, you can create a backup copy to iCloud or to a computer, and also configure connection settings.
To work with the iphone over Wi-Fi, find the Sync with this iPhone over Wi-Fi option and select the checkbox and click Apply.
After setting up the functionality, the iPhone will automatically connect to iTunes and the use of a USB cable is no longer needed, but only in the case of using the same Wi-Fi network. This should also not be forgotten.
What to do if iPhone won’t connect to PC or laptop via USB?
Sometimes it happens that the iphone does not sync with the computer. Then you need to try the following steps:
- Unlock your smartphone and confirm permission to access it.
- Replace the USB cable, the reason may be a malfunction of its connectors.
- Restart both devices. both the computer and the smartphone.
- Disable antivirus on PC.
- Reset Settings on iPhone.
There is an option that this version of the operating system is not suitable for synchronizing iPhone and PC, or the necessary drivers may be missing, or the version of support for Apple devices is outdated.
How to connect iPhone to computer or laptop?
There are several options for connecting an iPhone. But in order to take full advantage of the possibilities of transferring data from a smartphone, creating a backup that will come in handy when replacing, losing or damaging an iPhone, it is best to install iTunes on your computer.
If there is no aytyuns on the PC, then the iphone is recognized as a flash drive or memory card. In this case, only photo and video files can be copied. It is impossible to create a backup copy, add audio files to a smartphone. About possible options and subtleties, how to connect an iPhone to a computer.
How to connect iPhone to computer via USB cable
A proprietary USB cable that comes with an iPhone of any model is used both for charging the iPhone and for pairing it with external devices.
To connect an iPhone to a computer, take a USB cable, and connect one end to your smartphone to the Lightning connector, and the other to the USB output on your computer.
If iTunes is not installed on the computer, then the offer to open the device will be automatically displayed, if the device autorun is enabled on the computer.
At the same time, a proposal will appear on the iphone itself to allow or prohibit access to the files of the smartphone, but for this it is necessary to unlock the phone, otherwise the notification will not be displayed.
If the iPhone user denies access to files, then the computer will see the phone’s connection, but the photo folder will become inaccessible.
If you allow access to the iPhone without iTunes installed, you can only transfer photo and video files from the phone, but you cannot transfer images from the PC itself to the iPhone.
To transfer audio, photo, and video files, you need to install iTunes. It can be found on the Internet and is free to download for Windows.
When installing iTunes, a menu for selecting additional program functions will be displayed, you can select or refuse them. You also need to specify the installation folder.
After selecting all the functions, the installation of iTunes will begin.
Upon completion of the installation of the program, it will open. If not the latest version of iTunes is installed, then it will notify the user about this and offer to download the new version.
After installing the latest version of iTunes, the system will prompt you to restart the PC.
To connect iphone to iTunes, connect the USB cable to your computer and launch iTunes. Here, too, you must allow access to both iTunes and iphone.
Then iTunes will open with the iPhone connected, where the smartphone files will be on the left in the menu.
iTunes is a special program developed by Apple that is designed to sync the contents of Apple devices. Therefore, for high-quality operation of an iphone or ipad, it is necessary to install iTunes on a computer, since there is no other way to upload audio, photo, video files, films to the gadget. It is also worth remembering that iTunes has a set of standard drivers for the correct recognition of the iPhone by the computer.
Comparison of methods for connecting iPhone to computer
All types of iphone to PC connection have their pros and cons. Each user chooses what suits him best.
Comparative characteristics of the methods of connecting iphone to PC:
- Connecting iphone without using iTunes.
Doesn’t require iTunes to be installed on your computer, but only allows you to copy photos and videos from iPhone to PC. In this case, it is impossible to create a backup copy. Connection is via a USB cable.
- Connecting iphone using iTunes software via USB cable.
- restore from backup;
- the ability to charge a smartphone;
- faster data transfer rate than when connected via Wi-Fi;
- the ability to reset to the original settings.
iPhone Pro 11: How to to Backup to a Windows Computer Via iTunes
- occupies USB ports of a computer, which there may be few on a PC or laptop;
- short range.
- Connecting iphone using iTunes, via Wi-Fi network.
- large radius of action;
- no need to use a USB cable, which excludes the possibility of accidentally touching and disconnecting it;
- does not occupy free USB ports of the PC.
- discharges the phone;
- lower data transfer rate than when connected via cable;
- inability to restore and update the firmware, and restore from a backup.
How to connect iPhone to MacBook
To connect your iPhone to your MacBook, you also need to install iTunes on your macbook. Here, too, synchronization options are possible via USB cable or Wi-Fi.
If you set up automatic synchronization in iTunes, then all media data from the iphone will be uploaded to the macbook when it is connected. If you choose to sync the marked songs and videos, then the user will be able to independently select the files to download to the iPhone. Also, as in the case of synchronization of iphone and windows, it is possible to create a backup copy of the smartphone and update it.
An additional function of transferring data between iphone and macbook is the ability to transfer via airdrop. It allows you to transfer images and videos from your smartphone to your macbook by storing the files in the Downloads folder. To do this, you need to select one or more images on your iPhone, click send and select the AirDrop function. At the same time, AirDrop should be visible for all devices on the MacBook.
Your Setevichok
How to transfer photos from iPhone to computer via USB?
Now let’s go directly to iTunes. Click on the iTunes icon and in the window that opens, click the “Accept” button
In the next window, click on the phone icon (in the upper left corner). you will see the data of your device
iPhone 11 / 11 Pro Max: How to Transfer Files (Photos, Videos) to Computer w/ Cable
What are the advantages of a wired connection??
- – First and foremost is the speed of data exchange.
- – Ability to install and uninstall applications
- – Ability to charge the gadget
- – Ability to restore the device
- – Software update
Of the minuses, I can only note that a USB port is required to connect (and on some brands of computers there are only two of them) and that your iPhone should be near the computer.
How to connect iphone to computer via USB?
To connect an iPhone to a computer via a USB port, you will need the gadget itself, the USB cable that comes with the device, and, of course, a computer. USB cables come in several modifications (depending on your iPhone model):
It works with models such as iPhone 2G, iPhone 3G, iPhone 4G and iPhone 4S (iPad, iPad2, iPad3 and iPod Touch are also supported).
The second option is the Lightning 8-pin connector:
It fits more modern models such as iPhone 5, iPhone 5C, iPhone 5S, iPhone 6 and iPhone 6S (iPad Mini, iPod Touch 5G are also supported).
There is also a USB Type-C cable. Unlike Lightning, it can be inserted either side, and it has a huge bandwidth. up to 10 Gb / s.
All about local area networks and network equipment
Connecting iPhone to Computer via USB
To connect your iPhone to your computer via USB, you need to download iTunes. The fact is that the delivery of the program contains the necessary drivers for connecting Apple devices, and, in addition, many necessary functions for them.
So, go to http://www.Apple.com/ru/iTunes/download/ and click on the “Download” button
After you have downloaded the program, you need to install it on your computer. To do this, run the downloaded file. a window will open in which you will need to click the “Next” button
The next window shows you where the program will be installed: click on the “Install” button
After a few minutes, the installation will be completed successfully
do not forget to uncheck the “Open iTunes” tab until you need to launch the program.
Now it’s time to connect your iPhone to your computer via USB. To do this, connect one end of the USB cable to the USB input of your computer, and the other, respectively, to your iPhone.
When connected, your iPhone will vibrate to indicate charging.
The installation of the device driver will begin, upon completion of which the device autorun window will pop up on the monitor
Then the connected device will appear in the “My Computer” tab as an additional icon
By clicking on it, you will see that the internal memory of your device will open.
You can only view photos and videos, but you can listen to music only if you are connected via iTunes.
The computer does not see the iPhone via USB but is charging: what to do?
But what if you connected your iPhone via USB, charging is in progress, but the computer still could not detect your iPhone? Let’s look at some methods to solve this problem.
- – First you need to reboot both devices in order to make sure that neither of them freezes.
- – The next step is to check all USB ports: they may not work due to broken contacts. To check, take any USB flash drive and check each USB port one by one.
- – Disable third-party software (antiviruses, firewalls etc.), do not forget to include them after checking.
- – Also unlock your phone, perhaps there will be an inscription “Trust this computer?”
Without an affirmative answer, no synchronization will take place, only charging.
- – Try changing the USB cable. it may be out of order. Sometimes, even without visible damage, the cable is inoperative.
- – Try resetting your phone (don’t forget about backups)
- – You can also clean the USB connector of the cable. it may be dirty.
- – Check if the time is set correctly both on the computer and on your phone (even a small discrepancy will lead to the computer not recognizing the iPhone via USB)
If more than one method did not help you, then most likely you have a broken charging connector, and you should change it at a service center.