Samsung s10 notification sound
Subscribe to our newsletter
Reviews of gadgets news smartphones tablets tips hidden features of smartphones
Gadget Articles
Samsung Galaxy S10 Tricks and Tips (Part 3)
Displaying icons on application icons. Icons are a relatively new feature in Android. They show how many unread notifications there are in apps. These icons are applied throughout the Samsung device. Open Settings Notifications App icons. You can turn them on and off for individual applications and choose the style, digital or not.
View notifications from applications by long pressing on the shortcut. Additional possibility of icons on icons. You can press and hold an application icon that has an icon. The notification will be shown in a pop-up menu. Open Settings Notifications App Icons and you will see this option at the bottom under Show notifications. This only works on the home screen.
Disable received notifications. Android standard feature. If you receive a notification from the application and do not want to see it anymore, make a slow gesture on the notification to the right and you will see the settings gear. Click on it and you will see the option “Disable notifications from this application”.
Volume, Sound & Do Not Disturb
Working with Do Not Disturb mode is important for owners of Android smartphones. Here you can set the receipt of the necessary notifications at a certain time, make the smartphone be silent, but at the same time see important notifications. Galaxy S10 includes five volume sliders: Ringtone, Media, Notifications, System, and Bixby Voice.
How to activate the media volume switch. In the volume settings, which you open with a downward swipe of the volume slider or in the Sound and Vibration Settings section, you will find an option to use the volume buttons to change the media volume. This is disabled by default. When activated, the volume will change when watching videos or listening to music in applications. If left as is, the buttons change the volume of the phone call.
Access to all volume settings. When you press the volume button up or down, a slider appears for the volume you are changing. You can swipe down and see all five sliders. Here you can change each of them.
Quick switch to vibration alert. If you want silence, but do not want to miss the notification, click on the volume button and on the speaker icon in the window that appears. After that, you will enter vibration mode. Or you can hold the volume control down to mute the sound completely.
Transferring the smartphone to silent mode. To make the smartphone completely silent, swipe down to access quick settings and click on the sound shortcut. It allows you to scroll through sound, vibration and silence. Remember to return sound to avoid missing calls and messages, or use Do Not Disturb mode.
Mute charging, unlocking and keypad sounds. With each action and pressing, the device emits a sound and vibrates. Open Settings Sound and Vibrations System Sounds and Vibrations and you will find all the commands to turn off.
Dolby Atmos activation and control. The Galaxy S10 has AKG speakers with Dolby Atmos support. The option can be enabled in quick settings or under Settings Sound and vibration Sound quality and effects. The Dolby Atmos section has an option for auto, movie, music, or voice. There is also an option to enable Atmos in games.
Adjust the sound quality for yourself. Open Settings Sound and vibration Sound quality Effects and below you will see the sound settings. You can choose a profile based on age or create custom settings with a little test.
Activation of the “Do not disturb” mode. A function of the Android system that allows you to mute your smartphone, but set exceptions. A downward gesture will open quick settings, where you can activate the mode. You can make it turn on on a schedule, at night, or during business hours. Press and hold quick settings to access the entire list of options.
Set exceptions and do not disturb alarm. If you want to mute your smartphone, you may need to allow some notifications. Open Settings Sound & Vibration Do Not Disturb Allow Exceptions. Here you can allow alarms, as well as calls and SMS from selected contacts and reminders.
Allow do not disturb notifications. While the sounds and vibrations are muted in Do Not Disturb mode, you can receive notifications silently. Open Settings Sound & vibration Do not disturb Hide notifications. Here you can enable or disable notifications. If you hide everything, no notifications will appear. You can disable icons on icons, notification list, pop-ups and icons in the status bar separately.
Allow applications to ignore Do Not Disturb mode. Exceptions will allow you to receive certain types of notifications from applications. For example, if you are waiting for a call or SMS from someone. Open Application Settings and select the desired program. Go to the Notifications section and you will see the types of notifications available in this app. Click on the desired type and at the bottom of the list you will see the “Ignore Do Not Disturb” command. Enable this option.
How to stop adding new app icons to your home screen. Open the home screen settings by long pressing on the wallpaper and find the “Add apps to home screen” command. Disable it.
Change default apps. Android allows you to decide which applications to launch to perform an action. In the Application Settings section, click on the button in the upper right corner and go to the “Default Applications” section. Here you can see what is used as the default browser, applications for phone calls, SMS, etc.
App permissions management. Android 9.0 allows you to manage the permissions of each app on an individual basis. Open Application Settings and select the desired program. Inside, go to the “Permissions” section. This will enable and disable different permissions.
The Galaxy S10’s cameras borrow a lot from last year’s models, but there is a third camera with a wide-angle lens. There are also some new functionalities.
Turn on the shooting assist mode. A new feature on the Galaxy S10. The scene is analyzed and the best shooting option is proposed. The camera helps you align the frame with an on-screen guide. Launch the camera and click on the settings gear at the top to enable this option.
Using Scene Optimizer to Enhance Photos. The new optimizer uses artificial intelligence to improve the quality of images, including in the dark. In the viewfinder inside the camera app, you will see a spinning icon in the corner. If it is blue, Scene Optimizer is enabled and recognizes the scene by choosing the best setting. If the rotating icon is missing, open the camera settings and turn on the Scene Optimizer. In the same section, you can configure the operation of this function.
Quick start. Pressing the power button twice will launch the camera just like other Android smartphones. You can do this on the lock screen or anywhere else. If the camera does not start, launch the application yourself, Open the settings and activate the “Quick Launch” command. When using quick launch on the lock screen, the camera will open, but you need to unlock the device to view photos.
Switch between shooting modes. The camera offers a variety of shooting modes, from automatic to manual. To view them, you need to make a gesture across the screen.
Editing available shooting modes. It is not necessary to use only those modes that you see in the application. You can add and remove them. Open Camera Mode Settings Edit Modes and you can choose which modes are displayed. You can force the camera to start in the mode you used last time.
Using Instagram mode. It can take photos with any of the rear cameras. When you’ve taken a photo, it will automatically be posted to Instagram Stories in your account.
Fast transition between rear and front cameras. There is a button to switch, but you can also do it with gestures. Swipe up or down to switch to another camera. A gesture in the opposite direction changes the shooting mode. You can double-tap the power button inside the camera app to change the specific camera.
Activation of shooting in raw format. If you want to save dng files along with more traditional jpeg files, open Settings Save Options. Here you can specify the file types. To do this, you need to shoot in professional mode.
Activation of video stabilization. Open the settings and scroll down to the “Video stabilization” command.
Shooting video with HDR10. This is a beta feature that allows you to shoot HDR video. Open the video capture mode, go to Camera settings Advanced recording options. You can activate HDR10 here, but for viewing you need a screen that supports this standard, otherwise the video quality will be low.
Samsung Dex for Windows and Mac computer. how to download and use
Previously, the site has already published an article on using Samsung Dex by connecting a Samsung Galaxy Note or Galaxy S smartphone to a monitor or computer with a cable or using a Dex Station or Dex Pad. Now another opportunity has appeared. Samsung Dex for PC Windows 10, 7 and Mac OS: a smartphone is connected with a USB cable to a computer or laptop, and as a result, Samsung Dex functions are available in a window (or full screen) in an already running OS. It is this use case that will be discussed below.
The official page informs about the compatibility of the Samsung Dex version for PC with devices of the Galaxy Note 10, S10 and others from the same generation, however, everything works fine for me with the Galaxy Note 9 with Android 10, I suppose that this is also true for the S9 line.
Where to download Samsung Dex for Windows or Mac OS
The software part required for Samsung Dex to work on a computer is available on the official website https://www.Samsung.com/ru/apps/Samsung-dex/ (or you can go to Samsungdex.com, redirection to the desired page will happen automatically).
The installation of the program should not cause any problems and does not contain any nuances, except that during the installation you will need to disconnect your smartphone from the computer if it is connected.
After installation, you will receive a message stating that to run Samsung Dex you need to connect your phone to your computer using USB, I would recommend using USB 3.0.
Connect and use Samsung Dex on a computer or laptop
Connecting your phone to your computer to use Samsung Dex is very simple:
- Connect your phone with a USB cable. The Samsung Dex app on your computer must be running.
- If the request “Start broadcasting in Samsung Dex” appears on the smartphone screen, click “Start”. If there is no such request, go to the notification area and enable the “File Transfer” mode for USB connection.
- Done: as a result, you will see the Samsung Dex window with the same capabilities as when you connect your phone to a separate monitor or TV.
The application settings contain only two items: automatic launch when the phone is connected to the computer and the blinking icon when receiving notifications on the phone. both are enabled by default. If the icon starts flashing constantly, even without notifications, I recommend disabling the second function.
In terms of using Samsung Dex, no differences from the “regular” version via the docking station were noticed, everything works exactly the same. From the nuances:
- The mode of operation in the window and full-screen mode are supported (launched by the “expand” button). To exit full screen mode, move your mouse pointer to the top center of the screen.
- Your phone’s notifications only appear “inside” the Dex window, not in the host operating system’s notifications. If you’d like to receive them in the notification center, take a look at the standard Your Phone app in Windows 10. it works very well with Samsung smartphones.
- The image quality (which is especially noticeable on a full screen) is worse than when connected directly to the monitor: the USB signal is transmitted compressed. Sound is output from the computer speakers (can be changed to output through the phone speakers in the sound settings in the Samsung Dex taskbar).
- You can copy files from your computer to your phone by simply dragging the Samsung Dex window to the desktop, they are saved in the Downloads folder. Sometimes the transfer fails (in my case, the message about the wrong file type). I did not find ways to copy from the phone to the computer (except for accessing the phone memory through the Computer Explorer).
- Switching the keyboard to Russian or back to English is performed by the AltShift key combination (for Dex in Windows). over, the switching works properly when the Samsung keyboard is set by default in the Android settings, in any case, I did not succeed in switching the keyboard language from Gboard to Samsung Dex.
As a result: everything is working properly and, I think, it will be useful for someone: using mobile applications from a computer in this way, especially if it is associated with typing, can be very convenient. Although, subjectively, it is much more impressive to use a smartphone as a computer without the mediation of the latter.
Samsung finally adds a notification light to the Galaxy S10, but that’s not how it works
Samsung has made some really thin bezels around the display in its latest flagships. And if the side frames were thin enough before, then the presence of a front camera did not allow the upper one to be thin, and then Samsung decided to cut a hole for the selfie module right in the display. Such a screen looks unrealistically cool, but due to the fact that it occupies almost the entire area of the front surface of the smartphone, all the sensors and sensors had to be installed under the screen, and the notification LED indicator, even worse, had to be completely removed.
Of course, the first thing that comes to mind when looking at the screens of the new Galaxy S10 is a simple idea. to use the hole in the display, and make it, in a sense, a notification indicator, making the pixels around it light up with some contrasting color if necessary. And Samsung seems to have figured it out before that too, and therefore the pixels around the front camera area light up when, for example, you unlock the smartphone using the face recognition function or do a few other actions. Unfortunately, it is for notifications that no light indication is provided, and therefore, it is now impossible to find out about missed calls and messages, as in the old fashioned way.
We hoped Samsung could fix this with an update, while in the meantime we could use the Holey Light or ARC Lighting apps from Google Play as a temporary solution for visual notifications. There is also an application that allows you to use the area around the hole for the camera to display the battery charge, and we, by the way, talked about it in a separate material, where it is described how it works, and there is also a download link.
The hope that Samsung will correct this misunderstanding and give us the ability to use visual light indicators, we had until now, that is, until the moment Samsung updated its experimental Good Lock app, adding the EdgeLighting plugin to it, which was supposed to bring tidy up the available EdgeLighting options. Chief among the new features is a simulated notification light, which animates an OLED display around a hole in the Galaxy S10e, S10 or S10 display.
While it’s nice to know that we now have the official ability to use an animated ring of light around the camera for notifications, it turns out that Samsung’s own plugin suffers from the same disease as third-party apps. A new plugin feature called “Eclipse” allows you to select the color of the display illumination around the camera opening, as well as select the interval for the pulsation.
The new feature, however, does not work in most situations when the screen is off, which greatly diminishes its usefulness. When the screen is off, you can still see a multicolored pulsating ring around the camera, but only for incoming calls or a few stock applications, among which there are no popular chats and social media applications that are used by the vast majority. Bummer. We still very much hope that Samsung will fix this with updates as soon as possible.
Share your opinion in the comments under this material and in our Telegram chat.
How to change Android notification sound for different apps
By default, notifications from different Android apps come with the same default sound. The exception is rare applications where developers have installed their own notification sound. This is not always convenient, and the ability to already determine the vibe by sound, whether it is Instagram, mail or SMS, can be useful.
This tutorial details how to set up different notification sounds for different applications on Android: first on new versions (8 Oreo and 9 Pie and Android 10), where this function is present in the system, then on Android 6 and 7, where this function is not provided by default. Also useful: How to change or put your ringtone on Android.
Note: the sound for all notifications can be changed in Settings. Sound. Notification ringtone, Settings. Sounds and vibration. Notification sounds or in similar paragraphs (depends on the specific phone, but is approximately the same everywhere). To add your own notification sounds to the list, just copy the ringtone files to the Notifications folder in the internal memory of your smartphone.
Change notification sound of individual Android 9 and 8 apps
The latest versions of Android have a built-in ability to set different notification sounds for different applications.
The setup is very simple. Further screenshots and paths in the settings are given for Samsung Galaxy Note with Android 9 Pie, but on a “clean” system all the necessary steps are almost exactly the same.
- Go to Settings. Notifications.
- At the bottom of the screen, you’ll see a list of apps that send notifications. If not all applications are displayed, click on the “View all” button.
- Tap the app whose notification sound you want to change.
- The screen will show the different types of notifications that this app can send. For example, in the screenshot below, we see the options for the Gmail app. If we need to change the sound of notifications for incoming mail to the specified mailbox, click on the item “Mail. With sound”.
- In the “With sound” item, select the desired sound for the selected notification.
Similarly, you can change notification sounds for different applications and for different events in them, or, conversely, turn off such notifications.
Note that there are applications for which such settings are not available. Of those that I personally met. only Hangouts, i.e. there are not so many of them and they, as a rule, already use their own notification sounds instead of system ones.
How to change sounds of different notifications on Android 7 and 6
Previous versions of Android do not have a built-in feature to set different sounds for different notifications. However, this can be implemented using third party applications.
There are several applications available on the Play Store that have the following functions: Light Flow, NotifiCon, Notification Catch App. In my case (tested on pure Android 7 Nougat), the last application turned out to be the simplest and most efficient (in Russian, no root required, it works properly when the screen is locked).
Changing the notification sound for the application in the Notification Catch App looks like this (on the first use, you will have to give a lot of permissions so that the application can intercept system notifications):
- Go to the item “Sound Profiles” and create your profile by clicking on the “Plus” button.
- Enter the name of the profile, then click on the “Default” item and select the desired notification sound from the folder or from the installed ringtones.
- Return to the previous screen, open the Applications tab, click Plus, select the application for which you want to change the notification sound and set the sound profile you created for it.
That’s all: in the same way, you can add sound profiles for other applications and, accordingly, change the sounds of their notifications. You can download the application from the Play Store: https://play.google.com/store/apps/details?ID=antx.tools.catchnotification
If for some reason this application does not work for you, I recommend trying Light Flow. it allows you not only to change notification sounds for different applications, but also other parameters (for example, the color of the LED or the speed of its blinking). The only drawback is that not the entire interface is translated into Russian.
Distribution of new, sometimes interesting and useful materials from the remontka.pro website. No ads and free computer help for subscribers from the author. Other subscription methods (VK, Odnoklassniki, Telegram. Youtube, Yandex.Dzen)
In these settings I have the sound I selected for the application, but the sound that I set for notifications is still triggered! This is how I reset the phone settings (Before that, everything was fine
Hello. In the application itself, we looked at the settings, in some there is a priority. For example, in a telegram so, it is important what exactly is selected for the sound of notifications.
Hello.
I myself did not come across these devices, but now I looked. like only one sound for all notifications (in the notification sound settings), some applications in their own parameters (for example, messages) allow you to set a separate notification sound.
Hello. I can not remove the vibration response when the subscriber answers, I can not find the “sound profiles”. Already got not only me, but also the interlocutors. DOOGEE-X55 phone, Android 7.0. Help.
on Android 9, there are no such notification settings on the phone.
maybe yours is specific. on my no!
Hello, on Android 8.1 there is a signal to install applications. how to remove it? Every time, as applications begin to be updated en masse, these sounds got out in chorus and all at night. Phone Nobby A200.
What is this nonsense? “Previous versions of Android do not have a built-in feature to set different sounds for different notifications.”
On Android 5.0, I quietly installed different sounds on individual contacts and applications without any applications without any problems and without any root rights.
How is it that on 6-ke and higher there is no such possibility? I’m shocked. I wanted to set it up on another phone and couldn’t, it’s horror.
It also depends on the specific manufacturer, some “chips” they have even earlier than in pure Android or in Android of another manufacturer.
Custom Notification Sound on Samsung Galaxy S10
Notification Catch App works very well on Android 6.0 in Chinese. Very easy setup
Thanks for the help. Installed sounds for all applications. very comfortably. Now I know when to immediately respond to a signal and when to take your time.
Hello. Good information, but for many users with Android 10 it is useless, because anytime you try to set your sound or melody through the explorer or by moving a file to a folder, the information “WRONG TYPE, CHOOSE AGAIN.” Appears. As I understand it, the Notification folder does not accept MP3 format. I managed to put an mp3 ringtone on a call in a roundabout way only in this way: select a contact, enter the contact data, select “change” and there it becomes possible to set a custom ringtone, go through the explorer or file manager to the folder where music or sounds in mp3 format is stored. and select the one you want. Only in this way, otherwise folders with notification sounds and ringtones will not be accepted. To find out in what audio format all the sounds and melodies are located there, then it was possible to convert it to a file in some editor to the desired format before transferring it to the folder. Tell me the solution. Do you know this format? Thank you in advance.
Hello.
Do you really have mp3? Perfectly on Android 10, they are set as ringtones (and on a clean system, Nokia tested it on such as Samsung Galaxy). Why am I asking about “exactly mp3”. it just happens that some users simply change the file extension to the desired one (but then the format does not actually change).
Good day. I followed the instructions and everything worked out, but now two ringtones sound simultaneously in VK, the standard one and which I installed. How to fix? I have HONOR 9
Hello.
To be honest, I don’t know for sure, the behavior is strange for me. But if you did it through a third-party application, and not in the phone settings, check what will happen if you just turn off notifications for VK in the settings (if possible).
Hello. How to change the sound for incoming email mail. Xiaomi Redmi Note 9 pro phone.
Hello. But what if, when changing the ringtone for a specific application, it opens a list of notification types, and the sound is involved in several?
Those. I open the Android settings, select the application on which I want to change the ringtone, and there are a dozen types of notifications, and half of them have sound. It is inconvenient to change it with your hands, especially if the application is not one, but several.
Hello. I will not give you a solution to “speed up the process”, I don’t know.
Other features:
- Notification style (around camera, screen, LED dot)
- Custom application / contact colors
- ECO animation to save battery power
- Interval mode (on / off) to save battery power
- Night times to conserve battery
- Minimum battery consumption
How to get notification light or LED on Galaxy S20, S10, or Note 10 Series
The aodNotify app adds a notification indicator directly to the Samsung Always On screen. Well, not only that, but you can also choose different types of notification styles. Plus, it can show a notification indicator around the camera cutout, screen edges, or even simulate a notification indicator dot in the status bar. And if your device has been updated to OneUI 2.0 (Android 10), then you can also use low power mode.
When talking about low power consumption, you may have a general concern about battery drain as these apps are commonly known to consume a lot of battery power. However, the developer claims that since this notification-backlit app is integrated into Samsung Always on Display, battery consumption remains minimal. On that note, if you are not a fan of this AOD, the app can make sure to only activate it when you receive any notifications. Or, taking it one step further, you can also choose to show important notifications directly without turning on Always On Display. With that said, let’s take a look at some of its features. For the geeks, we’ve also split the hourly battery usage stats, don’t forget to check that out as well.
How to Configure SMS Tones and Set up Text Message Notification settings Galaxy S10
Main characteristics:
- Indicator light or LED for Galaxy S20, S10, Note 10 and more!
- Low Power Notification Preview (Android 10)
- Activate Always On Display (AOD) in notifications only
- Charging / low battery / LED
2 min
This guide walks you through the steps to get an indicator or LED on your Galaxy S20, S10, or Note 10 Series. These flagships from Samsung boast some of the best smartphone specs you’ll ever get. The recently launched Samsung Galaxy S20 series has some really great specs. For example, you get a 120Hz display, Qualcomm SM8250 Snapdragon 865 chipset, 8GB of RAM, a triple rear camera setup (64 x 12 12MP), and a 10MP front camera. All this is additionally supported by a 4000mAh battery with support for 25W fast charging. Along with that, you also get similar high-performance specs for the Galaxy S10 and Note 10 series.
So with so many powerful features, it seems like all the features you need are included except for the LED notification. Yes, unfortunately you won’t see the notification indicator on any of Samsung’s high-end devices. However, with the app, you can very easily enjoy the notifications on your Galaxy S20, S10, or Note 10 Series. Let’s see how this can be done.
How to get notification light or LED on Galaxy S20, S10, or Note 10 Series
Battery usage per hour:
LED. 3.0%
LED INTERVAL. 1.5%
PRELIMINARY NOTICE. 0.5%
LED ECO. 1.5%
LED ECO INTERVAL. 1.0%
ALWAYS ON DISPLAY. 0.5%
Download the app
So if you want to try out the notification light or LED on any Galaxy S20, S10 or Note 10 Series device, download and install the app from the link below:
How to fix the problem with toast notifications on Android 10
In this method, we have three methods to help you solve the problems with toast notifications on Android 10. The first method is the simplest, which requires you to cross-check if you have enabled toast notifications on your device. device or not. The other two methods are fixing or solving the problem with notifications.
change your responsive notification settings to No
Android 10 brings a host of new features and improvements to make your life better. However, in any case, these functions interfere with the display of pop-ups with notifications, then you can simply turn them off. over, there is a new feature called Adaptive Notifications that is designed to improve notifications, but in any case, you can simply turn it off by following the method below;
- Go to Settings Apps & notifications Advanced Access to special apps.
- Then click on Responsive notifications.
- Here select the option No
What’s more, disabling the responsive notifications feature has fixed these toast notification issues for many users, and you can add yourself to the list. However, if you are still unable to solve the problem, you can use our third method below.
Turn on toast notifications on Android 10
If you are a Pixel, OnePlus or Essential phone user, you may already have the latest Android 10 operating system on your devices. Below are the steps you can take to enable pop-up notifications on your Android 10 devices. Please note that these steps are for enabling pop-up notifications if you have disabled them or they are disabled.
- Open the settings menu on your device.
- Then go to Apps & notifications and then to View all apps.
- Click on the application for which you cannot receive pop-up notifications from the list.
- Tap on the app and then go to Notifications.
- Make sure the pop-up screen is enabled in the Show notifications menu.
- Enable the pop-up screen option if disabled.
1 min
Android 10 is finally here and there are several devices for which the latest Android 10 OS has been released.
First on the list for obvious reasons are the Google Pixel devices and, interestingly, all Pixel devices, that is, from Pixel 1 to Pixel 3 (including XL variants). receive updates for Android 10.
This may be a bit of a wreck for many smartphones from other manufacturers as they are barely a year old and still not eligible for the Android 10 update. However, Android 10 also has some issues reported by early adopters. In this post, we will look at one of the problems and show you how to fix the problem with pop-up notifications on Android 10.
According to posts on the Pixel Forum, several users reported that there is some problem with the toast notification on devices running Android 10. The problem reported mostly occurs when you are on a phone call, the toast notification just doesn’t appear. Work. This is very annoying in situations where you get calls again and you have to pull down the notification bar to see who is calling you while you are connected to the call. However, in this tutorial, we have several methods that will solve this problem. So, without further ado, let’s jump straight to the article itself;
How to fix the problem of toast notifications on Android 10
clear cache and app storage data
Probably the last remedy we all go to to fix any unresponsive app is to go to the app info settings and clear the cache and storage of that particular app. But note that clearing the app cache and storage data will completely erase that particular app’s settings and all your information stored for that particular app. So, back up all data like messages, personal information, etc. Follow the steps below to clear cache and app storage data;
- Go to the Settings app Apps & notifications View all apps.
- Now find the apps in which you are experiencing the problem of toast notifications.
- Then click on the name of the application and click on “Storage and cache”.
- Finally, click on “Clear cache” to clear its cache and also click on “Clear storage” to reset the app.
You can also clear the app cache data first and see if it solves the problem or not, then continue clearing the app store data.
So, here it is from my side in this post. Hope the above methods were able to fix the problem of toast notifications on Android 10. Since this is an early version of Android 10, there will be some issues and issues that will be fixed with updates over time. Let us know in the comments if this post helped you in solving problems or not. Until next post. Hurray!
Feature 1. Speed up your Galaxy smartphone
There is no need to physically speed up the smartphone interface. Even on mid-budget devices, all system operations (switching between applications, returning to the desktop, opening the list of applications) work smoothly and very quickly, and there is nothing to say about flagships.
However, in the One UI (proprietary shell from Samsung), literally any action is accompanied by a small animation. And if we accelerated all these animations by 2 times, the smartphone would feel much faster.
This is exactly what we will do, starting with the most obvious point:
Feature 6. Diversify the lock screen
Tired of looking for a new lock screen wallpaper yourself all the time? Then entrust this task to your smartphone!
The Samsung Galaxy Note 10 and Galaxy S10 have a great feature called Animated Lock Screen (better known as Dynamic Lock Screen). You just select the topic you are interested in and each time you turn on the smartphone, it will automatically change the picture on the lock screen. over, the database of these pictures is updated every 2 weeks.!
- Go to Smartphone Settings
- Opening the Lock Screen
- Find the item Animated lock screen and turn it on
- Now we enter the Animated lock screen and select one of the proposed themes.
Now, every time you turn on the screen, we will see the best wallpapers hand-picked by Samsung:
But if this is not enough for you and you want something unusual, then you can install any video on the lock screen! Have you filmed your beloved pet on your smartphone camera and want to see this video right on the lock screen? Fine:
- Go to the Gallery application
- Select the desired video and open the menu in the upper right corner (three dots)
- Click the menu item Set as wallpaper
- If the video is too long, the smartphone will offer to automatically crop it for up to 15 seconds, after which it will set this video as the lock screen wallpaper
Feature 9. Sound indicator of missed notifications
The LED indicator for missed notifications is a very useful thing that, unfortunately, is missing on Samsung flagships.
You can, of course, use the AOD-display instead of this indicator (a special mode in which the time and missed notifications are constantly displayed on the off screen. editor’s note), but many do not like this solution.
Did you know that Samsung Galaxy smartphones have a sound indicator for missed notifications? It works on the same principle as the LED, only instead of a periodically flashing light, the smartphone will periodically emit a sound.
To configure this mode, do the following:
- Open Smartphone Settings
- Let’s go to the Accessibility item
- Here we go to Advanced options
- Turn on Notification Reminder
- Now we click on the same item (Reminder about notifications) and set up the mode: what events to remind about (only missed calls and messages, or notifications from other applications), whether to use only a sound signal or also vibration, select the frequency of sound reminders
By the way, if you noticed, next to the notification reminder function, there is also an option to use the flash as an indicator of missed notifications.!
Feature 5. Attaching windows
Only a few Samsung smartphone users know about this feature.!
Imagine giving your smartphone to a child to watch a YouTube cartoon. However, there is a high probability that everything will not be limited to YouTube and it may accidentally open another application or do something very undesirable.
Or someone from your acquaintances asks for a phone to call / play a game / surf the Internet. Considering that a modern smartphone is the most personal device, which may contain data that is not intended for prying eyes, giving it to another person is not a good idea.
What to do in such situations? The solution is very simple. pin the window of the desired application so that it is impossible to exit from it!
First you need to activate the function of attaching windows on your smartphone:
- Open Smartphone Settings
- Go to the Biometrics and Security section
- Go to Other security options
- Scroll down the list and activate Attach Windows
Now you can attach any window very easily. Let’s go back to our example. Does your friend just want to surf the internet? In the list of running applications, we find, for example, the Chrome browser, click on its icon and select the Attach application menu item:
That’s all! Now you can get out of it in only one way. hold down two buttons at the same time:
After that, the smartphone will ask for a fingerprint or start scanning a face, depending on the blocking method set in the system.
Cool features of the Samsung Galaxy S10, Note 10 and other Galaxy smartphones
Each smartphone, in addition to a good screen, a powerful processor and a high-quality camera, also contains a large number of software chips, the cost of which is already included in the price of the device.
It would not be very reasonable not to use what has already been paid for, but it is much more offensive not to even guess about the existence of many useful functions and capabilities literally “hidden” in your smartphone!
This material is intended not only for users of the newest flagships from Samsung, such as the Galaxy S10 or Galaxy Note 10, but also for owners of previous models. Many features will also be available on Samsung smartphones in the mid-budget A-series.!
Feature 4. Convenient camera
Sometimes it is not very convenient to hold the smartphone in one hand and reach with your finger to the white round “shutter release” button to take a picture:
Did you know that you can simply drag this button to any other convenient place? To do this, just pull it with your finger in the direction of the viewfinder, just do not hold your finger for a long time, as the camera will start taking continuous shooting. You need to swipe quickly:
And now we have another button for taking photos and videos that can be placed anywhere on the screen:
And if you don’t need it anymore, just drag it back to its place. to where the standard button is.
We speed up system animations by 2 times
The next step may seem even slightly dangerous to some, but in reality there is nothing to worry about. With the help of hidden settings for developers, we will speed up all system animations by 2 times.
- Open Smartphone Settings
- Go to the last item Information about the phone
- Here we click Software Information
- Find the line Build number and click on it 7 times in a row
- Now we return to the Smartphone Settings
- Scroll the list to the very end and see that there is already a new menu item Developer options
- We go to this menu item
- Scroll through the long list until we find the items: Window Animation, Transition Animation and Animation Duration
- Click on each of these items and select the value “Animation 0.5 x” (it should look like in the picture below):
Try now to go to the home screen or switch between applications. After all these steps, your Galaxy smartphone will now feel like an even faster device.!
How to Set Text Notification Sound on Samsung Galaxy S10
In this tutorial, we’ll show you how to enable and change the notification sound on your Samsung Galaxy S10. We will also consider activating and configuring notifications for individual applications and turning on the indicator for incoming messages.
SETUP REPAIR AND USE Samsung TECHNOLOGY
Samsung is one of the leaders in the sale of household appliances and mobile devices in Russia. Over the past year alone, more than 1,000,000 units of various products from the Korean giant have been sold. Our site will help users in choosing, using and setting up Samsung equipment.
Choose your Samsung device following our tips and tests
Communicate, ask questions, get high-quality tech. support from site experts
Setting Default Sound Notifications on Galaxy S10. Step-by-Step Guide
- From the home screen, swipe down to access apps, then tap Messages.
- Open the “Menu” (on the right side of the screen) and select “Settings”.
- Click Notifications and make sure they are turned on. If not, be sure to switch them to “On”.
- Under “Categories” select “General Notifications”.
- Navigate and click Sound. Scroll through the preloaded sounds and select the one you want to use.
You can now also change other notification styles while in this general area, such as whether your phone vibrates along with the selected sound when you receive a message.
How to set custom notification sound on Galaxy S10. instructions
Using a music file as a notification sound on your Galaxy S10 isn’t as difficult as you might think. You don’t need to download special apps or tools. you just need to have a music file on your device
To set your own music or ringtone as a sound notification, do the following:
- Navigate and press to open the Samsung folder and then the My Files app. Open the Audio folder and find the music file you want to use. Press and hold the file until the menu appears.
- At the bottom of this menu, select Copy. After you have copied the music, return to the main menu “My files”.
- Now select “Internal Storage”. Open the “Notifications” folder and select “Copy Here” at the very bottom. The music file is now ready to be installed as a text notification.
- Open your “Settings”. Select Sounds & Vibration. Select “Notification Sounds”. Choose your music file from the list and voila! It is now automatically set as the default notification sound!
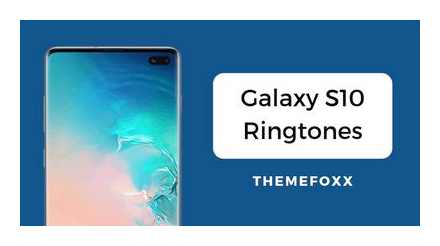
What other things do you need help with regarding your new Galaxy S10? Is there something that you just cannot understand? Leave me a comment and I’ll be glad to do my best to help you with this.
Reasons and what to do if notifications are not received on Android Samsung phone
If you notice that pop-up messages from various programs have stopped appearing on the screen, the reasons may be as follows:
- Lack of Internet connection. until the connection to the network is resumed, messengers and programs operating over the Internet will not be able to fully function and be regularly updated, so messages will not be displayed.
- Date and time are incorrectly set on the smartphone. By default, these parameters are set automatically when the phone is connected to the network. However, if there was no connection for a long time, and there was a change in the time zone (for example, during a flight), the date may get lost. This will negatively affect the performance of applications.
- The function “Limit background data” is active. This option blocks pop-ups and notifications on your phone to save battery power.
- Manual shutdown in the settings of the phone or the application itself.
Check each of these parameters and fix, in most cases this is enough to fix the situation.
Samsung notifications come with no sound
If you notice that messages are displayed, but no sound signal, the reason may be in the sound mode settings. For example, in Do Not Disturb mode, some audible alarms may be muted. Also check the settings of the utilities themselves, following the example of or Vatsap.
WhatsApp notifications not coming
Check if there is a limitation on the messenger. For this:
- Open your phone settings and find the Applications section;
- Find WhatsApp in the list, expand the Data usage item in the program card;
- Check if the line “Limit background data” is active. If it is enabled, disable it.
Save the parameters and test the messenger’s work by asking someone to send a message.
Samsung notifications don’t come. what to do?
Every day we receive dozens or even hundreds of notifications from various applications and messengers. At times, a timely message can be critical to a relationship or career. But what if Samsung is not receiving notifications? Let’s figure out the reasons for this phenomenon and how to fix it.
Samsung notifications do not come
If you do not receive notifications on Samsung from the mobile client, check its settings.
Open the app and go to settings, open the “Notifications” item.
Here you can configure the display of all types of signals: for incoming personal and group messages, likes, reposts, new friends, wall posts, etc.
Save the parameters and restart the utility.
How to fix the problem
Let’s consider methods of correcting the most obvious causes of this problem.
- Setting the current time and date.
You will need to go to the device settings, open the “Date and Time” section, enable the auto-detect time option, or set it up manually.
Save the parameters and restart the device.
- Activating the Show Content feature.
To activate this option, you need the “Lock screen and protection” section in the specifications. In the line “Display on screen” find the section “Lock screen”. Expand the parameter and check the box next to the entry “Show content”;
In the “Notifications” section, look at the list of applications and find the one with which you are having problems. Move the switch opposite its name to the active position and save.
- Disable the “Background data limits” option.
If this option is active, some applications may not work without a Wi-Fi connection, even if there is a mobile Internet. You can change the situation in the “Data usage” section of the phone settings. Open this tab, find the “Options” section, if it is active, expand it and uncheck the option “Disable background data limitation”.
- Disable power saving mode. Activating it can block pop-ups to save battery.
- Disable or uninstall programs that can block pop-up alerts. These include antivirus and antispam utilities.
As you can see, there can be many reasons why notifications are not received on your Samsung phone. But, knowing the reason, it is quite easy and quick to resume displaying them. Most often, users turn them off themselves so as not to be annoyed by constant beeps and screen flashing, but they forget about it. We recommend setting up sound modes, by turning on one of which at the right time you can temporarily restrict excessive application activity.