How to transfer contacts from Samsung to Samsung
Try Send Email Data from Samsung to Huawei
This is something that will certainly work on all major Android devices. Although this is also one of the most time consuming solutions. As you know, you can use any email app (like Gmail) on your Samsung or Huawei phone. So you can use email to send yourself certain files, such as documents, photos, videos, and so on. That is to send selected files by mail from Samsung and access them on Huawei. Needless to say, this will take a lot of time, and it is recommended that you only transfer a small amount of content. You can follow these steps to transfer data from Samsung to Huawei for free.
First, launch any email application (such as Gmail) on your Samsung and click on the draft icon to create a new email.
Enter your own email address and click the attachment icon in the create section. From here, you can choose to attach a file to view and download any file by mail.
You can send an email later or just save it as a draft. Just make sure the size of the attachment will be less than 20MB or so (the limit for most email clients).
Now you can switch to your Huawei phone and access the same email (from drafts or inboxes). Open the email and click the download icon to save the file to your device’s storage.
- Takes time
- Can only transfer a few types of data
- Does not work to transfer messages, call logs, browser history, and so on
- Limits the size of attachments
Ways to transfer contacts
There are many ways to transfer numbers. Some require a USB cable or Bluetooth feature. Let’s talk about them below.
Simple methods to transfer data from Android to another gadget:
- Using a personal computer and micro USB cable;
- use applications, add-ons and services from Google;
- To export contacts to Android via Bluetooth;
- Save the numbers on the memory card;
- to save a list of subscribers in the SIM card memory.
Let’s consider in detail how to transfer contacts from Android to Android with minimum time and effort. With the methods described below, a person who has not previously carried out such operations can cope.
Memory card
Speaking this is the easiest way. In fact, it is not always the case, but it is worth mentioning. In the application with the same name, you press “three dots”. And make a backup copy of all the numbers (Export to SD card item). We transfer the saved file to another smartphone or tablet. Open in any way, the system will detect and unzip the file format.vcf
Using your Google account
To copy all the numbers you need from one device to another, you can use your Google account and the virtual cloud. There they are saved and become available for 30 days after deletion. In the synchronized Google account you can make changes when the device is not at hand.
It’s easy to use: Go to Gmail menu and “Contacts” folder (or Phonebook). You will need the “select phonebook” option, where you need to set the file type parameter and save it. Now all the numbers will be automatically transferred to your smartphone from Google drive.
With Yandex Disk
Yandex.Disk is another method of copying data from Android devices using a personal computer. Using a virtual cloud is convenient because you can access it at any time of the day, even from a third-party device.
On the cell phone itself install Yandex.Disk. After activating the account and copying the information from the old device, run the program on the new gadget and log in to the same account. To do this action is possible with the command.
Menu. Settings. Save information (occasionally “Move from phone to phone”)
The program may request a special code sent to the user earlier via notification or SMS. You need to enter it correctly and confirm the synchronization action to continue. When the data export is finished, the program will notify with a beep.
Yandex.The drive does not need to be deleted after the transfer, as the app serves as the entrance to the cloud space. You can also enter the drive through your browser.
Import to Mi account
Suitable for Xiaomi. Manufacturer puts his own firmware from the factory with preinstalled services. With their help it will not be difficult to drag people. Open “settings” and select “Export/Import” and follow the wizard.
Synchronization with Google
To save personal data when changing firmware, you can use the synchronization from Google. This method is the easiest as one does not need to download other applications or utilities.
The point is that all the Google services installed on your cell phone are automatically synchronized with the cloud. This allows you to use the import on Android without much difficulty.
To use it, select the “Google Accounts” menu item in your smartphone settings. Next, click on the mailbox and select the checkbox labeled “Contacts” (in some cases it is called “Export/Import”). All personal data will be saved in the Google Cloud account.
Transmission via Bluetooth
Users with Bluetooth functionality built into their smartphone can use Bluetooth for data transfer. For this purpose, activate the data transfer on both devices. Then, on the phone from which you are transferring the information, begin searching for a new device in the settings.
Open “Contacts” and select the numbers to be migrated. All data that the user needs is transferred via Bluetooth.
How to transfer contacts from android to android (Samsung)
Synchronizing with a PC
If all the described ways for some reason do not fit, then it is possible to transfer the contact information through a USB cable. Synchronization of Android data will be done immediately after installing the special utility MOBILedit.
Instructions to transfer personal information:
- Download the program from the Internet through the official website by clicking on the download button. The program is distributed free of charge. After downloading MOBILedit copy the content of the Crack folder to the installation folder of the application. Open the utility and install the drivers.
- Launch the program and install “Phone. Cable connection”. On the mobile device itself allow synchronization with the PC.
- In the left panel of MOBILedit in the “Contacts” menu, click on “Export”. File type csv.
- The program will ask you to choose the path for storage. File must be named and saved in the folder.
File with contact information is saved on your PC. Now they need to be transferred to the new smartphone and installed correctly. To do this, connect the new device to your computer, in the same way, using a USB cable, press the “Import” button instead of exporting and select the saved document with the csv extension. Wait a couple of minutes and you’re all set!
Transfer Everything from Samsung to Samsung via Bluetooth:
Most people don’t use this method because it takes a lot of time, but it can be used for small files like contacts. Bluetooth speeds are slow, and this method often fails to complete the transfer. Nevertheless, it’s important that you know how to transfer everything from Samsung to Samsung via Bluetooth. The steps you need to follow are listed below:
Access the Bluetooth feature on your Samsung phone and turn it on. You can turn this feature on in settings or in the notification panel.
Now select the data you want to transfer from the source device. Click the “Share” icon and select the Bluetooth option.
Bluetooth will search for an available device within range. Select the target device and you will get a pop-up message “Accept” transmission.
Confirm the action and wait for the data to transfer to your target device. Keep both devices within reach to make sure the transfer is successful, otherwise you’ll have to repeat the process all over again.
Using a Google account to sync contacts between Samsung and iPhone
While iOS devices are tethered to an iCloud account by default, they also allow us to connect our device to third-party accounts like Google, Hotmail or Yahoo. So you can link the same Google account where your contacts are already stored to your iPhone. So, read on to find out how to sync contacts from Samsung to iPhone without any hassle.
Unlock your Samsung and go to Google Account Settings. From here, you can turn on the sync option for contacts. Alternatively, you can use the Google Contacts app to synchronize your contacts.
Once your contacts are synced with your Google Account, unlock your iPhone and go to Settings Mail, Contacts, and Calendar Add Account. In some versions of iOS, this is listed under Settings Accounts and Passwords Add Account.
From here you can select a new Google account to sign in to. To continue, you can sign in to the same Google account where your contacts are saved.
You need to accept the terms and conditions and give your iPhone access to retrieve your Google contacts and data.
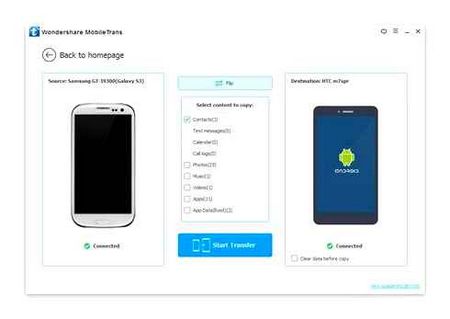
That’s it! Once you’ve added your Google account, just go to its settings and turn on the sync option for your contacts. Wait for Google contacts to automatically appear on your iPhone.
Description
Samsung Smart Switch Mobile is a program for transferring personal data between phones
This is an app that transfers personal data between the Galaxy family of smartphones. Samsung Smart Switch Mobile is available for free and can be downloaded from our website.
It supports both photos, wallpaper (only in 4.2 Jelly Bean), music, videos and documents, as well as notes, calendar events and, most importantly, messages and contacts. The app uses an NFC and WI-FI Direct connection to transfer data, which unfortunately can be a significant limitation for older Galaxy devices that do not support these standards.
Now we can do all this without connecting the phone to a computer. just download and install the Samsung Smart Switch Mobile app for free. The app currently works with a small group of Galaxy devices:
Another requirement is Android, level 4.0.4 Ice Cream Sandwich and more. However, if you want to transfer data from a device other than Samsung, you can use Smart Switch for PC, but, as the name suggests, for this task we need a computer and a phone connected to it.
How Smart Switch works in practice?
The easiest way to represent this is with a simple example. Suppose there are two smartphones:
А). New Galaxy S 4 smartphone. bought it a few days ago.
Б). Galaxy S III smartphone used so far.
С). Both devices should have an active NFC component and, of course, the Smart Switch app installed and running.
Д). Now all you have to do is to hold both smartphones together, confirm the connection and select the desired data in the program. Finally, click on “Transfer” and confirm the transfer.
Transmission Mode
The tool allows the user to transfer data in wired (USB cable) and wireless (WI-FI) modes. We can transfer the basic ingredients to a new Galaxy smartphone or tablet from almost any device with Android, iOS (wired only), Blackberry (BlackBerry OS 7 or 10) and Windows Phonem (Windows 8.1 or 10; wired connection only).
Buying a new smartphone is exciting, especially when we’re upgrading to a Samsung Galaxy S8 or S8 If we’re putting off a planned transfer for any reason, it’s likely a fear of difficulty transferring data from the old device. Our smartphone memory stores our contacts, photos, messages, music, etc. In the case of buying the Galaxy S8, these fears are exaggerated, because Samsung has made sure that the transition to the Galaxy S8 is a quick, comfortable process. All thanks to the Smart Switch app.
The first step in this simple procedure is to first download the Galaxy S8 and connect to the Internet. After a short setup, the main desktop will appear, but without our data and apps. Select the Settings icon, and in them click on Cloud and Accounts. The last option in the list will be Smart Switch. The first time you launch this program, the update option will appear at the bottom of the screen.
Samsung Smart Switch Mobile on APKshki.com downloaded 1005 times. Samsung Smart Switch Mobile is distributed for free in APK extension.
Last version
If you love Samsung Galaxy devices and you bought the latest model, or you simply upgraded your mobile device, now you can transfer all the information to the new device without any cables. all thanks to Samsung Smart Switch Mobile.
This application organizes all the information stored in the memory of the mobile device into three large categories: personal information with contacts, messages and calendar; multimedia information with music, pictures and videos; and installed applications along with other documents.
Samsung Smart Switch Mobile cannot copy files stored on the memory card. But you don’t really need any software to transfer these files, you just have to move the memory stick. To transfer files using Samsung Smart Switch Mobile, you will need to select the desired category whose files you want to transfer. Of course, you can browse all the files and folders contained in this category and choose only what you need.
To move the files, you’ll have to install this app on both devices and select the “Get/Send” option on each.
Samsung Smart Switch Mobile works with WI-FI, so in addition to having the app installed on both devices, you will need to connect both devices to the same network. The file transfer process may take a couple of minutes, but it may take longer. it all depends on the size of the files being moved, but eventually everything that was saved on your old device will end up on your new device, and will have exactly the same settings. Advertisement
Transferring contacts from Samsung to Samsung via Bluetooth
As we explained above, Bluetooth is used to create bridges from one device to another. We call this process pairing and we have to go through this before we do anything else.
- Turn on the Bluetooth vacuum cleaner for both devices. Samsung target device must be visible to all devices.
- On the source device, tap the Scan button to see all available devices.
- Click on the name of your source device to pair it with it.
- On the target device, you will see a prompt asking if you want to accept the pairing. Press Ok.
Now that the two Samsung devices are paired, we can move on to the actual sharing.
Each version of Samsung’s Android is slightly different, so we’ll try to cover them all:
- Go to Contacts on your source device.
- Click on the 3 dots in the upper right corner to open more options.
- Click on ” Share.
- You can then select the contacts you want to share. If that’s all of them, click the All button.
- Once you’re done, click on Share.
- Your Samsung will give you a list of ways to share. Tap on Bluetooth and select the device you are paired with.
- The rest will happen automatically.
- Tap on Contacts.
- Go to and click Share.
- You can then select the contacts you want to share by marking them.
- Once you’re done, click on Share.
- Select Bluetooth from the list of exchange options.
- Choose another device. It will receive a message asking you to accept the transfer.
- Samsung devices will do the rest.
- Click on the Contacts icon on the minimap screen.
- There, press Menu.
- There click on the Import/Export option.
- In this menu, tap Share business card via.
- You will see a list of contacts. Select the contacts you want, mark them, and then select Done.
- You will see the exchange options. Select Bluetooth.
- The rest will happen automatically.
Transfer photos from Samsung to Samsung in one click
You are stunned that you are transferring all your photos one by one when you change your Samsung phone to a new one? Do not worry! Everything will work out fine in time. If you want to transfer all your photos to your new Samsung, Phone Transfer will help you. It will sync all of your Samsung photos with others with just a click.
Transferring Photos from Samsung to Samsung in One Click.
Save existing photos on both Samsung devices in safe mode.
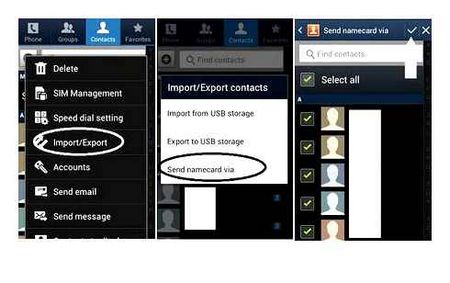
Work the same for videos, music, contacts and other documents.
Compatible with Samsung Galaxy S9 / S8 / S7 / S6 / S5, Note 9 / 8 / 7 etc. Д.
Download this software for free on your Windows 10 / 8 / 8 computer.1 / 7 / XP. Install and run it. Connect both Samsung phones to your computer using USB cables.
Make sure that one Samsung phone is in the “Source Device” field and the other. In the “Target Device” field. If not, click the “Toggle” button at the top of the home interface to fix it.
Select the check box next to the photos. If you don’t want to interrupt existing photos on the other Samsung phone, uncheck “Delete selected data on target device before copying” under the target device icon.
Finally, click “Start copying” to start transferring photos from one Samsung phone to another.
Besides Samsung to Samsung, this tool also allows you to transfer data from iPhone to iPhone, Android to iPhone and iPhone to Android.
The easiest and fastest way to transfer numbers from Samsung to Samsung is to copy them to the SIM card. To move contacts from your phone to SIM, you need to:
- Launch “Contacts” application (it is integrated into all Android versions by default).
- Open its properties and select the “Import/Export” function. alt=”how to move contacts from Samsung to Samsung” width=”450″ height=”439″/
- In the list that appears click “Export to SIM card”. /
Copying procedure will take some time. After it is completed, all the numbers on the old smartphone will be written to the SIM card. You will only have to install the card into your new cell phone.
The only disadvantage of this method is that the sim card has a limited capacity, that is, all the contacts on the SIM card may not fit. The way out of this situation is to create a file with a backup of the phone book and then copy it to a new smartphone:
- Using the “Import/Export” procedure, save all the numbers from the SIM card on the old device. /
- Create a backup copy (backup) of your phonebook on your internal or external storage using one of the available functions. /
- The file with all the numbers will be named “Contacts.vcf” and located in the folder storage/emulated/0/. You need to transfer it to the new smartphone via Bluetooth, Wi-Fi or computer and then resort to the tool “Import from internal memory” or “Import from SD-card” and specify the path to the required file.
Creating a backup of your contacts via Google’s virtual service
Google Cloud storage lets you create backup prints of not only your address book, but also other user information (notes, photos, videos, etc.) on a remote server.п.). Once synchronization is successful, you can manage your backup from any smartphone, laptop, or computer.
To copy contacts from your phone to PC via Google, you need:
- Use a valid Gmail address to link Samsung to your Google account (unless you’ve already done so before, of course).
- Enter the account settings, mark the items you want to do and click “Synchronize. /
- On a computer, use any browser to go to contacts.google.com and sign in with the same account you previously linked your Android to.
- In the menu that appears, click “Export”. If it says that this procedure is not supported in the new version of the service, go to the old form and run the same function again. /
- In the next window select “All contacts” and specify the backup format. For Windows, the best option is the CSV format for Outlook.
- Activate the copying procedure by clicking “Export”. /
After performing the specified actions, the file with the database of numbers will be downloaded to the PC hard drive.