How to view the cloud on your iPhone
What is iCloud?
iCloud is Apple’s proprietary cloud storage service that:
- It lets you access your music, photos, documents, and other files from any device;
- saves backups of iPhone and iPad data, helps the owner to find lost devices and allows you to share photos with other people. (Apple) But that’s not all.
What iCloud is for?
If you have any device (or more than one) at your disposal: an iPhone, iPad, iPod Touch, or Mac, iCloud is indispensable for you. Why, you may ask?
- ShoppingThrough iCloud, all iTunes Store, App Store, and iBooks Store purchases are automatically available on all connected devices.
- iCloud DriveWork with all your documents on the device of your choice. Documents (text files, tables, presentations, PDF files, images, etc.).д.) made in iCloud-enabled apps are available on any device.
- Family accessOne purchase from the iTunes Store, App Store and iBooks Store is free for the whole family. Purchases at Apple’s online stores are free for all family members (up to six people). Read how to enable family access here.
- Photos taken with your iPhone or iPad are automatically available on all connected devices.
- Mail, Contacts, Calendar, Notes & RemindersIn iCloud, email, contacts, calendar events, notes and reminders are automatically synced across all your devices. Changes apply to all devices at once.
- Find your iPhone, iPad, or MacIf you lose your iPhone or iPad, or put your Mac somewhere, it’s easy to find it through iCloud, remotely lock it, wipe personal data, or turn it into a brick.
- Bind iCloud and Safari keys Secure cloud storage for logins, passwords, and credit card numbers. The login and password stored in the keychain for the website or application is available for authorization on that website or application on all devices connected to iCloud.
- BackupAutomatic or manual backup of iPhone and iPad to iCloud, allowing you to fully restore your personal data after restoring or updating iOS.
- Apps from App StoreApplications from the Apple store that support iCloud synchronization automatically upload their data (settings, backups, saves, etc.д.) to the cloud storage service where they’re transferred to all iCloud-enabled devices.
- Access my MacOne iCloud-enabled Mac can be remotely controlled from another Mac over the Internet. You can copy files and move them from a remote Mac to a local one and vice versa.
System Requirements for iCloud
To get the most out of Apple’s cloud technology, we recommend you use the latest versions of iOS, OS X and software (iTunes, iPhoto, Safari, iWork).
To use iCloud in a Windows environment, your computer must have:
- Microsoft Windows 7 or later;
- iCloud for Windows 4.0 (free download); or later;
- Outlook 2007 or later;
- Internet Explorer 10 or later, Firefox 22 or later, or Google Chrome 28 or later (desktop mode only).
Minimum system requirements for each individual iCloud feature are available on Apple’s official website, at.
How much space is available in iCloud?
Free in iCloud each user gets 5 GB. You can use this capacity to store iCloud mail, App Store app data, iPhone and iPad backups, contacts, notes, calendar, etc.д.
There’s no size limit on photos, but there is “ceiling” by the amount of. iCloud will carefully store 1000 of your photos for the last 30 days. Earlier photos, if the total number of photos in “cloud” exceeds 1,000 pcs., deleted.
5Gb of iCloud storage is free for everyone, but that doesn’t mean you can’t add more storage, just like they say: Anything you want for your money!
There are only 4 paid plans in iCloud: 20, 200, 500, 1000 GB for 39, 149, 379 and 749 per month, respectively. Apple recently lowered the rates for iCloud, and now they’re more than nice.
You can choose or change your tariff plan at any time directly on your iPhone or iPad, as well as on Mac or Windows in the appropriate menu. The money to pay for cloud storage is deducted from your credit or debit card connected to your Apple ID. If your Apple ID does not have any cards linked to it, you will not be able to switch to a paid plan; you can always change the payment information in your account settings.
Signing in to iCloud
No need for separate registration in iCloud, single Apple ID account (ID and password) is used for authorization and management of iCloud content.
How to access iCloud?
You can access iCloud content from any computer, smartphone, or tablet over the internet from a web browser by simply going to http://iCloud.com/ and sign in with your Apple ID.
Apple devices: iPhones, iPads and Macs have deeper integration with iCloud, with all their data downloaded from “The cloud” automatically.
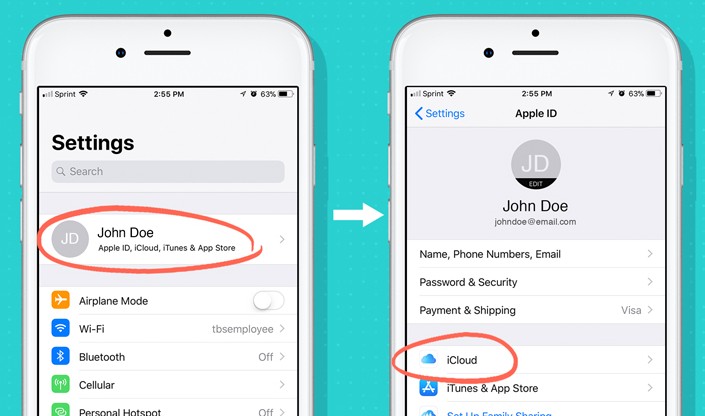
Login to iCloud from iPhone
Only 5 GB of cloud storage space is provided to the user free of charge. To provide more, you must pay.
iCloud and its features
How to sync iPhone with iCloud. Standard objects of the device that are to be transferred:
- Multimedia content. The user’s entire library will not disappear after switching to a new iPhone or after the device breaks.
- Videos & Photos. They will stay in your cloud account forever.
- Settings. No need to set everything up again. iCloud gets it all set up for you.
- Ringtones and messages.
- App information. Saving accounts, progress in games, etc.д.
In some games you can use synchronization and stop the game on your iPad and continue to play it from the same place on your iPhone. It is a very useful function in case of low battery of the device.
Need to sign in to iCloud from your iPhone
The following situations will require you to have an idea of how to access iCloud storage from your iPhone:
- When you ask someone you know to send you an item from their cloud storage. To save time, it’s better to forgive logging into the cloud in your browser than trying to link accounts.
- Gadget breakdown. In synchronized contacts, you can see the number you need for important meetings.
- The desire to make navigation more efficient. For some, this version is the best option.
Knowing how to get into the cloud storage and how to exchange data with it, it’s impossible to lose important information for oneself
Before creating iCloud on iPhone, it is recommended to study its principle of operation. This knowledge will help to avoid questions in the future and prevent many mistakes. So, the work of the cloud is to stream photos, videos and other files to the local server storage.
At the time when the user takes a video or photo, the built-in monitoring system of the phone saves the changes to the internal cache of iPhone, and when it connects to Wi-Fi, it automatically connects to the storage. As a result, the operating system sends the data on the new changes to the server, and they are downloaded.
At this time, the iPhone divides each of the files into several identical parts, distributed to servers. Thus, a photo, video or document will be represented by several backups, allowing you to store data in different places.
Important! If the user needs to retrieve a particular file from the cloud, it is instantly restored together and transferred to the iPhone by secure encryption.
Opening iCloud mail on Android
There are several ways to activate mail on your smartphone, each of which will unlock iCloud login to your account and allow you to continue receiving mail through the cloud on Android.
Android Mail
- Create an unnamed email on your Android device. Email, Yahoo, Outlook will do.
- Open the created client, enter your data from iCloud mail and click “Configure manually”.
- In the “Server” window, select “Account Type”, type in “IMAP”. This will open access to the manual setup, where you should enter the following data.
- In the E-mail field, enter the iCloud email address
- Enter the username all the letters up to @iCloud.com.
- Repeat the password to access the mail.
- In the “Server” window type in “imap.mail.me.com.”, without spaces, with all dots, with a small letter.
- Enter capital letters “SSL” in the “Security type” window.
- In the “Port” window, type the digits 993.
Important! The other boxes in the paragraph (IMAP path prefix) do not need to be filled in. Press “Next” window and start setting up the SMTP-server
- Enter the smtp symbols in the “Address” window.mail.me.com.
- Under “Username, password” duplicate your data from IMAP settings.
- In the “Protection” window, enter the SSL symbols, you can also enter “TSL”.
- Type in the port number 587.
Important! If you are asked for authentication, click on “yes
This is the most reliable setting for synchronization. All your correspondence from iCloud will be duplicated and forwarded to the mail service on Android.
Via myMail app
In the Google Play service, you will need to select the application “Synchronizer for iCloud Mail” and install the application. Once installed, you’ll be able to get all your email on one smartphone. The service allows you to add all your email accounts and use a single mailbox for all your mail.
Synchronization is done automatically after you fill in the required fields.
Users note that the way to synchronize cloud storage with Android through the service myMail, or other applications Google Play, works in 30% of cases, more often you have to use manual configuration.
Through the generated password
An interesting and quite reliable way to sign in to iCloud from android with a generated personal password. Use the instructions to open your cloud storage mail.
- Sign in with your PC at the oph. Apple page where you created your account.
- Open your account and go to Security.
- Select “APP SPECIFIC PASSWORDS. Near the option is a link that generates the password.
- Enter your password in the box (you can use Android Email) and click “Create”.
- You will see the generated password in the window, save it and go to the Android settings.
- Open the “Settings” option.
- In settings, open the “Accounts menu” option, for example, on Android 8 this would be the “UsersAccounts” option.
- Open the “Add account” option, click on.
- Tap the “Personal (IMAP)” icon, type your @iCloud email in the window next to it.com.
- Enter the app password generated from Apple into the upper left window.
Important! Identification of the settings is automatic, after identifying the settings, continue the synchronization process
- Press the “Next” icon, select the icon “Synchronization settings” and check the account options.
- The email you created will sync and appear in the Gmail app along with your other accounts.
From the iPhone or iPad home screen, open the Settings app. Go to iCloud. iCloud Drive. Enable the Cloud Drive option, then return to the home screen. On the home screen of your iPhone or iPad, you’ll see the new iCloud Drive app.
iCloud Photos paired with Photos lets you securely store all your photos and videos in the iCloud cloud and keep them up to date on your iPhone, iPad, iPod touch, Mac, Apple TV, and the iCloud site.com.
View photos in iCloud from iPhone
To access cloud storage and view photos in iCloud from your iPhone or other Apple device, use these simple steps.
- Turn iPhone on.
- Go to the “App” menu.
- Find the “Photos” icon (a flower with colorful petals), tap it once.
The app will open in front of you with all the photos that are stored in the cloud. There are three options here for convenience:
- “Shared” pictures can be viewed by any user.
- “Photos” all your files that are stored in the cloud.
- “Albums” snapshots arranged in groups.
In addition to photos, you will have access to videos and documents that are in the cloud with details on download times and any updates. Using the Photos app, users can:
- Upload new snapshots;
- Transfer a media file from the cloud to a social network or send it by mail;
- Save the photo to a PC;
- Delete unnecessary file.
Important! When you delete a file from your iCloud media library on one device, you’re synchronously deleting content from all your shared Apple ID devices
While you’re in your contact card, scroll down and select create a new contact. From the new contact creation screen, select “Add Photo,” then “Select Photo” and enjoy access to all of the iPhone owner’s photos.
How to view all photos stored in iCloud
- Open your phone settings.
- Go to your Apple ID. If necessary, enter a password.
- Select the “iCloud” section.
- Scroll just below and find “iCloud Drive”. Slide the switch to the right to activate data sync with cloud storage.
On your iPhone, iPad, or iPod touch, go to “Settings” [your name] iCloud “Photos”. You can also open the Photos app, select the Photos tab, and scroll all the way down. On your Mac, open the Photos app.
- Open your phone’s settings.
- Go to your Apple ID. Enter your password if necessary.
- Select the “iCloud” section.
- Scroll just below and look for “iCloud Drive. Slide the switch to the right to enable syncing to the cloud storage.
Launch iTunes on your Mac or Windows computer. Connect your iPhone, iPad, or iPod touch to your computer using the USB cable that came with your device. Then select your device from iTunes. If you can’t find the device, see.
If you’re using a separate app, however, you’ll have to do the following:
- In the application, open the “Settings” menu.
- Under “Data and Memory” select “Memory Usage”.
- You will see an information window on what files are in the application’s cache and how much they take up.