How to Take a Screenshot on Samsung S6
Take a screenshot on Samsung mobile devices. quite simply, there are many options for quick shooting. Consider the main methods that are suitable for phones and tablets of the following models:
- Samsung Galaxy S6, S7, S8, S9, S10;
- Samsung Tab 3;
- Samsung A3, A5;
- Samsung J1, J3, J5, J7;
- Samsung Duos.
The main ways to save a screenshot:
We use the application Screenshot
Most modern gadgets are equipped with the Android operating system. You can take a screenshot on Android using the special Screenshot application, it can be downloaded from Google Play or, for example, here:
The Screenshot application greatly simplifies the process of saving the image and in addition saves your time. in any case, according to the developers of Geeks.Lab.2015.
The screenshot capture algorithm on Samsung using this utility looks like this:
- Download and install the Screenshot app on your phone.
- Define the path to save the image (option “Path photo”)
- Take a screenshot (press the power and volume buttons).
- Open the image to check the result.
Now that you know how to take a screenshot on a Samsung phone using the Android application, you just need to figure out additional Screenshot functions and find the saved image on the phone. Usually all images are saved to the Gallery.
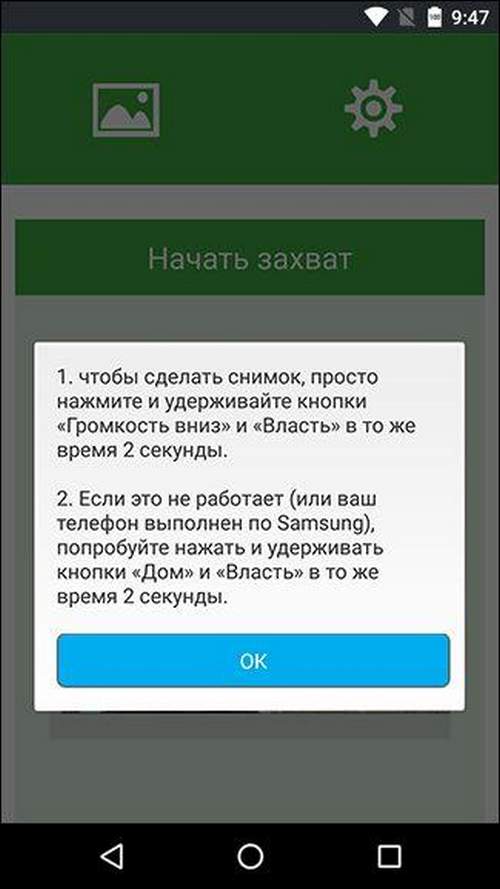
In addition to saving screenshots, this application contains an image editor. He, in turn, allows you to:
- Add mosaic to screenshots;
- Make edits to an existing screenshot;
- Paste text in a screenshot;
- Edit images.
Where are screenshots stored on Samsung, how to view them
On a device with Android 4.4 and above installed, viewing screenshots is most convenient through the application “Gallery”.
- Open “The gallery”,
- Choose a catalog “Albums”, inside it is another folder. “Screenshots”.
- To save a screenshot to Dropbox / Google Drive cloud or transfer it to another service, use the option “Submit” or “Share”.
In some older versions of Android OS / Samsung devices, you need to view the screenshots taken at a different address:
- We are looking for on the main screen an application called “A photo”open it.
- Next, tap on the menu icon and select the option “On device”.
- The next step. go to the section “Screenshots”. The captured images are here.
The standard way to take a screenshot on Samsung (with hardware keys)
1. To begin, hold down the buttons “Nutrition” “Home” at the same time. As a result, a screenshot icon will be displayed on the screen.
In fact, this is the easiest way to quickly take a screenshot; It works on most phones and tablets of the specified brand.
Tip. How to clamp the Power button
The power button works even if you hold it together with a decrease in volume. To take a screen on Samsung, you have to hold the keys for a while (just a few seconds). and after that the picture is automatically saved in the gadget’s memory or on the memory card, depending on the settings.
2. The hardware keys of the phone also allow you to take a screenshot on the phone in an alternative way. To do this, press the keys “Back” “Home”, not forgetting to keep them in this position for a couple of seconds. As you might have guessed, the same screenshot icon will appear at the top of the screen. Done!
3. If you have custom Android firmware, nothing prevents you from holding down the key “ON OFF”which activates an additional menu. The “Screenshot” button will appear in the pop-up window.
4. As for the new Samsung models (Galaxy S8, S9, S10.), Then there is provided for the activation of a screenshot with the palm of your hand. This function is configured (in fact, very convenient) as follows:
- Settings (this always starts the gesture control setup).
- Management (select the palm);
- Option “Screenshot”.
After the settings are set, you can take a screenshot on Android by touching the screen with the edge of the palm of your hand.