How to set a password on Android
Android for Dummies Lock Screen. What to do if you have forgotten your password?
In this issue, we’ll talk about how to set a password to unlock your Android smartphone. And what to do if you later forget that password.
Setting a password on the lock screen
The lock screen on different Android smartphones is designed differently. And the number of available settings can also vary greatly. Somewhere the manufacturers allow users to choose their own quick launch icons, somewhere to add a special widget, and in rare cases you can even change its design theme. But there is one option that is always present. it is to set a password to unlock the smartphone.
In the screenshots below, I will show you how to set an unlock password on your HTC One smartphone. In other models the names of the menu items may be slightly different, but the general sense is the same.
First of all you need to enter the settings of your phone. There you should go to the “Security” section, and in it select the item “Screen lock”. Any Android smartphone supports at least two types of passwords. a digital PIN code and a picture key. In the first case, to unlock, you will need to enter a number, and in the second. to draw a broken line on the screen. In addition, modern smartphones can usually recognize the face of the owner using the front camera, but this method of locking is less reliable. Therefore, to avoid misunderstandings, it will be asked to add a numeric password. If your smartphone doesn’t recognize your face for some reason, you can always unlock it with an alternate password.
What to do if you forget your password?
The password set on the phone can be useful in a variety of situations. It will save from accidental unlocking of the phone in your bag or. protect from unnecessary curiosity of friends or colleagues, and at the same time will save your personal data in case the device is stolen. That’s great. But what to do if you yourself have forgotten the password?
In fact, nothing terrible in this case will not happen. After you enter an incorrect password five times in a row, the smartphone will ask you to wait for 30 seconds before trying again. After that, the smartphone will offer you two choices. either try to enter your password again, or reset it.
Click on the “Forgot combination?” or “Forgotten password“. The system will prompt you to enter the data of the Google account to which the device is connected. That is the data that you entered during the initial setup of the phone.
In the first line enter your login (usually it’s your mailbox at gmail).com, but it can be other mail), in the second line, type the password. Note that here you need to enter exactly the password from your Google account, not the PIN code to unlock your smartphone.
If you forgot your password from your Google account, or can’t remember which mail is your username, try to use the password recovery page on the official website of the company.
How to password protect an Android app
One of the common questions Android device owners ask is how to set a password on an Android app. This OS gives you the ability to protect access to your device with a code number, a fingerprint, or a graphic, and to restrict the installation of programs or access to settings, but it doesn’t have a password to lock apps. For this reason, if it is important for the user to lock the installed software from prying eyes, he will need to use special utilities.
Set password on Android.
This way is the best way to secure the access to information on your smartphone/tablet, because you can think of a very complex password, which will be incredibly difficult to crack/track.
Think up and enter a password using numbers, letters (capital, upper case) and special. characters.
The minimum password must have a minimum of 4 characters and a maximum of 17. There is not much limitation in the password, and it is quite easy to come up with a really complex password. The only thing to consider:
b) Remember that you need to enter it every time you unlock your device and it takes quite a long time to enter 17 characters.
Then you need to repeat the password.
Set the invented password on the lock screen of the Android device
Below you will find a step-by-step procedure in this process:
- On the screen of your smartphone or tablet find the “Settings” item. Press this button to open the corresponding menu.
- In the special section select the “Security” item.
- After that, on the screen of the device the functions of additional destination will open.
- Select “Lock screen” (drag and drop icon).
- After pressing this button the screen opens a special page, in which you must create a password.
- In the proposed menu, select the link “Password” and click it.
- A page will open, on which you should enter a code in the box provided, making it up first. You may use Latin letters and digits for the password. You cannot use only digits, you should use at least one letter.
- Click on Continue.
- In the window that appears, confirm the password by clicking OK.
- Now the password is successfully created, and you will need to enter it each time you unlock the device.
For me, although the way is quite common, but not very practical. When entering a password, you will always need to switch the keyboard from numbers to letters or vice versa. That’s why I advise to install fictitious PIN code, which can only include digits. The minimum is 4 digits.
How to password a folder in Android
The security of the Android operating system is not perfect. Now, although it is possible to set a variety of pin codes, but they completely lock your device. Sometimes it is necessary to protect a single folder from unauthorized. Can not do it with the standard functions, so you have to resort to installing additional software.
How to set a password on your Android phone
Smartphones contain gigabytes of information: personal correspondence, photos, contacts, videos and a lot of other important data. Limited access to the device is the best way to ensure privacy. How to put a lock on your phone full review of all the ways and detailed step-by-step instructions.
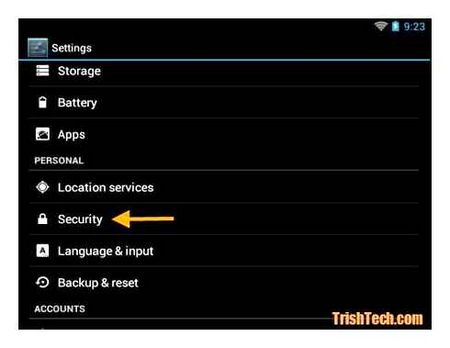
How to set a password on Android
Interesting! This is a universal instruction on how to set a password on Samsung, Honor, Xiaomi or other Android phones or tablets. All steps are done in the same way, in your phone model may only be different menu names and sometimes their location, but the principle is the same.
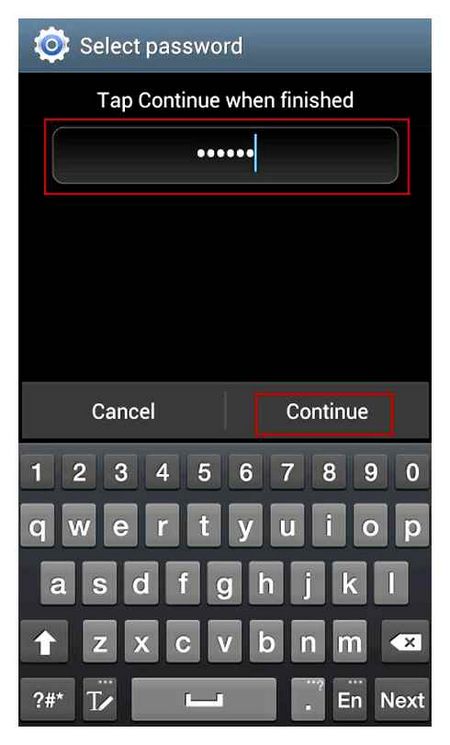
Open the device settings and go to the “Security” section, in some models it may be called “Lock screen and security” or something similar.
Tap on the menu option to set the screen lock and select the “Password” type. Enter it and confirm your action.
In addition, you can specify additional types of locking graphic key, face, pin code, fingerprint and others. The PIN is a numeric password, i.e.е. You can only enter numbers.
The two types of lock will work in tandem. Т.е. If you specify both the code and fingerprint input, you’ll be able to unlock the phone using both methods. This is very convenient, especially if you do not want to constantly enter the code.
How to set a password or a graphic key. Protecting the contents of your Android device
Today’s smartphones and tablets contain a bunch of private data, from payment information and connected cards, to personal photos and social media correspondence.networks. Agree, if all this data fall into the hands of another person. not nice, it can affect both the wallet and Honor! But the good news is that you can protect yourself by setting a picture key or password on your Android phone or tablet, this protection will allow you to access your device or applications only after you enter the password. As alternative methods of protection, you can use Face ID or voice unlocking.
In this article, we will tell you how to set a password or picture key on Android: you can put it for the lock screen and for specific applications. In the case of bank applications, the password is set directly by the application, but there is no such function for galleries or social networks.
Securing Gallery with a password on Android
On most mobile devices with Android, regardless of their manufacturer, Gallery is a preinstalled application. It may differ in appearance and functionality, but to protect it with a password does not matter much. There are only two ways to solve our today’s problem. using third-party or standard software tools, and the latter are not available on all devices. Let’s take a closer look at the available options.
Third-party applications
There are quite a few programs on the Google Play Store that allow you to set a password for other applications. As an illustrative example, we will use the most popular of these. the free AppLock. Read more: Apps to block apps on Android
The other representatives of this segment work on a similar principle. You can read about them in a separate article on our site, linked to above.
How to Set Up a PIN/Password on an Android
-
Go from your mobile device to the link provided above, install the application, and then open it.
Standard system tools
Smartphones from popular Chinese manufacturers, such as Meizu and Xiaomi, have a built-in application protection feature that provides the ability to set a password on them. Let’s show by their example how to do it specifically with “Gallery”.
Xiaomi (MIUI) There are quite a few pre-installed applications on Xiaomi smartphones, and some of them will never be needed by an average user. But a standard tool that provides an opportunity to set a password on “Gallery” is exactly what we need to solve our today’s problem.
Meizu (Flyme) Similarly, the situation on mobile devices Meizu. To set a password on the “Gallery” you need to do the following steps:
-
Open the “Settings” menu and scroll through the list of options there almost to the bottom. Find the “Fingerprints and Security” item and go to it.