How to Download Photos From Icloud To Computer
Cloudy Storage for Apple devices is limited for free use. By taking many photos and synchronizing them, the available memory is quickly full. Let’s see how to upload photos from iCloud to a computer.
Phone setup
Before you start uploading images, you should make sure that the corresponding setting in the phone is activated. To do this, you must:
- Open mobile device settings.
- Select “iCloud”.
If the synchronization has not been configured before, then you should wait a while until the photos are uploaded to the cloud storage. You will need a Wi-Fi network connection or permission to transfer data via mobile Internet.
Unloading to the computer’s hard drive can be applied through the official website using the built-in Mac tools or using a special program. We will analyze each method in detail.
ICloud Web Version
The method involves the use of the site Iklaud, which has the necessary functionality. Moving pictures occurs without additional software. The procedure is as follows:
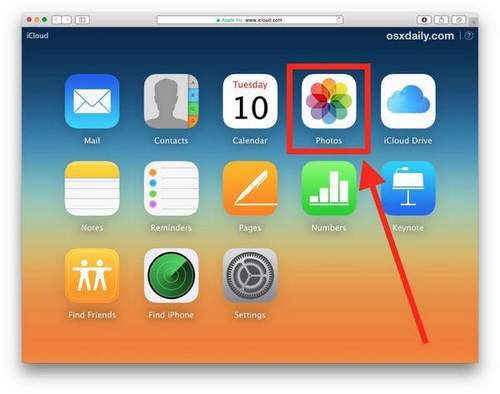
- Open any browser on your PC, enter: icloud.com in the address bar.
- Indicate Apple ID and password, press “Enter”.
Read and accept the terms and conditions of use of the service.
On the main page of the resource, select “iCloud Drive”.
Click on the “My Photos” folder.
Select a photo and click the “Download” button, which has the shape of a cloud with an arrow. A standing button with a reverse arrow allows you to add files from a PC to the device.
The only The disadvantage of this method is the inability to download the entire folder. You will have to separately select files and save them. TO The advantages include connection speed, unloading on any computer without installing software. However, this does not imply an automatic exchange of fresh photographs. If you want to get new pictures, you will need to re-enter and upload.
The methods described below will allow you to set up automatic synchronization between iPhone and computer via iCloud.
Download on Mac OS
To users who If you own an Apple computer, completing the task will be quite simple. To do this, you must:
- Check that photos from your smartphone are uploaded to the My Photo Stream folder or any other folder located in the cloud.
- Open the system settings on the computer and select Icicle.
- Enter credentials if required.
- Click on the “Options” button.
- In the window that opens, mark the lines: Media Library and My Photo Stream. If you plan to share with other users, then the item “Sharing photos” should also be activated.
Setup completed. It takes a while to download files from the cloud, then open Explorer and the Photo Stream folder. All pictures in iCloud will be displayed here. In future when you connect your mobile phone and PC to the Internet, the exchange of fresh photos will be carried out automatically.
Unloading in Windows
Now we’ll figure out how to upload photos from iCloud to a computer running the Windows operating system. Moving pictures will require the installation of a special program. Its functionality will ensure the exchange of data between a PC and all Apple devices using one account. Both photo uploading from the cloud and the reverse process will be available. saving files in iCloud.
- Download the installer by clicking on the link: https://support.apple.com/en-us/HT204283
- Run the installation file.
- Agree to the terms of use.
- Select the installation folder and wait for the process to complete.
After installation, you can proceed to the settings. This requires:
-
Open iCloud and enter your credentials.
After successful login, a window will appear asking you to select synchronization objects.
Check the box next to “Photos” and click the “Options” button, which is located on the same line. Additionally, you can select other elements: iCloud Drive (files and documents), Browser Bookmarks, Mail, Contacts, etc.
The location of the photos in the Start menu depends on the version of the OS, but in the left column of the Explorer it is always easy to find the item “iCloud Photos”. The folder contains two or three directories, depending on the program settings: Downloads (synchronized images), Uploads (photos that need to be moved to the remote storage) and General (available to other users). If iCloud Drive is activated, an additional item will be in the left block.
Upload photo
To be able to view images without connecting to a network, they need to be downloaded directly to the PC hard drive:
- Launch iCloud.
- Click the “Sync” button.
- In the window that appears, select the years for which you want to copy the photo.
Download time depends on the connection speed and the number of files.
Setting the function in the smartphone
To automatically demonstrate all the created photos ands on the computer, you need to activate the “My Photo Stream” function. She Allows you to move pictures from the gallery to the cloud without user intervention and display them in Windows Explorer. To enable the function:
- Open smartphone settings.
- Select the iCloud section, then the Photos section.
- In the new window opposite “Upload to My Photo Stream” move the slider to the right.
By activating the option, pictures are synchronized in the same way between Apple’s smartphone and tablet. To view images on another device, just open the iCloud application and go to the “Photo Stream” folder.
Self-sending files to the cloud storage is performed after:
- closing the standard Camera application;
- Wi-Fi connection
- manually uploading a file through the file manager.
Fix iCloud errors on Windows
Having figured out how to upload a photo from iCloud to a computer, consider the common problems that arise when using the program:
-
The notification “Your computer does not support some multimedia functions” during the installation of the program. This indicates the absence of Windows Media Player in the system. The solution will be to download the player from the official site and install it in the OS.
Other possible problems are solved by completely uninstalling and reinstalling the program. Before installation, it is recommended to clean the system from unused files and remove inactive registry paths.
ICloud Limitations
Default 5 GB of disk space is available in Iclaud, which can only be increased for a fee. With respect to the Photo Stream function, this restriction does not apply. You can download an unlimited amount of photo and material. However, there are the following limits on the number of transferred files per unit time:
- per hour. 1 thousand shots;
- per day. 10 thousand;
- per month. 25 thousand
When these restrictions are reached, the download of images will be stopped, and a notification will be displayed on the phone screen. The process will continue after the expiration of the time period for which the excess was performed. For example, an hour or the next day.
All materials added to “Photostream” are stored on the server for one month. According to the manufacturer, this time is enough to synchronize and load the necessary images into the memory of a computer or mobile device.