How to Make Video Fast on iPhone
Taking a screenshot on an iPhone is very simple. This option is already embedded in the smartphone itself, and the photo of the screen can be taken in 2 ways: by pressing the buttons and using the additional menu (the menu itself will not be visible in the finished screenshot).
Screenshots on the iPhone can be taken for almost any task: viewing SMS messages, on the main screen with application icons, and even during photo / shooting.
Screenshot by pressing 2 buttons
You just need to press the lock key and “HOME” at the same time:
For iPhone 4 / 4s, 5 / 5s
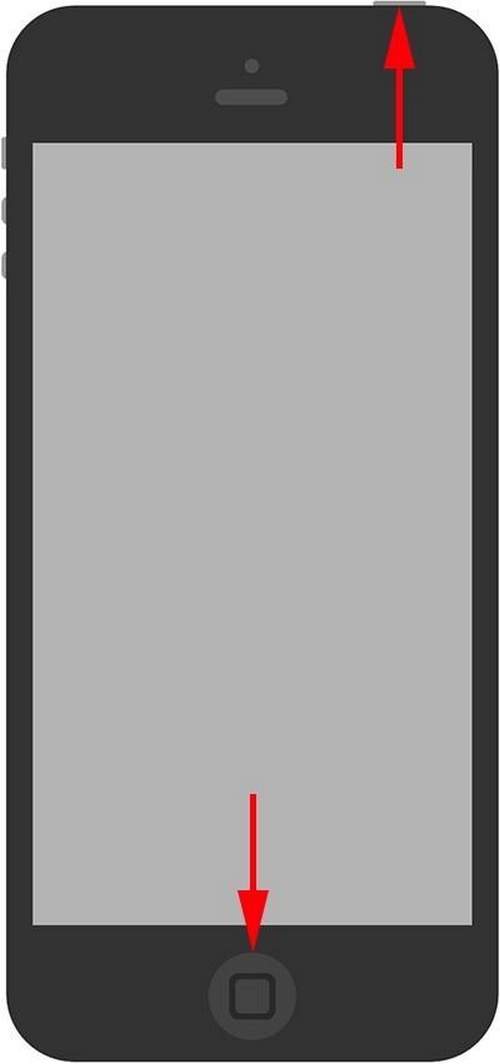
For iPhone 6/6 Plus, 6s / 6s Plus, 7/7 Plus, 8/8 plus. For iPhone X
As a confirmation, the screen will blink 1 time, and in addition you will hear a characteristic sound. All screenshots are saved in the folder with your photos.
Now consider the second way to take a screenshot.
Screenshot via OSD
To display the menu, follow the steps:
1 Go to the “Settings” menu.
3 p. “Universal access”.
4 p. “AssistiveTouch”.
5 Activate the slider.
6 A menu icon should appear at the bottom.
7 Now we go to the place you want to shoot (for me, for example, it will just be the main screen with icons), then click on the menu icon, and then an additional menu will open.
10 p. “Screenshot”.
For ready-made screenshots, you can make a beautiful frame in the shape of an iPhone. To do this, there is a free application called “Screenshot. Frame Maker”.
We make a frame for a screenshot in the program “Screenshot. Frame Maker”
- After installing the program itself, perform the following steps:
- 1 Click on the “Screenshot” icon.
- 2 Click on the cross.
3 A folder with your photos will open, where the ready-made screenshot should be located. We select it.
- 4 Let’s move on.
- 5 Here you can choose the type of our frame.
6 Now we select what needs to be done with the finished screen. I selected “Save to photo folder”.
- The final version looks like this:
How to take a screenshot on Iphone. instructions
Owners of Apple’s smartphones can easily save the information they need by taking a screenshot. This feature is embedded in the smartphone itself. You do not have to download an additional application.
Not sure how to take a screenshot on iPhone?
Choose from any of the available ways to take a snapshot.
Create a screenshot on iPhone
You can take a screenshot while in any application. You will be able to screen correspondence in a single movement in a social network, and send it to friends. Each phone model has its own screen creation method.
Method 1: Press two buttons simultaneously
Even a new smartphone user can take a screenshot of the iPhone. Each model has an individual method for creating a screenshot:
- iPhone 4 / 4s, 5 / 5s. simultaneously press the lock key (located at the top of the phone) and “Home” (single round button).
- iPhone 6/6 plus, 6s / 6s plus, 7/7 plus, 8/8 plus. hold down the button at the same time “Home” and “sleeping mode” (located on the right panel of the case).
- iPhone X. press and hold the side button on the right side of the gadget, while holding down the volume up key. Release both buttons at the same time.
The whole process will take no more than 2 seconds. The captured image is saved to the folder “A photo”
Method 2: C help AssistiveTouch features
This method is especially relevant if the home button does not work on the phone. Please note that iPhone owners of any model can use this method. To do this, follow a simple algorithm of actions:
- On the desktop, open the folder “Settings”.
- Click on the line “Basic.”
- Go to the section “Universal access”.
- In chapter “Interaction” option is located “AssistiveTouch”, open it.
- Set the slider to Enable a gray square appears on the screen.
- Open the page or image you want to photograph.
- Click on the created shortcut (gray square).
- In the menu that opens, click on the icon “Device”.
- Select “Yet”
- Click on the screenshot icon.
The screenshot will be automatically saved to the folder “A photo”. It is worth noting that in this way you can make a screen on any Apple brand device
IPhone screenshot
Not sure how to record screen on iPhone?
Then use the following instruction:
- Go to menu “Settings”.
- Select row “Command centre”.
- Go to the section “Set up elem. management “.
- In the list ” controls” function is located “Screen Recording.”
- Click image “” (located to the left of the desired function).
- Press button “Home”.
Learn how to take a screenshot in the game, details on the link
Pulling the bottom of the screen, you will see a new icon with which you can record
Following the instructions, you can record a and create a screen, capturing the actions taking place on the smartphone screen. Please note that the image is saved in png format.
How to just take a long screenshot on iPhone and iPad?
Sometimes there are times when you need a long screenshot. For example, in a single file you need to save a long web page that fits on multiple screens.
But here we are faced with a problem: an iPhone or an iPad can only capture the area that is now displayed on the screen. But these are limited opportunities. Sometimes it takes long screenshots.
Option 1. Saving to PDF
Not a screenshot, but its alternative. Making PDF-ku is very simple.
First you need to open the desired page in Safari. Then click on the “Share” button and select the “Create PDF” option there:
You can enable this option in the “”
This will look like a finished page saved in PDF
This method has several drawbacks. For example, sometimes a long screenshot needs to be made in the format of illustration, and not PDF. Yes, and this method works only with Safari.
Option 2. A little more complicated
To get started, you need to download an application like Tailor from the AppStore.
Then go to the application and allow him access to the film:
Then, in any application, take a few screenshots to screen all the part of the screen that you need. over, each subsequent screen should contain the same area as the previous one:
Using these matching areas, the application will understand where to glue.
Then go to Tailor. The application itself recognizes recently made screenshots and automatically blinds them:
Then click on Share and export the screenshot to “Photos” by clicking on this button:
The screenshot will be determined by the iPhone as a panorama.
P. S.: Tailor is a shareware application. You can easily use its free version, but at the end of each screenshot there will be a small die. It will be the name of the application. But this die is easy to trim.
And the third option you will find in this:
How to take a screenshot (screenshot) of the screen on iPhone / iPhone. How to take a screenshot (screenshot) of the screen on the iPhone: existing methods
There are 3 main distinguishing methods by which you can take a screenshot:
- By pressing the buttons simultaneously.
- By activating the “AssistiveTouch»A special button for this appears on the screen.
- Using special programs installed on the smartphone.
Quickly take screenshots of iPhone screen by pressing buttons
- The first method is the easiest and fastest. For this, it is necessary at the same time press the buttonsHome“(Home) and”Lock” (Nutrition).
- After that, there will be a soundtrack for creating a snapshot and a brief change in screen color. The picture will be automatically saved to “Photographic film“.
This method is the most commonly used, since it has the main advantage in that it does not require the installation of additional programs and the connection of special functions. Having taken a screenshot on your iPhone, you can quickly find it in the specified folder, it will be the top one and, if you wish, quickly import it, for example, on social networking pages.
How to take an iPhone screenshot using AssistiveTouch
To create a screenshot, in the iPhone options there is a function “AssistiveTouch » , after activation of which, a special button appears on the smartphone screen. To connect this function, you must:
- Open “Settings“And click on the”The main“.
- On the next page, select “Universal access“.
- After that we open the section “AssistiveTouch. “
- Now, in the section that opens, activate this option.
- After turning on the function “AssistiveTouch»A button appears on the device’s screen to create a screenshot of the screen, but it does not appear in the captured image.
Take a screenshot of an iPhone or part of an image using ScreenCapture
After downloading the ScreenCapture program, you can get useful functions for creating a quick screenshot of the iPhone or a part of any photograph open on the device.
Also, here there are options for cropping, rotation and quick sending to the social network accounts available on the smartphone.
In some cases, when it is necessary to take a screenshot of some elements of the screen, using this program will be the most optimal solution. The application works on devices with iOS later version 7.0.
- To download this application, you can follow the link:
Download ScreenCapture from iTunes
How to take a screenshot on iPhone. take a screen on iPhone 5s and 6s
The need to take a screenshot on the iPhone arises when the user wants to share a game achievement or part of the correspondence on a social network with friends.
Taking pictures of the contents of the screen is as simple as possible, if the mechanical buttons of the gadget are in order, however, even if one of them is malfunctioning, this is not an obstacle for experienced and experienced users.
The article will tell you about several methods for making a screenshot on an iPhone.
The standard way to make a screen on iPhone
Select the image that you would like to “screen” and press the “Home“(Located in the center under the screen) and”Power » (located on the top edge of the case). Then release them immediately.
You will hear a characteristic sound comparable to the shutter release on the camera. The screenshot on the iPhone will be saved in the standard “Photos” application. you can find it in the gallery last in line. Image Format. png.
Pay attention to such aspects:
- Do not hold the “Home” and “Power” buttons clamped, otherwise you run the risk of “hard” rebooting the smartphone.
- By taking a screen in this way, you take pictures all screen, not any part of it. If you need to “remove” part of the screen, it is better to use a special utility or a built-in photo editor.
The described method of creating screenshots is relevant for all iPhone models, except the very first, as well as for iPad and iPod.
How to make a screen if the “” button does not workPower?
You can make a screen on an iPhone without using mechanical keys. for this you need to use the “Assist touch“(Which many users, alas, are not aware of). Proceed as follows:
Step 1. On the device, go along the path “Settings”. “Basic”. “Universal Access” and in the block “Physiology and Motility” find “Assist touch“.
Step 2. Activate the toggle switch opposite “Assistive Touch », and you will see that a transparent round button has formed on the screen.
Step 3. Click on the transparent button. the following menu will appear:
Step 4. Select “Machine”, and in the next submenu. “”, and you will find yourself here:
Step 4. Click “Screenshot” and the screen will be taken. However, the program menu “Assist touch»You will not see in this image.
In this situation, there is a solution: you can take a screen shot of the entire screen and then crop it using the built-in photo editor. It is done like this:
Step 1. Find the picture you want in the photo gallery. For example, this one will do:
Step 2. Click the “Edit” button in the upper right corner.
This will take you to photo editor mode.
Step 3. In photo editor mode, select the last tool in the bottom panel. Unfortunately, it will not be possible to illustrate this process. the iPhone will not “screen” the photo editor options.
Step 4. Crop the image and click “Save”. the corrected image will appear in the gallery. From the original image in our example, it turned out:
Conclusion
The presence of the function “Assist touch”And the built-in photo editor is another confirmation of how attentive developers are to user problems. In situations where Android will not do without installing third-party software (for example, if necessary, cut the image), iPhone will cope due to integrated software solutions.
2 easy ways to take a screenshot on your iPhone. step by step
Every iPhone user, at some point, may need the opportunity to take a screenshot of the screen of their smartphone. However, not everyone knows how to do this. This article will present several ways by which you can not only take a screenshot, but also record from an iPhone.
How to make screenshots on the iPhone
In the iOS operating system on which iPhones work, the function of creating and saving screenshots taken from a smartphone is built-in.
over, this function is available not only on all iPhone models, but also on the iPad and iPod touch. So, installing special programs for taking a picture is completely optional.
The process of creating a snapshot without using additional programs is as follows:
- Choose what you are going to photograph.
- Press the Home button and the lock button (you need to press two buttons at the same time).
- If you did everything correctly, a white frame will appear on the phone, which will disappear after a second, a characteristic sound will also occur.
- The screenshot taken will immediately be saved in the appropriate folder.
How to make a screen on an iPhone is also an interesting question. To begin with, many users do not see the operation buttons for this purpose at all. You can also connect a blacklist on an iPhone.
What to do if the necessary buttons do not work?
If you have damaged one or both buttons that are necessary for taking a picture, you can configure the function of creating screenshots without pressing the buttons. This feature is also available on all devices with the iOS operating system and does not require the installation of additional programs. To enable the presented function, you must perform the following steps:
- Open the settings.
- Find and open the “General” item.
- Next, go to Universal Access.
- Find the “AssistiveTouch” function.
- Turn on the indicated function.
- After that, a small button will appear on the screen of the iPhone, which moves to any place.
- By clicking on the indicated button, you open the menu.
- In the menu that opens, go to “Device”, then “” and click on “Screenshot”.
Thus, using this method, you can easily take a screenshot without pressing additional buttons.
How to make a screen from the iOS screen
The capture feature, which allows you to record directly from the iPhone screen, is also automatically integrated into the smartphone. However, access to such a function appears only starting with iOS 11. To make a screen using the built-in function, you need to do the following:
- Go to settings.
- Next, open the control point.
- Find and open the Customize Controls section here.
- In the list presented, select “Screen Record”.
- Close the settings and go to the control point.
- The recording icon will appear here.
- By clicking on it, a three-second countdown will begin, after which recording will go on.
If you did everything correctly, then in the process of recording a, the status bar will turn red. To complete the recording, you must click on the appropriate button, which is located in the control center. After completing the recording, the will be saved in the “Photos” folder. How to make a screen on an iPhone should be understood by any gadget user.
iPhone Screen Recorder
The presented program also allows you to take screenshots and records. However, this program is not built-in and must be downloaded and installed separately. Download iPhone Screen Recorder is available on the official website.
Step-by-step instruction for recording using the presented application:
- The first step is to install iPhone Screen Recorder on your computer.
- After installation, open and activate the program.
- Now you need to connect the iPhone to the computer.
- To connect, open the control point on the iPhone and launch “AirPlay”.
- Now you need to enable mirroring of the smartphone on the computer. To do this, in the menu that opens, click on the “Mirrors” button.
- After a while, the iPhone will connect to the computer.
- Now on the computer it will be possible to set certain recording settings.
- After completing all the settings, start recording.
recording and taking pictures using the presented application are possible only if both devices are connected to the same network.
Scrolling Screenshot. iPhone Apps
Often, a high-quality screenshot cannot be taken, since all the necessary information does not fit on the screen. However, solving this problem on an iPhone is not difficult at all, you just need to create a long shot. This action is performed using special programs:
Tailor
Free and convenient application that can be installed on the App Store. This program allows you to create and combine multiple pictures at once. With Tailor, you can easily screen long articles and correspondence, subsequently combining them into one image.
Stitch Share
Another free application for iPhones, with which you can take screenshots with scrolling. You can install the presented program in the App Store. Combining several pictures into one is done automatically. And also with this application you can hide a certain part of the picture.
How to make a screen on an iPhone should be understood by any user. This feature allows you to share correspondence or prove the presence of incoming / outgoing calls.
Be sure to read about how to hide or find out a hidden number on Megaphone, MTS, Beeline and Tele2
About the Internet provider OnLime from Rostelecom all the information in this article
TOP-3 profitable Megafon tariffs for pensioners without a monthly fee and the Internet: https://teleconom.ru/cellular/megafon/tarifnye-plany-dlya-pensionerov.html
How to make frames for screenshots through the program. “Screenshot. Frame Maker”
The application presented is necessary for processing screenshots made on an iPhone. It allows you to adjust the picture to a certain size. To do this, simply upload the desired screenshot to the application and specify the required resolution.
Also, thanks to this application, you can immediately on the smartphone screen, set the display location of the picture. Among the disadvantages of the application, it can be noted that the maximum image resolution is limited by the size of the screen used by the smartphone.
“How to make a screenshot of iPhone / How to make screenshot on iPhone”
How to take a screenshot on iPad and iPhone
A screenshot of the gadget is sometimes very necessary. So you can capture the elusive image or details of the correspondence. But how this happens in apple gadgets is not always clear, since for this you need to know a certain combination of buttons. Information on how to take a screenshot of the screen or on the iPad and iPhone, you will find in our material.
How to take a screenshot for iPhone X, Xs (or iPhone 10 and 10s) and iPhone 11
You can get a screenshot for the latest iPhone models by pressing the volume up key and the power button at the same time. Both buttons are on the case from different sides. The sound of a click like the shutters of cameras will tell you that the picture was taken successfully. The resulting screen will be displayed in the lower left corner of the screen.
If you don’t need it yet, just take it to the left. To share a picture. click on the screen and hold it for a couple of seconds. If you need to pre-edit the resulting image, click on it once. The Markup application opens in front of you, in which you can add inscriptions, draw arrows, or make other editions.
How to get a screenshot for iPad, iPhone 8, 7, 6 and 6s, 5 and 5s and other earlier models
To take a screenshot for these mobile gadgets, hold down the “Volume Up” “Home” or “Side” “Home” key combination at the same time. If your iPad has the “Face ID” option, then the algorithm of actions will be slightly different.
To take a picture, simultaneously hold down the “Volume up” and “Turn on” keys, which is located on the top edge of the tablet. If your device supports Apple Pencil stylus control, then to take a screenshot, simply swipe it up from any bottom corner.
The saved image will appear in the left corner at the bottom of the screen. As with all iOS models, a revision is available for this miniature using the Layout option. To do this, capture a thumbnail for a few seconds. If you want to send a screen through a messenger or another application. click on the picture once. To remove it from the screen, slide the thumbnail to the left.
All screenshots, as well as their edited versions, are stored in the “Screenshots” folder in the “Photos”. “Albums” directory.
How to take a screenshot on iPad and iPhone
For gadgets with the operating system iOS 11 and above, recording a screen image with sound is available. To activate this feature, go to “Settings”, select the item management menu there and add the “Screen capture” option.
Open the Control Center. Depending on your device model, swipe up or down on the screen. The recording icon in the form of a circle and an orbit will appear on the screen. click on it, and then on the microphone icon that appears.
You will see a dialog box asking for permission to start recording. click “Start”. To stop recording, go to the control center and click on the same round recording icon, which now lights up in red.
Again, a window appears asking us to stop recording, and we click the Stop button
Do not worry about pop-ups on the screen. They will not be displayed in the record itself.
How to take a long screenshot on iPad and iPhone
Sometimes it’s not enough for users of one screenshot, and you need to create a scrolling image. The developers have finalized the screenshot function and already starting with version iOS 12 it can be used. And in iOS 13, this feature is further enhanced.
The easiest method is to save a long screenshot of the electronic page in a PDF file. To do this, open the Safari browser and at the top of the interface click on the Share icon, and then Create in PDF.
This method is not very convenient, since a file of this format can cause difficulties with opening on some mobile devices. The second minus of this option is that you can make a long screen only in the Safari browser.
The next option is free and suitable for all browsers. You will need to download the branded application in the App Store “Quick Commands”. You will also need to download an additional command. “WebSaver”.
To take a snapshot of a web page, you need to copy its URL and run WebSaver in the quick command application.
Then everything will happen automatically. the address will be copied from the clipboard, and the electronic page will be converted into a jpg image.
If you need to take a long shot of several screens, but the whole page will be too long, then the only way out is with graphic editors that will help you make up one long image from several screens. The principle of their work should correspond to the compilation of the panorama.
For this, the shareware Tailor application is suitable for us. Install it on your iPhone and give it the necessary access to the device. Then take the necessary screenshots by pressing the key combination that we talked about earlier.
Please note that each new screen should contain about 20% of the previous one, so that the application can glue them as correctly as possible. Only after that go into the application. It automatically recognizes the last photo taken and combines everything into a single picture. You just have to click “Save Image” to save the file.
Another similar application, but already with paid functionality. PicSew. It can be used on all devices on iOS 10.0 and above. It is great for gluing screenshots.
Despite the fact that it is not easy to find a way to take a screenshot natively, it is on iPhones that this function is thought out best. Unlike other brands, you do not need to go to the control menu and lose precious seconds to catch a certain frame. It is enough at the right time to press the keys on the device.
How to take a screenshot on iPhone?
Creating a screenshot is one of the most commonly used functions on iOS smartphones, which allows you to quickly capture everything that is on the device’s display as an image: correspondence, gameplay and work in the application, as well as the main screen with icons of installed programs. This option is predefined, moreover, there are several ways to create a screenshot on an iPhone.
Classic method
This method includes the use of standard smartphone buttons.
iPhone 5
To create a screen on the earliest models of smartphones from Apple, the user needs to simultaneously press and immediately release the top power button of the device and the Home button.
iPhone 6, 7, and 8
A screenshot of the display on these iPhone models is done as follows:
- The side button and the Home key are simultaneously pressed.
- Both keys are released quickly.
iPhone 10
Creating a screenshot on an iPhone that lacks the Home key is very simple. You just need to press the side button and the volume up button.
The created image will appear as a thumbnail in the corner of the screen. In order to see the screenshot, you need to click on the thumbnail. To delete a photo, just swipe it to the left.
You can view all created screenshots in the device gallery. Just go to the “Albums” section and select “Screenshots”.
Software method
This tool is used as the base extension for Safari, but it is downloaded through the AppStore. The program starts automatically with the opening of the browser.
To create a screen using the utility you need:
- Go to the “Actions” section of the main menu of the site open in the browser.
- In the section that appears, click on the “Screenshot” button.
The resulting image can be edited in the settings.
AssistiveTouch
This menu allows users to control their smartphone without using physical buttons. For example, using the AssistiveTouch on an iPhone, you can lock the screen, adjust the volume, restart the device and, of course, take a screenshot.
The AssistiveTouch panel turns on like this:
- We open the menu “Settings”, the section “General”. “Universal access”.
- Activate the “AssistiveTouch” function by clicking on the slider.
A button will appear on the device’s screen, which can be placed anywhere on the display. Clicking on it will bring up the smartphone control menu.
To create a screenshot, go to the “Device” item, then click on “” and click on “Screenshot” in the new menu. In the same second, the smartphone will save a screenshot in which the AssistiveTouch menu itself will be missing.
Useful Tips
One of the most popular screen editing tools on iPhone is the “Screenshot. Frame Maker” application. With it, you can make a frame for a screenshot in the form of a smartphone case.
- Download the program through
- After installation, click on the application icon in the main menu.
- Click on the “” icon. Select one of the previously created screenshots.
- In the next menu, select the frame.
- Save the result in a folder with photos.
How to take a screenshot on iPhone
The methods described in the article are suitable for most iPhone models, including: iPhone 4, 4S, 5, 5S, 6, 6S, 7, 8, iPhone X.
Need to click at the same time Home (round button at the bottom of the screen) and lock button (in the upper end). The screenshot on the iPhone will be saved in the Camera Roll folder. where the pictures from the camera are placed.
Now open the Photos application, the captured screen image will be the last in the list.
You can take a picture with any programs and games. It is possible to take a screenshot of the iPhone screen even while using the camera or phone. To turn off the characteristic sound when creating a screenshot, just turn off the sound of the phone ringing.
How to take a screenshot on an iPhone without buttons
And this is also possible. In case any of the physical buttons does not work for you, you can still take a screen on an iPhone. This method is also suitable when you need to take screenshots at exactly the exact moment. To do this, enable the AssistiveTouch panel in the settings.
Open the “Settings“-“The main“. Find “Universal access“And activate”AssistiveTouch“.
A translucent button appears on the screen of the device, which can be moved anywhere.
If you click on it, the device control menu appears. You need to select “Apparatus“Then”Yet“And click on the item”Screenshot“. The screenshot on the iPhone is ready.
The AssistiveTouch menu in this screenshot will not be displayed. Now you know how to take a screenshot on an iPhone.