How to clean Samsung Galaxy j7
How to clear app cache on Samsung Galaxy J7. step by step guide
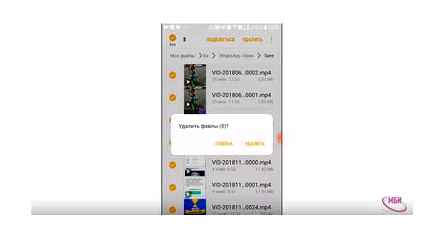
If problems only occur in one specific application, it is best to try clearing the application cache first. You can clear the application cache by following these instructions:
- Turn on your Samsung Galaxy J7
- Go to the home screen and select the app icon.
- Then select the settings icon.
- Find Application Manager.
- Show all tabs by swiping right or left.
- Select the application you want to delete the cache.
- Force stop application.
- Now clear your cache.
- Select Clear in Cache
- Select OK in the options menu.
- Reboot your phone.
How to clear partition cache on Samsung Galaxy J7 (instruction)
In general, this is a rather technical procedure. If you’ve never erased your phone’s cache, use caution and follow this guide carefully.
Clearing the cache partition of your J7 will not delete any user data or applications from your device. Instead, the cache section stores all the temporary data saved by apps and software on your phone, allowing your phone to load app data faster.
Unfortunately, this information can sometimes lead to problems or issues with your phone if something is wrong with your cache. Clearing the cache partition should fix any minor usability or connection issues.
- Start by completely powering off your phone.
- When the device is turned off, press and hold the Home key, Power key, and Volume up key.
- Once the words Boot Repair appears at the top of the screen, you can release these buttons. Blue screen with the inscription “Installing a system update” for up to thirty seconds; the display will show you that the system update failed.
- It’s ok so don’t worry.
- Leave the phone on for a few seconds and the display will switch to a black background with yellow, blue and white text on it.
- The words “Android Recovery” will appear at the top of the screen; You have successfully booted into Android recovery mode. Using the volume keys to move the selector up and down, navigate to “Wipe Cache Partition” in the menu.
What is cache and what is it responsible for in the Galaxy J7
Cache memory is a type of memory in your phone where the operating system and applications store information that they use to operate.
Samsung Galaxy J7 has two different types of cache:
- The first is the application cache and the other is the system cache. All apps on the Galaxy J7 have their own cache. This cache allows you to store temporary data for better help when switching between applications.
- The system cache on the Galaxy J7 does the same thing, but for the Android software instead of every single app. When there are problems with freezing or freezing applications, it is often caused by conflicting information in the cache files, so clearing them can give you a fresh start and make everything work again.
How to clear system cache on Samsung Galaxy J7. step by step guide
In order to clear the system cache (cache of all applications) on the Samsung Galaxy J7, use the following instructions:
- Settings Storage
- Select Cached Data to clear all application caches at the same time.
- Reboot your phone.
Important to know: Do not select Clear Data unless you want to lose all information stored in the app, such as username, passwords, game progress, settings, settings and everything else like that.
Clearing the cache doesn’t help. what to do?
If you’ve cleared the cache of individual apps but are still experiencing problems with your Galaxy J7, the next step is to uninstall the problematic app and restart your device. If restarting your device does not help, then it is recommended to clear the system cache, also known as clearing the cache partition on the Galaxy J7.
How to clear cache on Samsung Galaxy J7: tips and tricks
Flagship phones have gotten really good over the past few years. Top Android phones like the Google Pixel 3, HTC U11, and Moto Z2 Force offer users fast performance, great cameras, pixel-dense displays, and even advanced features like waterproofing and more.
Unfortunately, premium come with these premium phones. Not everyone wants. or needs. to spend over 700 on a device like the Galaxy S9 or LG V30, or even 500 on a great mid-range Android phone like the OnePlus 6T or Pixel 3A XL.
These are great phones, no doubt about it, but for many consumers they are simply too expensive for what you want or need in a phone. There is no point in overpaying for design, ultra-high-res screens, or top-of-the-line processors if all you need is a phone to help you handle a full battery.,
The Samsung Galaxy J7 is one such phone, whether you have an older model or a newer 2018 version. With a fast processor, a crisp AMOLED display perfect for watching movies or reading books, and all-day battery life, it’s easy to see why the Galaxy J7 is such a popular budget device among our readers.
Unfortunately, all smartphones have problems over time, including your new Galaxy J7. In most cases, the problem is not with the phone itself, but with some programs. It can be either the operating system on the phone, or more often a problem with the applications installed on your device.
An easy and effective way to deal with software conflicts like this is to reset your phone cache. Let’s see what the cache is and how to clear it.
What is cache on Android devices
Before you clear the cache data on Android Samsung, you need to know what the cache files are on smartphones and tablets. Cache are small pieces of data that are generated by different applications. On the one hand, they speed up the launch of programs, loading, etc.
For your information! The software creates the cache only once, using it later.
To make it easier to understand what cache is, you should pay attention to the following example. Media viewing applications (photo, video) create thumbnails of files (previews, small preview icons). These thumbnails are saved in internal memory so that the software can use them later. This in turn reduces the load on the processor. When the owner of the smartphone has taken new pictures or videos, the gallery program creates additional files.
Thumbnails in gallery for photo and video preview
In general, cache data stores information for reuse. When the application needs to display something, cache is used. If these files did not exist, the program would create them, open them, and then delete them every time. It slows down your smartphone or tablet.
On the other hand, the software is constantly being updated. Some files are no longer needed, and the system does not always delete them. Sometimes you have to do it manually or using special utilities.
Note! Settings vary by device model and operating system version.
The first way is to manually delete the buffer data
This is a less radical way, since the user does everything himself. To speed up your phone, free up storage space, we recommend you follow all the steps according to the following guide:
- First you need to go to the settings. To do this, you need to find the corresponding icon in the menu or slide your finger from the top of the display to the middle. In the upper right corner there is a gear icon.
- Now you need to go down, find the inscription “Device”. In some firmware versions, the item is called differently (“Smartphone” or “Phone”). The desired section. “Memory”.
- In the window, select the “Cache” menu. To clear files, you need to use the clear buffer information option.
- After a few seconds, a warning window will pop up. You will need to confirm the actions by clicking “OK”.
Deleting cache files will take from a few seconds to a couple of minutes. The duration depends on how regularly you cleaned. When finished, the window will close by itself. The smartphone will have more available memory.
For your information! This method removes information about each program.
Delete cache, cookies and history on Samsung smartphones in the browser
The settings are similar in all browsers. The instruction below is based on Google Chrome:
- First you need to open your browser.
- Click on the icon in the form of three dots (menu). It is in the upper right corner.
- Now you need to delete the history. To do this, you need to go to the appropriate tab, click “Clear”. On this page, the user can select the period for which the system will delete all information.
- Before deleting, you need to check the boxes next to cookies, images, etc.
- Then click “Delete data”.
The second way is to delete the buffer data of specific applications
It happens that a lot of space is taken up by a specific software. It is useless to delete the cache of all programs. The following guide will help you to delete the data of selected applications so as not to clean the rest:
- First you need to go to the settings in any convenient way.
- Then go to the section with internal memory.
- Next, you need to open a list of all programs. In new firmware versions, the item is in the menu. “Applications”.
- In the list, you must click on the application whose cache files you want to delete. Samsung devices have search to make the task easier.
- A window with detailed information about the program will open. There you can see how much memory the buffer files are occupying. To delete them, you need to click “Erase data” (“Clear cache”).
- A warning message will appear. You need to confirm the cleaning.
To delete thumbnails of images, you need to repeat these steps for the gallery.
Important! After deleting the cache files, the program will ask you to re-enter your account. To do this, you need to remember the login information.
How to Clear Cache on Android Samsung
There are two ways to delete cache files on Android. The first is the use of system functions, settings. The second is installing third-party applications from Google Play or downloaded files. The following instructions are for all Samsung J and A line phones.
It is believed that the safest way is to use built-in functions. With their help, you can free up memory in minutes. Manufacturers have foreseen that some files are needed for the system to work correctly, so the built-in tools only delete what they can. System cache data will be safe.
Note! Another advantage is that there is no chance of malware infecting your device.
Use cloud storage
If you often face a lack of memory, and there is no opportunity to purchase a memory card, you can install the mobile version of the cloud storage. For example, Google Disk. The utility will help to automatically synchronize files and send them to the server.
This option is perfect for those who work from several devices at once, including a smartphone. You can edit files if possible, corrections will be automatically saved.
Use task manager
You can remove programs from a special menu. It’s in the settings. It contains a whole list of smartphone utilities. There you can see all the information about the programs, their scope and purpose.
Experts recommend not only uninstalling programs from this menu, but also clearing the cache. Each application collects “garbage” that needs to be removed periodically. Sometimes you can use special programs for this, and sometimes you can perform actions through the task manager.
Some people believe that the same can be done using the engineering menu. But it is responsible for configuring the smartphone and is not designed to delete files. Through the engineering menu, you can configure the GSM communication frequencies, test the components of the phone, etc.
Smartphone memory
Before figuring out how to clear memory on “Samsung”, you need to understand which archive needs to be cleared. Manufacturers are trying to produce models that would contain such an amount of internal memory so that the user does not have to purchase an additional memory card.
But sometimes 256 GB of memory is not enough. Therefore, the owner purchases an SD card that expands this volume.
Inner memory
How to clear memory on Samsung? In this case, things are a little different. Everything is related to the structure of the system archive. There are a large number of files that are responsible for the performance of Android. If you remove something superfluous, you may need the help of specialists.
There are several ways to free up space:
- check applications on the phone;
- delete files from explorer;
- use the task manager;
- clear messenger data;
- install special software;
- use cloud storage;
- reset or flash.
Install special software
Perhaps your Samsung Galaxy is lagging. What to do in this case? This is largely due to system errors. But the lack of memory can also affect the correct operation of the device.
Therefore, in addition to cleaning smartphone archives, you need to install an auxiliary utility. Sometimes they are pre-installed and are suitable for such tasks. Sometimes you need to install them from Google Play.
Clean Master is considered a useful program. It helps not only to remove “trash”, clean the cache and phone memory as a whole. The application copes with the overall system acceleration, helps to find errors and fixes them.
Clear messenger data
How to clear memory on Android? Samsung and other smartphones usually store almost all of the information that goes to the device. Not many people know that photos from instant messengers and other files can be automatically downloaded to the smartphone’s memory.
This leads to the fact that even if you delete all your photos that were stored in the corresponding folder, you cannot completely free up memory. And all because at the root of the system there are files that were downloaded by one or several instant messengers.
This problem can be easily fixed. It is enough to find a folder in the explorer called the name of the messenger and clear it.
Short tutorial how to clear cache memory in samsung galaxy J7
Delete files from explorer
This option is suitable for those who understand in which folder which files are located. For example, Download usually stores all downloaded documents. Sometimes there are files for installing the utilities. Perhaps there were photos from the Internet that you needed to quickly download, and then you forgot to delete them.
All this must be quickly disposed of. It is enough to understand what is important to you and what is not. How to clear memory on Samsung Galaxy? To do this, just go to the file properties and select the “Delete” item, or hold down the file and select several at once, and then click on the basket icon.
External memory
How to clear memory on Samsung in this case? Having a memory card, this issue is much easier to deal with. Usually, a card reader is offered with it, which allows you to connect it to a computer. In this case, a smartphone is not required. It is enough to put a memory card in such an adapter and connect it to a laptop or PC.
The system will detect the presence of the drive. It will open it in a separate dialog box, from where it will be possible to delete files. Usually, pay attention to the Download folders and your personal data. The information is stored there that can be deleted without harm to the system.
If there are important files among the files, you can transfer them to an external hard drive or PC.
Cleaning through apps
- run Clean Master (or any other similar utility);
- click on the “Start” button;
- check the boxes next to “Unnecessary cache”. The system will start scanning and identify files that can be deleted without affecting the device’s performance;
- click “Clean up trash”;
- in addition to these actions, you can expand the “Clear ” tab and select “Sketches”;
- press “Empty trash” again.
Garbage cleaning allows you not only to get rid of unnecessary cache, but also to keep all programs in an optimal state. As with the browser, some applications may take longer to turn on when first launched.
How to Clear Cache on Android Samsung
Cache is a hidden section of memory on a smartphone that stores files that are later used by the OS and applications to quickly perform operations. Each program creates a cache upon installation, the volume of which increases with the use of the phone. One application (for example, a browser) can store a cache ranging in size from 1 MB to 5-6 GB. This means that periodically the smartphone needs to be cleaned of unnecessary files. This article will show you how to clear the cache on your Samsung Galaxy tablet and phone.
Manual cleaning
The bulk of the cache is collected in messengers, video hosting and other applications that we often use (for example, VK, Viber, etc.). Therefore, further on how to delete files manually:
- in the settings, open the “Application Manager”;
- select the required application;
- a page will open with information about how much memory the program takes up;
- then open “Memory” and click on the “Clear cache” button.
How to clear or delete your storage in samsung galaxy J7 or J5 easiset way | S clean | Clear cache
This was a selective cleaning method. If you need to delete the cache from all applications, you can also do it manually:
- in the phone settings, go to the item with optimization;
- at the bottom of the screen, click “Memory” (or “Storage”);
- click on the ellipsis in the upper right corner, then go to “Memory settings”;
- on the page that opens, find “Cached data” and clear it.
Clearing the cache will begin, after which a lot of free space will appear on the phone.
Clearing the browser cache
As you use the device, the cache is accumulated in Internet browsers. You can clear it in a couple of clicks (take Google Chrome as an example):
- open the desired browser and click on the ellipsis located at the top of the screen;
- in the section that opens, click on the “History” button;
- click “Clear history”;
- further in the “Basic settings” section, check the boxes next to all the items (history, cache, cookie);
- it remains to adjust the “Time range”. You can clear the cache for the last 24 hours or completely. Click on the value “All the time”, then tap on the button “Delete data”.
Upon completion of the procedure, the browser cache will be cleared. In addition to the actions performed, you can clear information about the operation of the application, including saved logins and passwords. For this:
- click on the “Additional” button;
- put a checkmark in front of all the items;
- click on the blue button “Delete data”.
Attention! After clearing the cache in the browser, some pages will take a little longer to launch. This problem will disappear after the first boot.
Cleaning options
There are several ways to clear cache on Android Samsung. The options below apply to most Samsung Galaxy phones, including:
- J3;
- J4;
- J5;
- J6;
- J7 and newer;
- A5;
- A6;
- A8;
- A10;
- A20;
- A30;
- A40;
- A50;
- A51 and newer;
- S5;
- S6;
- S7;
- S8 and newer.
Cleaning through recovery
If you decide to remove the cache due to any failures, then their reason may be in the unstable operation of the operating system. The most effective way is cleaning through recovery.
It should be noted that in this case, the cache will be cleared from all installed programs, including factory software and updates. Follow the procedure only if the other methods did not help.
- Turn off your phone.
- You will need to go to the recovery menu. To do this, hold down the Home key, as well as the volume up and power on buttons. The combination depends on the device model.
- Pressing the volume down button, find the “Wipe cache partition”. Then click on the power key to select it.
- Automatic cache clearing starts.
- Upon completion of the procedure, click on the inscription “Reboot system now” to reboot the device.
Note! We recommend that you clear the cache every time you update your operating system. This not only helps to get rid of unnecessary garbage, but also prevents the possibility of problems with the software.
Also in the recovery menu there is a “Wype data / Factory reset” button. By clicking on it, you can return your phone to factory settings. At the same time, all games, programs and cache you installed will be deleted from memory. If the information contained in the phone is important to you, do not press this key and strictly follow the instructions described above.
If you need to clear the cache from 2-3 programs, the easiest way is to do it manually in the phone settings. If you are going to clean up system files, we recommend that you follow these steps with extreme caution. Do not press unfamiliar buttons in the recovery menu, as this will lead to serious consequences (up to returning to the factory settings).
Clear cache, history and cookies on Samsung Freely
Over time, when you use the browser to search the web on your Samsung phone and tablet, temporary data accumulates and takes up most of the Samsung memory.
This temporary data, including cache, history and cookies, is automatically stored on your device. They will slow down your Samsung from time to time. A problem arises. how to clear cache, history or cookies on Samsung ?
How to Permanently Erase All Data on Samsung Galaxy
To completely erase cache on Samsung Galaxy, you can try this Android Toolkit –Android Data Eraser, which is a data erase tool offering you the best ways to permanently erase all data, settings and system cache from Samsung Galaxy. With Android Data Eraser you can clear cache on Samsung Android device. to make space on it. Android Data Eraser allows you to erase photos, contacts, messages, call logs and all personal data from your device without restoring. Supports everything. Commercially available Android devices such as Samsung (Galaxy S7 / S6 / S5, Note 5), Google (Pixel, Nexus), Vivo, HTC, Lenovo, Motorola, ZTE, etc.
Connect your Samsung phone to your computer Run Android Toolkit-Android Data Eraser on your computer. Choose “Data Eraser” from the whole toolbox.
Connect your Samsung phone to your computer with a USB cable. Make sure you have enabled USB debugging on your phone. If the Android OS version is higher than 4.2.2, a pop-up message will appear on your phone asking you to allow USB Debugging. Click OK. to continue.
Start Clearing Cache and Erasing Data on Samsung Android Phone Data Eraser will automatically connect and detect your device. Click “Erase All Data” button to start erasing all your data and settings (including system cache) from Samsung.
Since all erased data cannot be recovered, make sure you back up all the data you need before proceeding. Then enter “delete” in the field to confirm the operation.
Then Android Data Eraser will start erasing all data and settings on your Samsung phone. The whole process takes only a few minutes. Do not disconnect the phone or open other programs on the computer to manage the phone.
Perform a factory reset on your phone After all privacy data is completely erased, the program will ask you to click on factory reset on your phone. This will help you completely erase all settings and cache. telephone.
Your Samsung phone has now been completely cleaned and is like brand new.
How to Permanently Erase Samsung Data Before Selling
How to Erase Android Data Before Selling
How to Delete SMS on Samsung without Recovery
How to get more internal storage from Android
How to clear cache on Galaxy S6 (for system cache) in recovery mode
To clear system cache on Galaxy S6. you have to clear the cache partition in recovery mode. This kind of cache clearing is not only implemented after updating the system mentioned above, but is also useful when your battery runs out of power, fails, or encounters other problems.
Here are the complete steps to clear the system cache on your Samsung Galaxy S6.
- Turn off or turn off your Samsung Galaxy S6.
- Press the power, volume up and home buttons at the same time to enter recovery mode.
- Take your pick and choose Wipe Cache Partition. TIPS: You can make your alternate by using volume up / down to move the highlight and the power button to confirm.
- Until clearing the cache is complete, you can see the completion message in yellow at the bottom of the entire screen.
- Keep choosing “Reboot System Now”.
You are currently successfully clearing the system cache on your Samsung Galaxy S6.
Solving the error when clearing the cache partition
Problems are likely appearing in the process of clearing the cache on your Samsung Galaxy S6. The main reason for this unexpected interruption is because your phone’s RAM retains access to the partition for some actions.
So, before clearing the cache on your Samsung Galaxy S6, it is better to do a hard reset instead of a hard reset.This tool will not erase important data on your phone, but cleans up unnecessary data and temporary files in storage.
Two solutions to clear system cache on Galaxy S7 / S6 / S5
Selena ComezUpdated on January 25, 2018
“I uninstalled apps that I didn’t use on my Samsung Galaxy S6 phone, but the phone is still slow. How do I clear the system cache to free up space and improve performance on my device? “- Chris
Many Samsung users can clear the system cache. to free up space for the device, clear cache to improve performance.Clear system cache on Samsung device. A useful standard way to fix bugs, troubleshoot system performance issues, and take good care of your Android device. What’s more, regularly clearing the cache on your device helps improve the overall performance of your device by removing unnecessary data or files from older versions that cause problems after upgrading to a newer version. There are several ways to clear cache and free up space on your Samsung mobile to make it work more efficiently, here are some tips that might help you.
The first way to free up internal storage space on Samsung Galaxy is to clear cache and junk files
The first thing you should do in a hurry to free up space on your internal storage is to clear the app cache and delete unneeded files. even the contents of the Download folder, which often contains documents, photos or APK files that you no longer need.
You can get into this folder from any file manager, if there is no built-in one (in Samsung phones, this is an icon in the form of a folder labeled “My files”).
Clearing the application cache. this can be a task, for example, for the CCleaner program, but it can also be cleared manually.
To do this, applications must be found in the settings, the most space-consuming programs are selected in them and their cache memory is deleted (or all data, which, however, will also delete user data).
The second way to free up memory on Samsung Galaxy is to uninstall unused apps
In new Samsung smartphones, proprietary applications can also free memory from unnecessary files.
The elements that take up the most space on a smartphone are, of course, applications, in particular large games.
To recover some of the memory, the simplest solution would be to delete those programs that are not currently needed.
However, this is not a very convenient solution, but you can use half measures and achieve interesting results.
First of all, you may want to consider uninstalling selected components of larger applications.
Watch faces are a great example here if we are users of Android Wear smartwatches.
The application itself weighs a little, but additionally downloadable watch faces range from several to hundreds of megabytes.
Also check the settings of the navigation application. maybe you do not need a map of all of Europe, which was needed on a previous vacation and can always be installed if necessary?
The second way is to use the Lite app. Lightweight alternatives have been created in a major way to improve the user experience on less efficient devices, but in practice there are more benefits: lower memory requirements as well as power gains come with lower requirements.
By installing the lite version. you should expect more meager graphics and UI animations than the full version
You should also consider the possibility of transferring the application (or at least part of their files) to an external memory card.
Although this process can take a long time, further use of the program is likely to be somewhat less effective, but it is an effective method when we want to free up space on the built-in internal memory of the smartphone.
Third way to free up internal storage on Samsung Galaxy. sync photos in the cloud
If cleaning up unnecessary files does not bring a satisfactory result, it is worth considering what other data takes up the same amount of space on your smartphone.
Very often these are photographs taken. To free up space (and, by the way, to get more convenient access and independence from any malfunctions of the phone), in many popular applications for working with Internet drives, you can use automatic backup of photos in the cloud.
Using Google Drive can even count on unlimited space for this type of backup, if you give up the original image quality and be content with good.
Competitive OneDrive does not offer this option. Regardless of the selected tool, after such a copy of the photos, you can delete them from the device, getting additional memory.
In any case, you can get comfortable with previous photos, often also directly from the phone gallery, if you synchronize them with network drives in the settings.
Proven Ways to Free Up Internal Storage Space on Your Samsung Smartphone
If you are the owner of a Samsung Galaxy j1, j2 (prime) or j3 phone, sooner or later you will encounter a lack of sufficient space in the smartphone’s memory.
The situation with Samsung j5 is a little better, although even if you have a3 (2016) or Samsung a5, you may also need to free up the internal memory on this smartphone.
However, even with 128 GB of internal memory for data, at the least expected moment. when shooting on vacation or when trying to install another application, you can fail.
Therefore, I decided to collect in one place 5 tips that will help you quickly free up extra space on your Samsung Galaxy duos smartphone or another.
This will allow you to soon continue to use your phone as usual.
One more important thing. Besides freeing up the internal storage of your phone, you can simply increase it. It’s free and not long, but in order not to repeat yourself, just go here. there you will find the instructions that I wrote earlier.
Fourth Way to Free Up Memory on Samsung Galaxy. Backing Up
To protect yourself from running out of space for new data on your Samsung smartphone, it is also recommended to back up the data regularly and delete the data stored on the device.
Applications offered by our device manufacturers can primarily be used to transfer information to a computer.
For Samsung smartphones, this is the Samsung Kies program. There are also one-stop solutions like Apowersoft Phone Manager or SHAREit that will allow you to transfer files wirelessly if your computer and phone are on the same Wi-Fi network.
You can easily back up your files when you are away from home and away from your computer thanks to the USB-OTG function.
All you need is the right flash drive, which is equipped with an additional micro-USB or USB Type-C connector, thanks to which you connect your device to your smartphone and then to your computer.
The portable memory connected in this way will be visible on the Android Samsung phone as an additional external storage, and you can transfer data using any file manager.
When purchasing this type of memory, you must proceed in exactly the same way as when buying a classic flash drive, and consider both the capacity and the transfer rate.
You should only pay attention to the type of connector: if you have a modern Samsung smartphone and computer, you may find that you need a classic USB Type C, for example, SanDisk Ultra USB-C 32 GB.
When searching, pay attention to whether you need a micro-USB model, such as the Samsung OTG 32 GB or USB-C, as is the case with the Kingston MicroDuo 3C 32 GB.
When deciding on such a purchase, it should be borne in mind that not all phones can work with external portable drives.
While the theoretical USB-OTG support can be verified by the app, there are times when the information displayed is not true, so I recommend that you look up the manufacturer’s website for details regarding your specific device model.