Transfer Information from Samsung to Samsung
Google account
Each of us in his life bought himself a new smartphone to replace the old one. But when you buy, you get a clean device on which the manufacturer has only a small set of stock programs installed. How to fix the situation? It is quite easy to “live” the device and transfer most of the information to it in a short period of time. this can be done in several ways.
Google account is the easiest way to transfer your data between phones, based on Android OS.
Open the “Settings” menu and find the item “Restore and reset”.
- Activate the item “Data backup / copying”;
- Go to the menu item “Restore and reset” and activate the item “Auto recovery”;
The first time you connect to the Internet, a backup will be created and uploaded to your Google account automatically. You just need to log into your Google account on the new device and start synchronization.
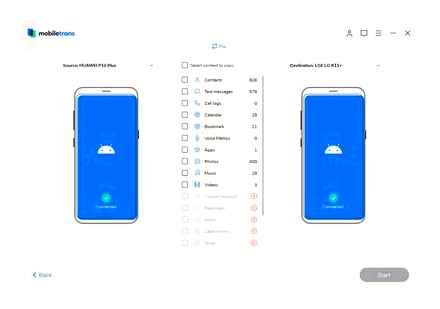
- No need to use third-party software;
- Minimum of actions;
- All data is copied.
- A stable internet connection is required;
- The data transfer process can take a long time;
- A Google account must be created (otherwise you must create one).
Samsung to another Samsung
To transfer your data to a new device, Samsung has developed the Smart Switch program.
- You need to install the Smart Switch program, which can be downloaded from Google Play.
- Run the program on your old Samsung smartphone by selecting the “WI-FI” transfer method and click “Send”.
Confirm the receipt of your data on the new device and wait for the data transfer process to complete.
- Convenient and intuitive application interface;
- The ability to transfer a large amount of information: photos, videos, music, contacts, messages, calendars, etc.;
- No Google account required.
- Suitable only for Samsung phones;
- The data transfer process can take a long time;
- A stable internet connection is required;
Huawei to Android smartphone (or vice versa)
To copy information to a new smartphone, Huawei developed the “Phone Clone” program.
- To get started, download the program from the Google Play Store and install it on both smartphones: the new one and the old one.
- Launch the program on a new smartphone. Select “This is a new phone (sending)” from the suggestion. The new smartphone will create a wireless WI-FI connection, and the password from the WI-FI network will be available to you.
- Convenient and intuitive application interface;
- The ability to transfer a large amount of information: photos, videos, music, contacts, messages, calendars, etc.;
- No Google account required.
- Suitable only for Huawei phones (at least one of the two);
- The data transfer process can take a long time;
- It may be difficult to find a new phone on an old.
Transfer Files to Samsung with USB Cable
Although it is generally not recommended to use a USB cable to transfer data from one Samsung phone to another, you can use it to copy your photos and videos from your old phone.
- Connect your old Samsung Galaxy to PC via USB cable;
- Go to “My Computer” and click on the name of your mobile device;
- Open the SD card or internal memory of the phone, which contains the desired photos, videos or VCF;
- You can find photos and videos in the “DCIM” folder or see VCFs (contacts) in the storage folder;
How to Transfer Everything from Samsung to Samsung
Samsung has a good development called Smart Switch. Thanks to it, you can learn how to transfer data from Samsung to Samsung (Samsung to Samsung Galaxy).
Transfer any data you need to Samsung via Bluetooth
Transferring data using Bluetooth is not the fastest and most efficient method of transferring data. But if there is no stable Wi-Fi connection nearby, Bluetooth transfer can be the panacea you need.
- Turn on Bluetooth function on both Samsung devices;
- Connect the old and new gadgets using a password to establish a connection;
- On the Samsung source device, select the target file such as contact, picture, video, note, and more;
- Click on the “Share” button and select Bluetooth;
Among the methods listed above, allowing you to transfer the necessary data from one Samsung to another Samsung, the first three methods are most effective. The last two methods have low efficiency and are more time consuming. Therefore, we recommend methods using external applications and programs.
How to transfer data to Xiaomi without internet
There are situations when the exchange of data needs to be done urgently, but there is no Internet connection. In this case, you can transfer data yourself using proven methods:
Bluetooth. This method is deprecated, but it works fine. Will become a real “magic wand” in the absence of Internet access;
using the USB port. We connect the old device to the PC via the USB port, copy all the data to the hard disk of the computer. Next, turn off Samsung and connect Xiaomi’s smartphone to the PC. We copy data from the computer to the memory of the mobile device;
using a memory card. To do this, we transfer all the necessary data from the internal storage of the device to the memory card, then simply remove it from the old device and insert it into the new one;
using a SIM card. similar to a memory card, but only suitable for sending a list of contacts and SMS messages.
IMPORTANT! Before removing all the information from the old smartphone, you need to make sure that it has been successfully copied to the new one, the files open, and the applications work correctly.
CloneIT program. how to use
In addition to Mi Mover, you can use any other third-party data transfer application. Let’s see how to perform a backup using the CloneIT program as an example.
IMPORTANT! When using CloneIT, one of the smartphones should work as a Wi-Fi hotspot.
select data to send. The program allows you to transfer twelve types of data, including. contacts, SMS, files of different formats, applications;
Mi Mover app. fast, reliable, convenient
One of the most convenient and simple ways to transfer data is the Mi Mover app. It is preinstalled in Xiaomi smartphones. However, in firmware versions MIUI 9 and 10, it was placed in the settings. You can find it like this:
For a Samsung smartphone, you need to download the utility in the Play Store and install.
IMPORTANT! With the help of this application, only data transfer from Android to Android is carried out Xiaomi To transfer information from a Chinese smartphone to Samsung or other devices on Android, this application is not used.
In this case, the algorithm of actions is as follows:
find the Mi Mover application in the Play Store, download it to Samsung, install it;
we connect Xiaomi and Samsung smartphones to the Internet, turn on the application on both;
on the Samsung device, click “I am the sender”;
a QR code appears on the new device, it must be scanned by a Samsung smartphone in the “I am a sender” mode;
in the list of data on the old device, select those that need to be transferred to the new one. images, contacts, SMS, applications, audio and video files, and others;
After the end of the data exchange process, you can use all your usual files and applications as usual.
How to Transfer Data from Samsung to Xiaomi
For those who have used a Samsung smartphone, the Xiaomi interface will seem somewhat unusual. This is due to the presence of MIUI firmware (8, 9, 10). However, fans of the Chinese brand note its convenience and functionality, the latest version, MIUI 10, is considered especially convenient. Anyone can transfer data from Samsung to Xiaomi and adapt the new gadget to their needs. Even an inexperienced user can do this on their own; with the help of modern utilities, the operation will take a minimum of time.
You should not postpone the purchase of a new gadget because of the fear of losing your usual data, settings, functionality. As you can see, it is not difficult to transfer them. A few simple steps. and a new, faster, more convenient and modern device will be completely tailored to your needs.
How to Transfer Data from Samsung to Samsung
How to Transfer Data from Samsung to Samsung
dr. fone. Switch
A small utility from Chinese developers Wondershare that allows you to transfer data from one Android smartphone to another in just a couple of clicks. Of course, the program is compatible with Samsung devices.
Enable USB debugging on both devices. Read more: How to enable USB debugging mode on Android
Then connect your Samsung devices to your PC, but before that, make sure that the correct drivers are installed on it.
Click on the “Switch” block.
When the devices are recognized, you will see an image like the screenshot below.
On the left. the source device, in the center. the selection of the categories of data that need to be transferred, on the right. the destination device. Select the files you want to transfer from one smartphone to another and click “Start transfer”.
The transfer process will start. When it is over, click “OK” and exit the program.
As with Smart Switch, there are restrictions on the type of files that can be transferred. In addition, dr. fone. Switch in English, and its trial version allows you to transfer only 10 positions of each data category.
Smart Switch
Samsung has developed a proprietary application for transferring data from one device (not only Galaxy) to other smartphones of its own production. The app is called Smart Switch and comes in the form of a mobile utility or software for Windows and Mac OS desktops.
Galaxy S21/Ultra/Plus: How to Setup and Transfer Data Over From an Old Android Device
Smart Switch allows you to transfer data via USB cable or Wi-Fi. In addition, you can use the desktop version of the application and transfer information between smartphones using a computer. The algorithm for all methods is similar, so let’s consider the transfer using the example of a wireless connection via an application for phones.
Install Smart Switch on both devices.
Launch the app on your old device. Select the transmission method “Wi-Fi” (“Wireless”).
Select “Send”.
Go to the new device. Open Smart Switch and select “Receive”.
In the window for selecting the OS of the old device, check the item “Android”.
On your old device, click on “Connect”.
You will be prompted to select the categories of data that will be transferred to the new machine. Together with them, the application will display the time required for the transfer.
Check the information you need and click “Send”.
Confirm receipt of files on the new device.
After the marked time has passed, Smart Switch Mobile will notify you of a successful transfer.
Click “Close”.
This method is extremely simple, however, using Smart Switch you cannot transfer data and settings of third-party applications, as well as cache and save games.
Synchronization with Samsung and Google accounts
The simplest possible way to transfer data from one Samsung device to another is by using Android’s built-in data sync tool with your Google and Samsung service accounts. This is done like this:
On your old device go to “Settings”. “General” and select “Back up and reset”.
Within this menu item, check the option “Archive data”.
Go back to the previous window and tap on “Accounts”.
Select “Samsung account”.
2 Best Ways to Transfer Data Using Samsung Smart Switch (2020)
Tap on “Synchronize everything”.
Wait for the information to be copied to Samsung cloud storage.
On your new smartphone, log into the same account where you backed up your data. By default, the automatic sync function is active on Android, so after a while the data will appear on your device.
For a Google account, the actions are almost identical, only in step 4 you need to select “Google”.
This method, despite its simplicity, is also limited. you cannot transfer music and applications installed not through the Play Market or Galaxy Apps in this way.
How to Transfer Data from Samsung to Samsung
When buying a new smartphone, users often wonder how to transfer data from their old phone to it. Today we will tell you how to do this procedure on Samsung devices.
Methods for transferring data on Samsung smartphones
There are several ways to transfer information from one Samsung device to another. using the proprietary Smart Switch utility, synchronizing with a Samsung or Google account, using third-party programs. Let’s consider each of them.
Smart Switch. help to transport files from one Samsung to another
Smart Switch application. It is a free app to transfer photo, audio and other files from old Samsung to new Samsung. In addition to supporting Samsung devices, the functionality of the program allows you to transfer files from other phones based on the OS, Android, iOS and Blackberry. The application supports transferring contacts, call logs, messages, applications, images, video, audio, documents, phone settings, home screen.
To transfer information using this software, do the following:
- Download and install the Smart Switch app on both devices;
- Launch the application on your old phone, and select the “Wireless” data transfer method (using Wi-Fi);
Transfer Files to Samsung with USB Cable
Although it is generally not recommended to use a USB cable to transfer data from one Samsung phone to another, you can use it to copy your photos and videos from your old phone.
- Connect your old Samsung Galaxy to PC via USB cable;
- Go to “My Computer” and click on the name of your mobile device;
- Open the SD card or internal memory of the phone, which contains the desired photos, videos or VCF;
- You can find photos and videos in the “DCIM” folder or see VCFs (contacts) in the storage folder;
Samsung Data Transfer to transfer data from phone to phone
A convenient tool that allows you to transfer files from one smartphone to another is the “Samsung Data Transfer” program. It allows you to transfer data, call logs, text messages, photos, videos, music, documents and applications. It supports both the exchange of data between Android devices, and between Android and iOS, and essentially iOS devices.
Let’s see how you can transfer information from Samsung to Samsung using this program:
-
Install “Samsung Data Transfer” software (Windows, Mac) on your PC;
After completing the copy procedure, the marked data will be transferred to Samsung.
How to Transfer Data from Samsung Phone to Samsung
Many of us are stalwarts of Samsung phones. High-quality, durable, functional. they serve us faithfully, delighting us with their merits for many years. But there comes a time when our device becomes obsolete, and we decide to buy the next gadget. After purchasing a smartphone, we are faced with the need to transfer data from an old device to a new one, which seems to be a grueling and time-consuming process. But not everything is so scary! Below we will analyze how to quickly copy all data from the old Samsung to the new Samsung. And also what tools will help us with this.
SHAREit. free data transfer app
“SHAREit”. it is a free application designed to transfer files between Android phones. To transfer data from Samsung device to Samsung device, make sure the sending and receiving phones are connected to the same Wi-Fi hotspot.
To transfer something from Samsung to Samsung follow these steps:
- Install “SHAREit” on both gadgets;
- On your old phone, tap on “Send”;
- Select the items you want to transfer. Then click on “Submit” again;
- On a new Samsung phone, tap on “Receive”;
- Complete the file transfer process.
Transfer any data you need to Samsung via Bluetooth
Transferring data using Bluetooth is not the fastest and most efficient method of transferring data. But if there is no stable Wi-Fi connection nearby, Bluetooth transfer can be the panacea you need.
- Turn on Bluetooth function on both Samsung devices;
- Connect the old and new gadgets using a password to establish a connection;
- On the Samsung source device, select the target file such as contact, picture, video, note, and more;
- Click on the “Share” button and select Bluetooth;
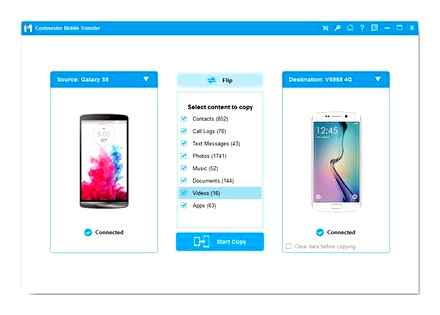
For iPhone
But this is only one of the options for action. In fact, everything is not so simple, especially if you want to transfer data from Android to iOS. Every owner of modern smartphones will be able to bring the idea to life.
How to transfer contacts from iPhone to Samsung and vice versa? To do this, you must adhere to a certain algorithm of actions. This is how it looks:
- Open “Settings” in a particular gadget. For example, on the iPhone.
- Go to Google Accounts.
- Type in the appropriate fields information from the “Google”.account.
- Click on the “Synchronize contacts” button.
- Turn on second phone (say Samsung).
- Go to “Settings”. “Accounts”. “Google”.
- Collect data from the used Google account.
- Select in the appeared window the inscription “Synchronization of contacts”.
At this stage, the user will have to wait a bit. The phone book will be copied from Google Mail. As you can see, there is nothing difficult or incomprehensible in the process.
SIM card
So, the first step is to understand how relevant and real the idea is. Each phone has to be changed over time. And no one wants to lose data from it. Therefore, from time to time you have to think about transferring contacts from a mobile phone to a mobile phone.
In fact, it is quite real. The first and very simple way. saving the phone book not to the phone memory, but to the SIM card. Then the contacts will be transferred to the new device along with it.
What you need to transfer
But this is far from the best advice. If a person wants to change both the phone number and the mobile device at the same time, he will have to either manually rewrite the phone book or look for another solution. This is what we will do.
How to transfer contacts from “Samsung” to “Samsung” and more? Certain things may come in handy for this. Namely:
This will be enough. So what methods of solving the problem are most suitable for a modern person?
Third Party Programs
Let’s start with the simplest option. If you want to transfer your contact book from “Samsung” to “Samsung”, you can do it without much difficulty. For example, using various third-party applications.
So, for Samsung there is a special program called Samsung Kies. It works with “Android 4.2” and below. And for newer operating systems, there is a separate application called Smart Switch PC.
In this case, the instructions for transferring contacts will look like this:
- Install Samsung Kies or Smart Switch PC on Computer.
- Connect the old “Samsung” to the computer using a USB cable.
- Launch the corresponding application. Go to the “Backup” tab in it. It can also be called “Recovery”.
- Open node “Data backup”.
- Put a tick in front of the “Contacts” line. Click on the “Create a copy” or “Backup” button.
- Disconnect the old Samsung after the process is complete. Connect a new device to the PC.
- Go in the appropriate application to the “Backup” tab and click on the “Restore data” node there.
- Select a file to perform the operation. Next, mark the data to be copied.
- Click on the “Restore” button and wait a little.
That’s all. Now it is clear how to transfer contacts to “Samsung A5” or any other phone from Samsung.
How to transfer contacts from “Samsung” to “Samsung” and more: tips and tricks
Transferring data from phone to phone is of interest to many people. Today we are going to learn how to transfer contacts from “Samsung” to “Samsung”. What do the owners of these mobile phones need to remember and know about this process? Is there any way to transfer information from one smartphone to another? All this will be discussed further. In reality, everything is much simpler than it seems.
On PC
How to transfer contacts from “Samsung” to a computer? There are several methods for solving the problem. The simplest action is to carry out all the manipulations using a smartphone.
- Open the “Contacts” section on Samsung. Go to the “Import / Export” menu.
- Select the function “Export to storage”.
- Specify a card for saving documents.
And since transferring contacts from “Samsung” to “Samsung” or to a computer is no longer a problem, then all that remains is now. is to copy the document from the memory card to the PC. For example, using a card reader. The user will receive a document with a.vcf extension. It can be opened using Windows Contacts or Microsoft Outlook.
You can also use Google sync. To do this, you will have to:
- Go to contacts.google.com from a mobile phone.
- Log in to Google mail. Click on the button “”. “Export”.
- Select “CSV for Outlook” format.
- Click on “Export”.
We hope the question of how to transfer contacts from “Samsung” to “Samsung” and not only will no longer be a problem for you. In fact, everything is easier than it seems.
Samsung Kies
Samsung Kies is a dedicated PC photo transfer system for Samsung Galaxy series phones. Using the utility, you can transfer any data to a smartphone connected to a PC via a USB cable, as well as synchronize the work of almost any service. For this:
- Download and install the utility on your PC.
- Connect your Samsung Galaxy to your device using a USB cable. The computer will immediately detect your device.
- Run the program. Open the Photo section among the options on the left side of the screen.
- All photos from your smartphone will be displayed on the screen.
- Check all the pictures you want to transfer. Click the Save to PC button.
That’s all! All necessary data has been copied to your computer.
Sending a photo via mail or instant messengers
The last option that we will consider is the use of mail or instant messengers. It is suitable for sending a small amount of photos with light weight.
To send images using the messenger, open any of them, the computer version of which is installed on your computer, and send the photos to friends or to yourself. Then go to the desktop version of the program and find the file, right-click on it and select the “Save As” option, then select the folder to store.
You can do the same with mail. Write a letter to yourself or a friend, attaching several necessary files to it. Log in to the mail service from a computer browser and open the letter with the files. Download them in the usual way.
How to Copy Photos from Samsung Phone to Computer
Sometimes the phone memory is not enough to store all important information, all photos from parties or videos from a vacation. Fortunately, data from your phone can be transferred to other media, including a PC. If you are wondering how to transfer pictures from Samsung phone to computer, there are several ways to do it.
Transfer photos via Bluetooth
Bluetooth is an option for synchronizing devices with each other. Turn on the option on your smartphone, then search for active devices on your PC. As soon as the smartphone is detected by the system, right-click on its name and select the line “connect”.
In the appeared interaction window, click on the line “Send or receive files via Bluetooth”. Click on it and select the Receive files option.
Open your mobile gallery and mark all images for transfer. Then press the “Share” button, select Bluetooth as the channel. Mark your PC in the list of devices to which we will send pictures. It will take a few minutes for the files to be sent, after which they will all appear in a special folder on your PC.
How to Transfer Photos or Other Data from Samsung to Computer
Samsung gadget manufacturers are striving to create a single system from a smartphone and a home or work PC. This is convenient for fast file sharing and synchronization of programs, for example, mail or instant messengers. Therefore, there are several ways to transfer data to PC for Samsung smartphones.
Photo sync with cloud service
Cloud services are the main helpers for those who like to store a lot of photos and videos for a long time. You can transfer files one-time, or you can connect periodically saving data to the cloud storage.
Use Google Drive. a storage from Google. All data located on the virtual disk will be under the reliable protection of Google
To upload photos to the service, log in to your Google account, then open the Drive app. On the left side of the screen, find the “Add” button, in the drop-down list, click on the “Create folder” option.
In the created directory, also click the icon. select the required images on your phone and click the “Download” button.
Samsung Galaxy S10 Setup & Smart Switch Tutorial
Files downloaded in this way will be available for viewing on a smartphone and PC. Data can be safely deleted from the memory of a mobile device. now they are stored on a virtual disk.
Data transfer via USB cable
The most convenient way to transfer via a USB cable is to use a separate software, for example, FoneLab HyperTrans. This program allows you to synchronize the work of your mail, social networks, work programs between your PC and smartphone, as well as transfer any data: photos, videos, presentations, music and more. Using the utility, you can access documents on your computer from your phone, or answer a phone call from your computer.
To get started, download and install FoneLab HyperTrans on your PC.
Connect your phone with a cord to your computer.
Run the program. Information about the connected device will appear on the screen. On the right side of the screen, you will see a list of actions that are performed with the data on it.
We will need a photo section. In it you can add or delete images, create albums and transfer photos to other media.
Mark the required photo and the action you want to perform with it. To transfer to PC, select “Export to PC”, then specify the folder in which you want to place the photos, and click OK. All selected files will be moved to the directory you specified.
How to Save Contacts from Samsung to Samsung. Transfer Data Between Smartphones
Updated your gadget and wondering how to transfer contacts from Samsung to Samsung? Our tips will help you preserve all data and not lose valuable information or memories when duplicating data from your old smartphone to a new one.
Account registration
In modern smartphones, data and access to applications are tied to a Google account. Registration takes place when a new smartphone is launched, but if you did not have such an account before, registration will take only a few minutes.
Go to https://accounts.google.com/signup/v2/webcreateaccount?flowName=GlifWebSignInflowEntry=SignUp. The service will ask you to provide the personal data necessary for personal authorization. Save the settings. now you will have a mailing address used for authorization in various services, as well as a full-fledged account in a virtual service that allows you to store and process information online.
Standard way to transfer contacts from phone to phone
The fastest and easiest way to transfer information is to copy data to a SIM card. This requires:
- Open Contacts. through the menu or using the hotkey on the main panel;
- In the program menu, select the “Import / Export” section, then click “Export to SIM-card”;
- Wait for the end of the data copying procedure. After that, you can take out the card, insert it into another phone. All data recorded on it will be displayed on it. If this does not happen automatically, repeat the above procedure, but now select the section “Import from SIM card”.
If there is not enough memory on your SIM card, make a backup of the rest of the list. In the menu, select the “Export to internal memory” section. this will generate a file with the “.vcf” extension. You can transfer it via Bluetooth, via a USB cable and a computer, or using a file sharing service.
Transfer via Google account
If you are actively using a Google account, use the service’s virtual disk to save and copy data.
Transferring contacts to your Google account
Only data from the internal memory of the gadget can be transferred to the memory of a Google account. Copy the phone book from the SIM card to the smartphone memory. In the account settings on the gadget, check the box next to the desired item. Save your settings. Now all numbers entered into the device will be automatically copied to Google-drive.
On certain Samsung devices, phone-to-phone data transfer may not be supported. Please visit the website for details. Samsung takes copyright responsibly. Transfer data from Android to Android Samsung, only the owner of which you yourself or the transfer of which you have the appropriate rights.
Switching from iOS
Important! Before using the cable, we recommend charging the devices to at least 50%, as transferring data consumes a lot of battery power.
You can use iCloud to transfer data, however, only OTG cable allows you to transfer paid music to the Appstore.
- Connect one device to another. Launch Smart Switch App on New Smartphone.
- Transfer contacts, call logs and messages, photos and other data to your new Galaxy by following the instructions on the smartphone screen.
- Smart Switch will search for apps installed on your iOS device and based on the search results, it will find the same apps on Google Play or recommend similar options.
Introduction
In the last article on the settings of the new smartphone, they promised to show how to transfer data to Galaxy with the Smart Switch program. We carry out!
How to Transfer Data from Samsung to Samsung via Smart Switch
Smart Switch transfers contacts, photos, music, videos, apps, calendar events and even settings.
- Install Smart Switch on both devices
- Run the program
- On the old gadget, select the transmission type (cable or wireless)
- On the new one choose “Get”
- Select the data to transfer and tap “Send”
Yes, the flaw in the program is that it can only be transferred to Galaxy devices. But it doesn’t matter. For those who are not switching to a Galaxy model, there are other transfer options:
- You can upload photos, music, videos to Google Drive, and then upload to a new phone
- Use Google sync
Did you manage to transfer data from Samsung to Samsung?
Transfer Information from Samsung to Samsung
Samsung has a good development called Smart Switch. Thanks to it, you can learn how to transfer data from Samsung to Samsung (Samsung to Samsung Galaxy).
Transferring Data to Galaxy from Android
If you’ve set up Samsung or Google accounts on your new device, most of your contacts have already been transferred.
To transfer all contacts, use the mobile version of Smart Switch. It will transfer data wirelessly. For this:
- Run the program on two devices, they will connect via Wi-Fi direct automatically.
- Select Android on your old device and follow the simple instructions to transfer data from your old device to your new one.
It is better to transfer applications within the same Android version. For example, if your previous device is on Android 4.3 and the new one is on 5.0, the applications will not work correctly. To avoid errors, download the applications again.
When you download an app from the Play Market, it is linked to your Google account. Therefore, when reinstalling applications on a new device, you do not have to pay for them again.
Smart Switch. Transferring Data Using a USB Adapter (USB Type C)
Transfer data between mobile devices with the Samsung Smart Switch app.
To use the Smart Switch app:
- Open “Settings”
- Select “Cloud and Accounts” → Smart Switch
Smart Switch Samsung can be downloaded from Galaxy Apps and Play Store.
Transferring data using Smart Switch and USB adapter (USB type C):
- Connect your previous device to your new one using a USB adapter (USB Type C) and a USB cable for easy and fast data transfer
- Insert the USB adapter (USB Type C) into the universal connector of the device
- Connect your device to the previous device using a USB cable
- After a pop-up window for selecting an application is displayed, select Smart Switch → “Get”
- On the previous device, select “Allow”
Your device will recognize the previous device, and then a list for transferring data is displayed. Follow the onscreen instructions to transfer data from your previous device.
Transferring data from one Samsung device to another
Smart Switch
Samsung has developed a proprietary application for transferring data from one device (not only Galaxy) to other smartphones of its own production. The app is called Smart Switch and comes in the form of a mobile utility or software for Windows and Mac OS desktops.
Smart Switch allows you to transfer data via USB cable or Wi-Fi. In addition, you can use the desktop version of the application and transfer information between smartphones using a computer. The algorithm for all methods is similar, so let’s consider the transfer using the example of a wireless connection via an application for phones.
On Galaxy S8 / S8 and higher devices, the Smart Switch is integrated into the system and is located at “Settings”. “Cloud and accounts”. “Smart Switch”.
In the window for selecting the OS of the old device, check the item “Android”.
On your old device, click on “Connect”.
This method is extremely simple, however, using Smart Switch you cannot transfer data and settings of third-party applications, as well as cache and save games.
dr. fone. Switch
A small utility from Chinese developers Wondershare that allows you to transfer data from one Android smartphone to another in just a couple of clicks. Of course, the program is compatible with Samsung devices.
-
Enable USB debugging on both devices.
Then connect your Samsung devices to your PC, but before that, make sure that the correct drivers are installed on it.
Run other background. Switch.
Click on the “Switch” block.
When the devices are recognized, you will see an image like the screenshot below. On the left. the source device, in the center. the selection of the categories of data that need to be transferred, on the right. the destination device. Select the files you want to transfer from one smartphone to another and click “Start transfer”.
Be careful! The program does not know how to transfer data from protected Knox folders and some Samsung system applications!
As with Smart Switch, there are restrictions on the type of files that can be transferred. In addition, dr. fone. Switch in English, and its trial version allows you to transfer only 10 positions of each data category.
Methods for transferring data on Samsung smartphones
There are several ways to transfer information from one Samsung device to another. using the proprietary Smart Switch utility, synchronizing with a Samsung or Google account, using third-party programs. Let’s consider each of them.
Synchronization with Samsung and Google accounts
The simplest possible way to transfer data from one Samsung device to another is by using Android’s built-in data sync tool with your Google and Samsung service accounts. This is done like this:
-
On your old device go to “Settings”. “General” and select “Back up and reset”.
Within this menu item, check the option “Archive data”.
Go back to the previous window and tap on “Accounts”.
This method, despite its simplicity, is also limited. you cannot transfer music and applications installed not through the Play Market or Galaxy Apps in this way.
Google Photos If you only need to transfer your photos, then the Google Photos service will perfectly cope with this task. It’s quite easy to use.
- Install the app on both Samsung devices. Enter it first on the old.
- Swipe right to access the main menu. Select “Settings”.
- In the settings, tap on the item “Startup and synchronization”.
We have reviewed the most convenient methods for transferring data between Samsung smartphones. Which one did you use?