How to call via WhatsApp from a computer
To date, the vast majority of registered users of WhatsApp to access its features use messenger application developed for use in the environment of Android and iOS. Since the owners of Android smartphones and iPhones see on their devices different customer interaction with the service, in terms of the problem to be solved, they should be considered separately.
In WhatsApp for Android to go to the initiation of a voice call to one or more of your contacts is not the only way. Most often, active messenger users use all of the following methods, choosing one or the other depending on the situation.
Chat
One of the easiest ways to switch to voice communication via messenger is to call the function in question directly from the chat screen with the desired contact during the exchange of text and multimedia messages.
-
Start the messenger or go to the “CHATS” tab of the application if it is already running.
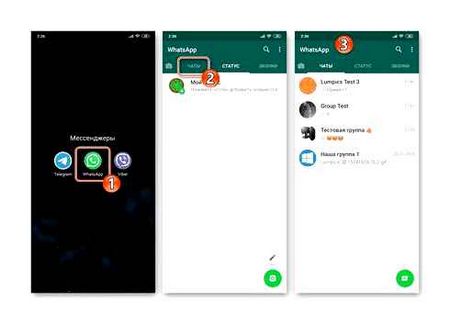
By the way, you can quickly call a WhatsApp user who tried to call you by tapping “Call back” in the area signaling an unsuccessful attempt to contact you Android notification.
CALLING tab
It’s quite possible that you’re going to communicate with this or that WhatsApp participant only by means of voice communication, without correspondence. In this case, use a special section of the messenger application to initiate calls.
-
Open WhatsApp and tap the “CALLINGS” tab at the top right of the application’s home screen. Next, tap on the round green phone button at the bottom of the screen on the right, which will redirect you to your address book.
Groups
Most WhatsApp users not only communicate one-on-one with other registered users, but also participate in group chats. It is very easy to call any member of the group without leaving the group.
-
Launch the messenger application and go to the group chat.
-
Tap the name or number of the group member located in the area of the message you sent him to chat. In the menu that appears, tap on “Audio call with” and wait for an answer.
Android Contacts
In general, we can say that to make an audio call on WhatsApp, you can not run the messenger itself specially. The Contacts app that comes with the Android OS has an option that allows us to solve our problem very quickly.
-
Open Android “Contacts” any way you prefer (tap on the icon or go to the address book from the “Phone” application).
Conference call
All of the methods we discussed earlier for making a call via WhatsApp involve calling a single user. The messenger also allows you to make group audio calls, uniting up to four people registered in the service in one conversation. You can set up such a conference call using one of the following approaches.
-
From the CALLS tab:
-
Open the messenger, go to the section with the call log, tap “New call” at the bottom of the screen on the right. Next, tap “New group call.”.
-
Open a group chat and tap the “Call” button at the top of the screen, to the right of its name.
If you own an Apple smartphone and are using WhatsApp for iOS, you can use one of several methods to switch to the “Audio Call” feature in the messenger.
Chat
Chatting with a contact on WhatsApp, you can invite him to a voice chat without leaving the chat screen.
-
Open the messenger on your iPhone and / or enter the conversation with the called subscriber from the “Chats” section of the program.
Another way to quickly call a user who tried to contact you via messenger is to tap on the iOS notification about the failed attempt to invite you to the voice communication.
Calls
If there is no exchange of messages in the chat with the person you want to call via WhatsApp, use the special section in the messenger. “Calls”.
-
Launch WhatsApp on your iPhone and tap the “Calls” icon in the bottom panel of the application’s screen.
Groups
It’s not uncommon to need to communicate by voice in WhatsApp groups. this feature is available and works on iPhone as follows.
-
Open the messenger and go to the group chat.
-
Long press in the area of any message you receive from the subscriber, bring up the menu and tap “” in it. Next, tap “USER NAME Message”. this will take you to a dialog from where you can make a voice call using the “Method 1” instruction suggested above in the article.
iOS Contacts
The tight connection between iOS-integrated Contacts and WhatsApp address book (the two are actually one) means that you don’t need to open the messenger to make a voice call with it.
-
Open “Contacts” on your iPhone and find the entry with the data of the person you’re going to call via WhatsApp. Tap on the name to open the contact’s card.
Conference call
WhatsApp users can make voice calls not only one-to-one, but also as a group of (up to) four people. To organize a group call, you can follow one of three ways.
-
CALLING section:
-
Open WhatsApp, tap “Calls” in the program section menu at the bottom of the screen, tap “New call. Now, instead of selecting a subscriber, click “New group call”.
-
Go to the group whose individual members you want to set up a conference call. Click on the “Call” button to the right of the chat name.
To avoid confusion, note that calls via WhatsApp web in any format (audio and video) are not possible. The web version of the messenger is an add-on and is not intended for such communication, you can only correspond and exchange attachments.
In this review we will talk about the desktop application. The prefix “web” here says only that this messenger can be used on a computer.
To make video calls on WhatsApp web or to call and communicate in the standard way (voice communication), you need to install the application. It can be downloaded free of charge and is russified. Go to the official website, click on the “Download” button on the top bar and select the desired operating system.
Please note, you must use one of the following operating systems for the messenger to work properly:
Voice and video calls in WhatsApp Web will be available only after the appropriate equipment is connected. Most modern laptops have these devices built in by default!
Make sure you have connected and configured:
- Microphone (so you can be heard);
- Output device (speakers. so you can hear the person you’re talking to;)
- Webcam (so you and the other user can see each other).
Calling WhatsApp web from your computer is only done when connected to the Internet! Make sure that the connection and speed will not cause you any problems. Close unnecessary programs, this often helps to normalize traffic.
Although a video call via WhatsApp Web is made on a computer, you should have your cell phone handy. You probably already know that the desktop version is an add-on to the mobile application.
Without a smartphone, you can’t even open the desktop program. you have to go to the app and tether your device by scanning the QR code! That’s why your smartphone must be close by when you make a call. and it must have a stable Internet connection.
Calls to WhatsApp on a computer
WhatsApp messenger allows you not only to exchange messages of any length with and without formatting, but also to share media files and make free calls over the Internet. The latter feature originally appeared in the app on mobile devices in 2016.
This messenger exists not only on smartphones and tablets, but also as a web version and application for Windows and MacOS. Below we will talk about how to activate video calls via WhatsApp on the computer and properly configure the equipment.
Calling a number outside of WhatsApp
Unlike Viber, WhatsApp does not have a feature that allows you to call mobile and landline numbers that are not registered in the system. The user can only make calls using the phone number currently registered on WhatsApp. These calls are free.
If the person is not added to the address book, you can do the following:
- Open the application, go to the “Calls” tab.
- Select the phone icon and select “New contact”.
Can I call from WhatsApp to my phone without signing in?
Active users of the messenger do not need to register again. You can use the data of an existing account by simply logging in. The code will come to the phone number linked to the profile.
If the SIM card is no longer in use and cannot be accessed, you will have to re-register with the current number.
To make calls on WhatsApp from other devices you don’t have to re-register. Instead it is enough to go through the procedure of reauthorization or, as a last resort, to use the link to a virtual number
You can also link your account to a virtual number. There are many services that provide them. However, if you lose access to your profile, it will be impossible to restore it.
Besides, at any moment virtual number can have a real phone number and be sold to another person.
At the moment of his registration in WhatsApp, the access to the account of the previous user will disappear. The entire procedure will have to be repeated again.
To make calls from a PC, you must install an emulator program and messenger application. Installing a special emulator program will create the necessary environment on your personal computer to use the Android application. For the correct operation of WhatsApp you can use BlueStacks. We recommend to download this program only from the official site.
Download the installation file of the program on your PC, then double-click on BlueStacks ThinInstaller to install it.exe. Next, click “Install.”. The installation will take a few seconds. Download the messenger into the installed emulator. On the desktop of your emulated Android device, find the Play Market icon. Open the application and install WhatsApp from it.
In WhatsApp the user must have a registered account. If you don’t have one, go through the account registration procedure from your smartphone. You will need to enter a valid phone number for the authorization procedure. It will receive a notification with a security code, which you will need to enter in the appropriate line. You can use the “Call me” function to get the code.
How to call Whatsapp from a computer?
When you buy a smartphone, one of the first applications that is installed on it is Whatsapp. Whatsapp can be called the people’s application for messaging as well as voice and video calls. Even Skype, which has always been synonymous with video calling, has long been losing ground.
And yet Whatsapp is not the most functional application of its kind. There are alternatives, such as Telegram, Skype, Viber, which have more functionality with fewer restrictions and the ability to make calls from a PC. And yet, in some cases, there is a need to call from your computer to WhatsApp.
Yes, there is a WhatsApp web (WATCHAP version for PC), but it has no function to make calls and video calls from the computer. You can achieve this by using any of the emulators of the Android system. We will use BlueStacks.
- Go to the BlueStacks website.com and click on the Download BlueStacks button
- Open the downloaded file and click on Install Now
- After installing, launch BlueStacks and press the Start button
- Enter the data from your Google account
- Press the Accept button. You may receive a notification on your phone that some device is trying to connect to your account, confirm.
- Open Google Play, find WhatsApp and install it. And the next procedure is the same as on the smartphone, namely: enter the phone number to which WhatsApp is linked, confirm it and enter the access code sent to your phone.
- In WhatsApp, click on the Calls tab and the icon in the lower right corner.
- Since WhatsApp loads contacts from the phone book, which is not on the emulator, you will have to add contacts manually or go to the chat room information and there contacts of chat participants. Otherwise, click New Contact and enter the contact information.
- Everything. Enjoy the chat! For this of course you need a microphone, and if you have problems with the microphone, read this article.
Answer the call
If the call comes to you, it is worth answering the caller! Or reject the call if it’s uncomfortable to talk. let’s figure out how to do that. When a call comes in, several icons will appear on the screen:
WhatsApp Web Video Call: How to Make Video Calls Via WhatsApp Web
- Tap “Answer” on your iPhone or swipe up on the green handset on Android;
- Click the cross on your iPhone to cancel the call. If you use Android, swipe up on the red handset.
That’s all you need to know! Let’s move on to the final part of our review. let’s try calling a group of WhatsApp users.
Is it possible to call on WhatsApp from a computer. One working method!
Unfortunately, the official version of the messenger does not allow you to make calls! The developers have not implemented the option of voice communication in the web version and desktop application, you can only record audio messages or communicate from smartphones!
However on 21.10 2020 it was reported that the beta version of the program has video calling. waiting to see what will be in the new update!
In the meantime, let’s break down what you can do now.
The only effective answer to the question of how to call WhatsApp from your computer is to use the Android emulator. We will tell you how to work with Bluestacks software, but you can choose another emulator. There are a lot of good, quality and free programs on the web.
Moving on to our goal! Let’s tell you how to call WhatsApp from your computer:
Important! If you don’t have a Google account, you need to create one. go to the search engine homepage and take advantage of the available options. After that, you can continue to register in the system.
To call WhatsApp from your computer, you must first download the program:
- Once the Votsap app loads, open. now go to the profile;
- Enter the phone number and wait for a reply SMS message with the verification code;
- Enter the code in the appropriate field;
- Enter your username, add an avatar and give the system the necessary permissions.
Here is the final step of the instruction, telling you how to call on WhatsApp from the computer:
- Go to the “Calls” tab. which will appear on the screen;
- Click on the handset icon at the bottom right;
- Give permission to access the contact book;
- Click on the “Create New Contact” icon ;
- Enter the name and mobile number of the person you want to call and save the profile;
- You will see a menu with a handset icon in front of you. press and wait for the connection!
You will not have to pay for these calls from your computer, Internet traffic is used, no additional charges are possible. Good luck trying to call!