How to transmit video from smartphone to TV
Via HDMI cable
The second most popular cord used to display a picture on your TV screen is HDMI. All owners of modern consoles and set-top boxes are familiar with it, as the cable transmits both sound and video. In addition, not only the open files appear on the screen, but also the desktop of the smartphone. In this regard, it will not be controlled by remote control, but through a connected mobile gadget.
The problem when pairing a smartphone with a TV receiver is that the mobile device does not have the appropriate connector. In any case it has it only a countless number of smartphone models. So you have to go to the store for a USB to HDMI cable.
The snag in the connection of the phone to the TV via USB-HDMI cable is that the smartphone will work as a USB-drive. That is, it will not be possible to display a picture from the desktop on the TV-receiver. You can only open available files using the remote control as with a normal USB cord pairing.
If nothing is stopping you, there are a few steps to follow:
- Connect the USB cord to the phone.
- Plug the HDMI part into your TV.
- On the smartphone screen, confirm pairing as a media device.
- Open the TV menu.
- Go to “Connection” or “Source.
- From the suggested options, choose HDMI.
It is worth noting that when connecting a smartphone to the TV via HDMI you can still display information from the desktop and control the mobile gadget. But it will require additional adapters, which we will talk about next.
Via HDMI cable
To sync your TV with your phone this way, your smartphone must have microHDMI or miniHDMI inputs. In addition, you need to buy a cable with these connectors, if you do not have one. To make the connection, follow this algorithm:
- Plug the first end of the cord into the jack on your smartphone, and connect the other end to the TV.
- Go to the TV menu and click on the HDMI source as shown below.
- Connected. Open the photo or video on your smartphone and enjoy watching.
This type of connection has a number of features. First, not all phones are equipped with an HDMI interface, so you may need to purchase an additional. Also, not every HDMI supports 4K quality, so you may not be able to watch your favorite in high definition. Most often the format is Full HD, which is also not bad.
How to duplicate the phone screen to the TV via WI-FI
Currently the most effective way to connect your mobile device to TV is via Wi-Fi. Almost every house has wireless internet connection and, if the TV-set supports Smart TV function, the user can connect his gadget to it.
To connect you will need to install additional software. Here are the most popular applications for the Android operating system, which are worth looking at.
BubbleUPnP for DLNA
The utility supports a large number of TVs with Smart TV function, game consoles. In addition, there is extended support for Chromecast.
Web Video Cast
The following can be attributed to the advantages of the presented utility:
- The user can watch live broadcasts from the Internet;
- There is support for mp4;
- Functions on IPTV;
- News is displayed in the application.
Server Cast
The described application is also compatible with a large number of Smart TV models. In addition, it has built-in IPTV Playlists, as well as support for many streaming services.
Despite the fact that the applications have slight differences from each other, the process of synchronization of the phone and TV is the same. To do this, the user has to download one of the applications to the mobile device, open it and perform the pairing with the TV receiver. After that, the TV will display the picture from the screen of the mobile device.
It is worth noting that during the connection process, it is desirable that the same Wi-Fi network is used on both devices.
How to transfer the image from Android phone to TV
Not all owners of modern Smart TV and Android smartphones or tablets know that it is possible to transmit images from the phone to the TV via Wi-Fi, using Miracast technology. There are other ways, such as using an MHL cable or Chromecast (a separate device that connects to the HDMI port of the TV and receives images over Wi-Fi) or using DLNA when connected to the same network.
In this manual. details on how to use the ability to broadcast images with sound from your Android phone 9, 8, 7 and earlier to a TV that supports Miracast (Screen Mirroring) technology. In this case, despite the fact that the connection is made via Wi-Fi, the presence of a router at home is not required, at least for direct transmission, which is discussed in the first part of the guide. You might also be interested in: How to use an Android and iOS phone as a TV remote control.
Transmitting an image to an Android TV via Wi-Fi (Miracast)
Before you start, be sure to turn on the Wi-Fi on your Android phone or tablet, otherwise the following steps will show that wireless screens are not available.
How to connect an Android phone to a TV
To transfer an image from your phone to your TV, you may need to do slightly different things depending on your Android version and smartphone brand, but the following options are usually available:
- In the notification area, look for the “Broadcast” icon, and after searching for available televisions, click on the one you want and wait for the broadcast to start.
- If you have a Samsung Galaxy phone, find the Smart View icon in the notification area, tap on it, wait for the TV to be found, tap on it, and wait for the broadcast to start.
- Go to Settings. Screen. Broadcast (or Miracast Wireless screen), your TV will be listed (it should be on at this point). Click on it and wait for the connection to complete. On some TVs, you will need to “allow” to connect (you will be prompted on the TV screen).
- Open the list of quick actions in the notification area of Android, select the “Broadcast” button (may not exist), after finding your TV, click on it.
That’s all. if everything went well, after a short time you will see the screen of your smartphone or tablet on the TV (in the photo below, the “Camera” app is open on the device and the image is duplicated on the TV).
You may also need some more information:
- Not always connection happens at the first time (sometimes it takes a long time to connect and nothing comes out), but if everything that is required is enabled and supported, you usually manage to achieve a positive result.
- Transmission speeds for picture and sound may not be the best, you will not be able to play most games this way.
- If you run some video on your phone, but it’s transmitted to the TV as a black screen (which can happen with some players and protected content), it’s better to use the transmission methods described below in the section with additional methods of image transmission.
- If you usually use the portrait (vertical) orientation of the screen, then turning on the automatic rotation and turning the device will make the image occupy the entire TV screen.
How to connect your phone to your TV
Modern Smart TV becomes a guide to the world of all pleasures at once: such a device can be connected to the Internet and turned into a home theater, watch on a big screen your favorite TV series, videos from YouTube, looking at photos from Google Drive and together with the large company to choose tickets to the next vacation. The good news is that you can do the same if the only smart equipment at home is a smartphone, and the TV available boasts a screen diagonal, but not the stuffing.
Transferring video to your Smart TV
Smart TVs support a variety of video extensions and allow you to watch movies from your phone online. Among the ways of data transfer the most common are: wireless Wi-Fi connection, special programs Chromecast, AirPlay. Let’s look at each of them.
Connecting via Wi-Fi
The technology of synchronization via Wi-Fi Direct is one of the most common to make a broadcast from the phone to the TV. This option is already equipped with modern devices, so no additional programs are required. Important condition. connection in the same local network.
- Enter the settings of your smartphone. Select the section with wireless networks.
- Activate Wi-Fi Direct option.
- Open the TV settings and turn on the function too.
- Select the desired device in the synchronization window that opens on the screen.
- Confirm action.
- Open the desired file on your smartphone.
Then images from the device will be broadcasted to the big screen of your TV.
Connection technology via Miracast
This feature is made based on Wi-Fi Direct. But developers have made a number of additions to make it easier to broadcast video from your phone to the TV. For example, support for sending 3D files is implemented. And you are allowed to transmit content of large volume.
Synchronization of the device occurs in the same way as in Wi-Fi Direct.
Broadcast videos on YouTube
Perhaps most of the clips on the cell phone users watch through YouTube channels. And many people want to watch them on the big screen. To do this, first you need to synchronize the phone with TV in any convenient way, except for Tulips, which don’t give the required quality of image.
- Check if YouTube application is available on your smartphone. Go into it. Find the settings and activate Watch on TV.
- When properly connected, the phone will display instructions with hints.
- Go to the Smart TV menu and find the YouTube application. Choose the type of connection “In manual mode.
- A code will appear on the screen, which must be entered on the phone via the “Add” button.
- After all these operations, the selected video will be displayed on the big screen on the smartphone.
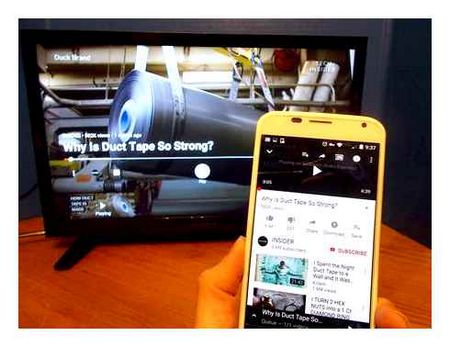
The peculiarity of this method is that you can not synchronize your devices. If your Smart TV works with a good quality network connection and has the YouTube app installed, you can simply watch the same videos, but on a larger display.
Chromecast software
Option for televisions without Wi-Fi. It’s not really a program, but a software device called Chromecast. It works as an HDMI port for your TV and connects to your home Wi-Fi network.
The adapter will automatically find your smartphone connected to the same Wi-Fi after you turn it on. And syncs your devices. After that, the TV will display the content of the phone, enabling screen mirroring. And you can play any videos from your Chrome browser tabs, including YouTube channels.
A variant for Apple. AirPlay
AirPlay is an in-house development for the iPhone. It lets you sync up quickly and bring your videos from your phone to your TV screen. You can download the app through the App Store. Once the devices are installed and connected to the common home network, there will be no difficulties with the broadcasting of content.
Viewing will be done through the Apple TV media player. It will also act as a link between the smartphone and the TV.
The first and easiest way for many people is to transmit the signal through a USB cable. All modern televisions have a USB connector, and most phones use this cord for charging. Therefore, you will not only transfer the video file from your mobile device to the TV screen, but also charge your device.
At the same time, you will not be able to play a movie or clip online.
The procedure itself of broadcasting video from the phone on the TV is as follows:
- Insert one end of the cable into the socket of your phone;
- Insert the second USB connector of the cable into the appropriate slot, usually located on the back of the TV;
- In the settings of your phone, activate the option to use the device as a storage device (USB modem);
How to broadcast video from your phone to the TV or computer?
There are a large number of ways that allow you to transfer an image from your smartphone screen to your TV or computer. Mostly it depends on the model of the phone and TV. Let’s divide our article into several parts.
At the beginning let’s look at the question that users most often ask us: “How can I watch video from my phone on my TV??”
There are several ways of solving this issue, which can be done by anyone with minimal knowledge in this area. The result will depend on the capabilities of your smartphone and TV. In one case, you connect your smartphone as a flash card through the network or USB cable and then select the files you are interested in watching on your TV. In the other case, with the functionality of the smartphone and TV, the image transfer to the TV screen is carried out in “online” mode. This option will be useful for those who like to play games or watch videos on a large diagonal.
Miracast or AirPlay (Wireless Monitor)
This is a wireless technology that transmits the image of your smartphone screen to the TV with Smart TV function. Transfers through a direct connection between your smartphone and your TV, no routers or routers. Also on phones from Sony and Samsung, wireless technology for transmitting screen images is called. Screen Mirroring and Mirror Link.
Will search for devices within the wireless range of your smartphone and TV. Choose the available connection interface, and the image of your smartphone screen will be transmitted to the TV.
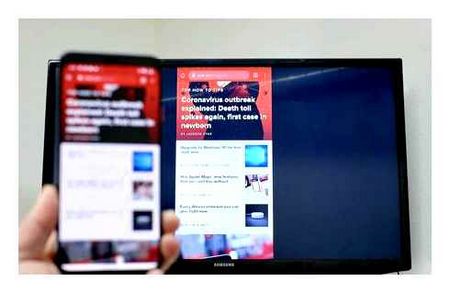
DLNA (BubbleUpnP, iMediaShare)
The function allows you to pair devices in a Wi-Fi network (home network) and view files in slideshow mode. Use this type of connection is appropriate if your TV does not have a SmartTV function, but is connected to an AppleTV, DuneHD, etc.
Please note, the way of connecting a smartphone and TV via DLNA, it is impossible to transmit an image in “online” mode to TVs that do not have SmartTV function. For all others, the live image transfer is feasible.
Micro-HDMI-HDMI
One of the easiest ways to connect your smartphone to the TV is with a USB-HDMI cable. In this case, the smartphone must have a micro-HDMI connector, and the TV must have a free HDMI input. If the technical characteristics of your smartphone does not have a micro-HDMI port, in this case we recommend you to use an adapter (converter) micro-USB-HDMI.
USB or how to connect your smartphone to the TV through a USB-cable?
As a rule, modern generations of TVs, have USB ports for connecting media or data devices. If this interface is also present on your TV, you can easily view photos and videos from your smartphone as a USB mass storage device.
In this article we looked at the most popular ways to connect your smartphone to your TV and transfer the image from screen to screen in real time. These solutions are universal and suitable for the most popular models of smartphones and TVs, such as iPhone, Samsung, Sony, Meizu and others. To make it easier to understand the process of pairing a TV and a smartphone, we suggest you use the flowchart below.