Connecting your computer wirelessly to your TV
Connecting to a wireless display (TV) in Windows 10 via Miracast
Press the Win P (English) key combination on your keyboard. You should see a window on the right with different picture output options. And there should be an item “Connect to wireless display”. Click on it. If there is no such item, then most likely your hardware or driver does not support this function. At the end of the article I will write about it in more detail, and show you how to test.
This will search for wireless displays and audio devices.
You will most likely need to enable the Miracast/Intel WiDi feature on your TV. On older LG models, this is done in the menu, under “Network”. Like this:
On newer LG models, most likely, these settings look different. On Samsung TVs, you have to select “Screen Mirroring” in the signal source selection menu (probably not on all models). On TV from Sony. “Duplicate screen” in the signal sources (a separate button on the remote). On Philips TVs: under “Settings”. “Network Settings”. “Wi-Fi Miracast.”. But mine, which has an Android TV does not have this option.
The TV should appear in the search results. Just select it and the connection process will go.
It will say “Follow the instructions on the device screen. In my case, on the TV you need to confirm the connection of the computer.
You can change the projection mode. For example, expand the screens, or use only the second screen (the TV that is connected via Miracast). Or duplicate the image on both screens.
There you can also disconnect from the wireless display.
Connect by adding a new device in the settings
There is another way. In the settings, go to “Devices” and select “Add Bluetooth or other device”. Then click on “wireless display or docking station”.
Turn on Miracast on your TV and it should appear in the list. Choose your TV and set the connection.
Maybe this will work better for someone.
Connect your TV to your laptop (Windows 10) via Wi-Fi. DLNA setup
We will not consider setting up Wi-Fi Direct (when you can connect a TV to a laptop without a router, without wires) and Miracast (not all devices support this technology). These are topics for separate articles.
If you want to connect your TV to your computer wirelessly, you can do this as follows:
The main thing is that your laptop and TV must be connected to the same router. By the way, it doesn’t have to be Wi-Fi. One of the devices (or even both). You can connect to your router via cable.
Once you have everything connected on your computer you can move on to setting up the DLNA server. By running the server on your computer, you can watch movies on your TV. Note that on your TV, this method will not display the desktop. You can only view certain files. On setting up a DLNA server, we have three articles:
Even though they are written using Windows 7 as an example, on Windows 10 setting up a DLNA server will go exactly the same. I checked, running on a laptop with Windows 10 DLNA server installed has no problem showing up on the TV.
The instructions in the links above I have for LG TVs, and Philips. But, the server running the above methods, will work without problems on other TVs: Samsung, Sony, Toshiba, etc. д. Using Home Media Server (UPnP, DLNA, HTTP) to setup DLNA (as I did for Philips). It can be called universal.
I think we have the wireless connection figured out. Let’s move on to wires.
Wired connection methods
The advantage of connecting the computer to the TV, when using a wire, is a large number of options. Given that not all connectors are equipped with the TV, computer system unit and the monitor itself, this allows the user to find the most appropriate way to connect. But speaking of existing methods, to name a few:
In fact, there are more such technologies, but these are the main ones, which we will consider below.
If we talk about connecting the TV to the computer via a USB wire, this is not possible. The reason is that the technology itself is not designed to transmit sound or pictures. It can only be used to transfer files. It is another matter if you buy an adapter from USB to HDMI. Then it is possible to display the image from the computer to the TV screen. This technology is simple, but has one serious disadvantage. high Yes, there are many cheaper and simpler alternatives, about which we will tell below.
If we talk about the abbreviation VGA. it’s short for Video Graphics Array. This interface is used for receiving and transmitting video signals of analog type. The disadvantage of this method of duplicating the screen is that in this case it is not possible to transmit sound.
But if you still decide to use this method, then before you connect, you should make sure that the computer and TV have the appropriate connectors, and you have the right cable. One more condition is that you have to have an operating system on your PC at least Windows 7.
Now you need to connect the switched off PC and the TV set with a suitable cable.
After that you must press the button Source on the TV remote control, which can sometimes be called Input. In the menu that appears on the screen you need to switch the signal source mode to VGA. Then you need to confirm your selection by pressing OK or Enter, depending on the TV model.

Now you need to configure your computer. First click with the right mouse button on an empty spot on the desktop, and in the context menu that appears select the screen resolution menu. Here you can configure both the PC itself, and make certain signal settings for display on the TV, as well as set the desired resolution. If you want, you can choose to use multiple screens at once, where a number of options will be available.
- Duplicate screens. This function allows you to get the same image on both the monitor and your TV.
- Screen Extension. That is, we are talking about the fact that on the TV screen you can watch videos, and on a PC, for example, type text.
- Display the desktop 1 or 2. In this case you can control one screen. either the computer or the TV, and the other will be completely disconnected.
In general, this method will be an excellent solution if you need to transmit some images. And the video transmission is also possible here, but you can only transmit a picture without sound, which is not suitable for people who primarily want to watch movies. This problem can be solved either by connecting a separate cable for sound transmission or by using a remote speaker system for this purpose.
It’s very rare that a cable like HDMI is included with your TV or computer. Therefore, in all likelihood, you will have to buy it yourself. It varies in length from 1 to 20 meters. Before buying it, make sure that the PC and TV are equipped with the appropriate ports.
To connect your computer to the TV with this cord, you need to do the following steps:
- One end of the cord should be inserted into the appropriate connector on the side or back of the TV set;
- The second plug must be connected to the computer system unit;
- Open the menu on the TV set, where you need to specify that the signal source will be HDMI;
- Now you need to configure the image output on the screen of the device.
I should add that older models of computers do not have this connector. If your PC does not have it, you can buy an adapter such as USB-HDMI.
Usually the default setting will be set to display images only on the second display, which will be the TV. Sometimes due to the difference in resolution between the devices the picture may not be displayed correctly. So you will need to open the Windows settings on your computer and switch some parameters.
To do this, open the item “Screen”, where you will need to click on the item “Multiple monitors”. If you need to duplicate the screen of Windows 10, then you will need to make the item duplicate displays active. This should solve the problem, and then the TV screen will display a copy of the picture from your personal computer.
If you want to make the picture quality better, you can enter the “Personalization” section and change the screen resolution parameters. Although usually the selection is made automatically, but often it does not happen correctly, so it will not be superfluous to try to make your own adjustment.
Through the “tulips”
RCA-type connectors, or, as they are called, “tunnels” are a very old standard, which, nevertheless, is still supported by most TV sets. And it is very convenient if you want to crimp the wire yourself. Here it will be enough just to buy the simplest coaxial single core cables and attach them to the plugs.
As a rule, the RCA-wire consists of three cables, where two of them will be responsible for audio and one for video. But the problem here is that there are hardly any computers which support this standard.
So in this case, as in the case of USB, adapters or converters can help. You can find models of VGA-RCA, DVI-RCA and HDMI-RCA. Which variant is better. here everyone already decides for himself depending on available connectors.
The DVI standard is a format that is compatible with its more modern version. HDMI. This standard is not intended for audio transmission, but unlike VGA it allows to transmit high quality video up to Full HD.
The described technology is rarely supported by TV sets, for which reason, if you have made the choice in favor of connecting your PC to the TV set using this technology, you will need to pick up the adapter or use a cable such as DVI-HDMI. Its price is not very high, considering that both technologies are very close.
If we talk directly about the connection scheme by this method, we should perform the following actions:
- Disconnect PC and TV;
- plug the cable ends into the corresponding connectors on the devices;
- Turn them on;
- select DVI-PC signal source on the TV set in the corresponding menu.
Connecting to a TV via Wi-Fi Direct
This function works well on modern TVs from the 5th generation, in which the manufacturers have already implemented the unified drivers of wireless direct connection. It’s t.н. connection of the second wireless monitor, where the TV acts as an external device for displaying everything that happens on the screen of your mobile device, such as a laptop or a smartphone.
In the first case, you must have Windows 7, 8, or 10. A home network is not required with this connection, and authentication and connection is done via a connection request on the screen of the TV itself.
Such connection is convenient because you can see on the big screen all that is done on the screen of your PC or laptop, including work in the browser, view photos or videos, as well as the game process. The only downside here is the slight delay in displaying content on the TV and slightly fewer colors than on the PC display.
It’s easy to make a Wi-Fi Direct connection. To do this, turn on the TV and the laptop. Both devices must have activated Wi-Fi adapters.
Now, on your Windows 10 laptop, go to “Start Settings System Display” and under “Multiple Displays” on the right side, click on “Connect to Wireless Display”.
In the right side will appear a vertical curtain with the menu “connect” and a list of detected devices. In our case it is a Samsung 6 series. Click on the selected model, and then on the TV itself, agree to the connection request.
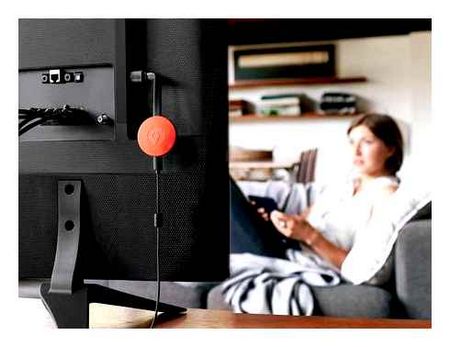
It’s worth noting that the connection might not come at the first or even the second attempt.к. The computer needs time to transmit TV signal encryption keys. But once the TV is connected to the laptop via Wi-Fi, you can stream video from any other room.
To disable wireless video transmission to the TV, click on “Connect to wireless display” again and click on “Disconnect” in the right-hand menu bar.
How to connect a TV to the PC via Wi-Fi?
Modern technology allows you to easily connect a TV set to the PC. So you can watch your favorite TV series on the big screen or study photos and documents in more detail. The wired connection is becoming increasingly irrelevant. Wi-Fi technology is getting more and more popular and has made it possible to get rid of unnecessary wires.
How to connect your computer (laptop) to your TV via Wi-Fi?
Hi! In this article I will tell you how you can connect your computer to the TV via Wi-Fi, and why you should do it at all. We’ll take a look at connection via router, when a computer or laptop and TV are just connected to the same Wi-Fi network. Usually connect your TV to your computer wirelessly to watch videos and photos on your TV using DLNA technology.
Here’s how it works. We have a router that distributes the Wi-Fi network. To this network, we connect the TV, and we connect our laptop. On a laptop, using a special program we run a DLNA server, share movies, photos, and music that are stored on your computer, and the TV just start playing or watching the file we want. Exactly the same scheme will work if you connect via network cable. I’ve written articles on setup before, I’ll provide links to the articles below.
And if you have an Android TV, you can stream Chrome browser tabs and YouTube videos with Google Cast. It’s all over Wi-Fi, too. I wrote about how to set this up in this article.
To send an image from a laptop to a TV set over Wi-Fi
In this case, it is considered a live image transmission from the laptop screen on the TV. Practically in this case the computer gets another display.
Important! In this case, there is no need to use a router for wireless connection. You can send data between devices using Wi-Fi Direct.
WiDi technology
To transfer in this way, you need a computer that uses an Intel processor. It should be third generation or older. You must have a built-in wireless adapter from that company. You will need to install the Intel Wireless Display software from the official Intel website.
To make the connection, the following steps are required:
- Enable WiDi support.
- On your laptop, you will need to run the Intel Wireless Display app. All the devices that were in the network will be displayed. It is necessary to find a wireless monitor. A security key may be required during the connection process.
After performing these steps, the image from the computer display can be duplicated on the screen.
Miracast technology
Before it was necessary to separately purchase a wireless Miracast adapter. Now most televisions are equipped with this communication protocol initially or receive it when updating the firmware. This solves the problem of how to display images from your computer to your TV over Wi-Fi.
The computer must be equipped with a wireless adapter that supports Miracast.
The connection procedure is as follows:
- You need to enable Miracast support in the TV settings. This feature is called “Screen Mirroring” on Samsung TVs. If it is not possible to set the desired settings, in this case you need to make sure that Wi-Fi is on.
- On your laptop, open the Charms panel. In Windows 8.1 it is located on the right side of the screen. Then go to “Devices”, then. to “Projector (Send to screen). Then click on “send to wireless display”.
Note! If it is not possible to find the last item, it means that the computer does not support this method of communication. In some cases it will be possible if you transfer the driver of the wireless adapter to a new version.
Miracast support in Windows 7 and higher is built-in. For example, in this operating system, in order to use the TV as a monitor via Wi-Fi, you must do the following steps:
- Press the key combination WinP. Don’t press it too long, as it can cause the screen to go blank.
- After that, the screen will show the menu related to projecting. In it, you need to click on the “Connect” line.
- The operating system will give you a list of devices connected to the wireless network.
After that the streaming process will begin.
How to output video from your computer to your TV using Google’s Chromecast
This device is a minicomputer running on the Android operating system. It is connected to the HDMI input of the television. It can take from your laptop and duplicate one of your Chrome browser tabs on your screen. In addition, it can work directly with the service YouTube.com. In this case, the laptop can be turned off and the device will broadcast video directly from this site or transmit TV programs.
How to connect a regular TV to the laptop via Wi-Fi
To do this, your TV must have a built-in wireless adapter. To watch TV in this way you first need to set it up properly. In this case, you need to do the following:
- Open the settings.
- Go to the section relating to network connections.
- Select the connection to the wireless network.
- Open the settings. A list of available connections will be displayed. Select the connection you need and connect.
To perform the configuration, you can use the free “Home Media Server” program (you can download it here. At startup you will be prompted to add it.
How To Cast Computer to TV. How To Cast Your PC To Your TV. Screen Mirror PC Windows 10 to TV
How to send an image to the TV via Wi-Fi depends on the brand. Usually you need to go to the settings and select DLNA server among the available connections.
After that, you can play the video files on the laptop screen.
Connecting via Wide or Miracast
You can connect your TV to your computer via Wi-Fi, using the WIDI / Miracast system (these are actually identical concepts). Connect the devices by sharing folders / settings for sharing.
Before the main process it is necessary to download drivers to create a wireless display and check the capabilities of the TV to ensure that it supports WIDI technology.
- Open the TV menu and find the “Network” section.
- Find Miracast in the list.
- Moving the slider to activate the option.
- On the PC. run the previously installed program “Intel Wireless Display”, it can connect the devices.
- Objects should appear in the program menu that can be connected.
- Select “TV” and click on the button next to it, “Connect”.
- The system will ask for a pin code. It is sufficient to apply standard combinations like “1111” or “0000”, depending on program version and PC model. After that, complete the connection.
- Under “Charms”. open “Devices”. “Projector”. add your TV screen.
The procedure is complete, you can check the results.
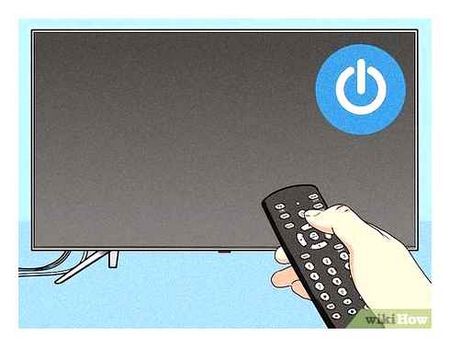
If the desired device is not in the list of available devices, then update the network or download another driver from the official portal.
Using a TV set-top box
Some people want to know how to send an image from their PC to their TV over Wi-Fi using a TV set-top box.
To do this, you will need to use a special technology Miracast. With its help organizes the picture transmission to the TV set-top box. It’s worth noting that this method can be used only if the used set-top box supports this technology.
To display a picture on TV you need:
- Install the Miracast application on the PC and the TV set-top box.
- Connect the devices to the same router.
- Run the previously installed application on your PC and TV set.
The program should automatically configure everything and start broadcasting.
Set-top box rating
If you want to duplicate the contents of the screen on TV, it is recommended to see the list of the best set-top boxes with which it can be done.
Rombica Smart Cast
This is quite a compact device, which is compatible with a large number of modern models of TVs. Among the features of this device we can highlight the fact that it supports Miracast and allows you to configure DLNA connection.
This set-top box also has one HDMI connector and an external antenna for transmitting and receiving Wi-Fi.
MiraScreen
This is a budget model that has the same functionality as more expensive devices. The set-top box allows you to configure the broadcast with Miracast.
Also it is compatible not only with PC. With its help, you can connect Android and iOS smartphones to the TV.
MXQ Pro
If you want to buy a quality set-top box, you need to pay attention to this model. It is equipped with a large number of connectors. Also included is an additional remote. Among the features of MXQ Pro is that it supports video in 4K resolution and allows you to broadcast from PC via Miracast.