Asus Laptop Does Not See Hard Drive
Every day, external HDD and SSD are becoming more popular. This is not surprising, because this small box can contain a huge amount of information. up to 1-6 terabytes! For comparison, today not every PC even has a 1TB internal hard drive.
But what to do when your computer or laptop does not see the external hard drive? In this article we will understand why this happens and how to solve this problem.
If a new external hard drive is not detected
In this situation, we mean a portable drive that you just purchased and first connected to a PC. The first thing to do:
1. Go to the Control Panel / Make sure that the “Small Icons” / Administration item is selected in the “View” menu.
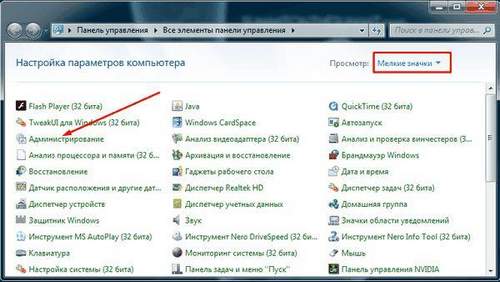
2. Next, “Computer Management.”
3. In the left column, go to the “Disk Management” menu. 4. We wait 5-10 seconds until the configuration is updated, after which both internal and external media that are connected to the computer or netbook are displayed. Quite often, a PC may not read media due to incorrect letter assignment.
It should be changed. To do this, right-click on our device and select “Change Letter”.
Failed to fix the problem? Ask a specialist for help!
Another option why the laptop does not recognize the new hard drive. it is not formatted
In this case, you will not even be able to change the name to any other. You need to right-click on the disk again, the menu will appear, and then click “Create Volume”. However, be careful! In this case, all information will be deleted from the HDD.
Not a very common problem. on the motherboard, the chip responsible for the usability of usb ports failed. In 99% of cases, the solution to the problem is board repair.
Lack of drivers is another common reason.
If the hard drive is not visible in either “Disk Management” or in “My Computer”, but at the same time fully functions on another technique. this is the problem. Of course, modern windows 7, 8, 10 are smart operating systems that themselves look for and install drivers in fully automatic mode. However, sometimes they make mistakes.
In this situation it is necessary:
Failed to fix the problem? Ask a specialist for help!
1. Check the operation of USB ports (2.0 / 3.0). If other devices will work through them, then it is not at all in them.
2. If everything is ok with the USB ports, but the hard does not work:
Go to the Control Panel / Make sure that the “Small Icons” / Device Manager is selected in the “View” menu and select the “Other devices” and “Disk devices” sections.
There you can find out if the drivers for the connected media are installed.
If there are red or yellow identification icons next to the name of the connected device (see the screenshot above), then the drivers have not been installed or installed with errors, in order to fix this, you must do one of the following:
Failed to fix the problem? Ask a specialist for help!
1. Click “Update equipment configuration”, after which the installation will occur in automatic mode.
2. Use a special program to install the necessary drivers “DriverPack Solution, Driver Booster or others”
3. Reinstall the Windows OS.
After performing simple steps, the HDD will work as usual.
If the old external HDD is not displayed
In this case, I mean the hard drive that previously functioned on your PC, but it stopped seeing it. In this situation, you should:
- As with the new drive, try changing the letter. This is especially true if you created new sections.
- Go to the “Device Manager” and make sure that the drivers were installed correctly. If there are yellow or red signs next to the device name, reinstall the drivers on the USB controller. You can do this using driver collections, such as SamDrivers or DriverPack Solution.
- Next, check all sections for viruses. Some of them may hide the visibility or completely block the drive.
- Another effective way is reinstalling windows. But first, it’s worth checking if the drive works on a different technique.
- Plug it into another USB port. If the drive is not recognized, then this is not the case. But for completely incomprehensible reasons, it happened that connecting to another jack completely solved the problem, in particular on asus laptops.
- Be sure to check the cord! There was a situation when the hard drive from Seagate and WD did not want to work because of a damaged cable.
Now you know how to find out the reason why the computer does not show a removable drive, and you can solve it yourself!
If you have done all the recommended actions and not a single solution has helped you, you should contact the IT-masters.
Professional help
If you can’t fix the problems yourself,
then most likely the problem lies at a more technical level.
It can be: a breakdown of the motherboard, power supply,
hard drive, card, RAM, etc.
It’s important to diagnose and fix the breakdown on time,
to prevent the failure of other components.