What to do if the computer does not work
Check your monitor
Verify that your monitor is on by pressing the power button with the circle and stick. If the monitor doesn’t turn on, then also check that it is plugged in. There may be a problem with the outlet or the plug in the surge protector, you can try another connection.
If the monitor is working and turns on correctly then make sure that you have the correct input. There are usually a few on your monitor: DVI, HDMI, VGA. Find the “Source” button and change the outputs on the PC. Check that the cable from the video card to the computer is tightly plugged into both the monitor itself and the PC.
The problem may have been caused by a broken video port. You can also try plugging into a different outlet. You can also try another cable or another connector altogether: HDMI, VGA or DVI. An external video card can burn out in a similar way. If your motherboard has a video output, connect to it. If you have other external monitors connected to the video card or laptop in addition to the main screen. disconnect them.
Make sure that the video adapter itself is firmly plugged into the motherboard and that the power is in place. As an alternative, you can try to take alternative wires from the power supply and connect them to your video.
Immediately check that all the wires from the power supply are in place and the motherboard, graphics card, hard drives, drive and other adapters are connected.
If your computer makes noise when you turn it on, but the monitor does not turn on
One of the most common cases. Some people mistakenly think that if the computer hums, the coolers work, the LEDs (“lights”) on the system unit and keyboard (mouse) light up, then the problem is not the PC, but simply the computer monitor does not turn on. In fact, most often it indicates a problem with the computer power supply, RAM or motherboard.
In general case (for the average user who does not have extra power supply units, motherboards, RAM boards or volt meters at hand), you can try to do the following to diagnose the cause of such behavior (before the described actions turn off the computer from the socket, and to completely power off press and hold the power button for a few seconds):
- Remove the RAM boards, wipe their contacts with a soft rubber eraser, put them in place (it is better to do it one by one, checking the switching on of each board).
- If there is a separate monitor output on the motherboard (integrated video chip), try disconnecting (removing) the discrete video card and connect the monitor to the integrated. If after that the computer turned on, try wiping the contacts of a separate video card and put it back in place. If in this case the computer does not turn on again, but does not squeak, it may be the case of power supply (if you have a discrete graphics card, it ceased to “handle”), or maybe it is in the video card.
- Try (also with the computer turned off) to remove the battery from the motherboard and install it back. And if before the problem appeared you faced with the fact that the computer resets time. then replace it at all. (see also. The time on the computer is reset)
- Pay attention, if there are no blown capacitors on motherboard which can look like on the picture below. If there is. it may be time to repair or replace the MF.

To summarize, if the computer turns on, the fans are working, but there is no image. most often the case is not a monitor or even not the video card, “top 2” reasons: RAM and power supply. On the same topic: The monitor does not turn on when the computer is switched on.
Computer Network Card Drivers and Disabling LAN in the BIOS
If the Internet problem occurs after reinstalling Windows 10, 8 or Windows 7, as well as in cases when the list of network connections does not include a local network connection, the problem is most likely caused by the fact that the necessary network card drivers are not installed. Less often it is because the Ethernet adapter is disabled in the computer’s BIOS (UEFI).
In this case you should perform the following steps:
- Go to the Windows Device Manager by pressing WinR and typing devmgmt.msc and press Enter.
- Turn on the display of hidden devices in Device Manager under the View menu item.
- Check whether there is a network card in the list of “Network adapters” and whether there are any unknown devices (if there are none, the network card may be disabled in the BIOS).
- Go to the official web site of your computer’s motherboard manufacturer (see the. How to know what motherboard is on your computer) or, if it is a “branded” computer, then go to the official website of the PC manufacturer and under “Support” download the driver for the network card. It usually has a name containing LAN, Ethernet, Network. The easiest way to find the right site and its page is to type the request consisting of the model of your PC or motherboard and the word “support” into your search engine, usually the first result is the official page.
- Install this driver and check if the Internet is working.
May be useful in this context: How to install unknown device driver (if there are unknown devices in task manager list).
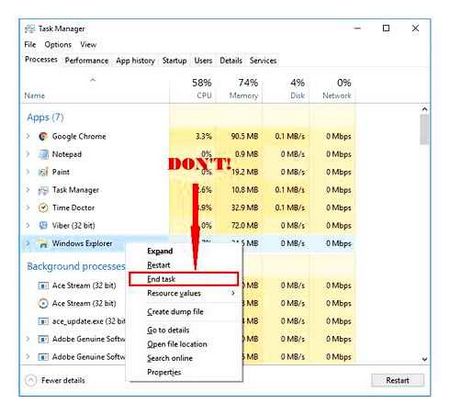
Network card settings in BIOS (UEFI)
Sometimes it may be that the network adapter is disabled in BIOS. In that case you will definitely not see network cards in the Device Manager, and you will not see local network connections in the list of connections.
Built-in computer network card parameters may be located in different sections of the BIOS, the task is to find and enable it (set Enabled). Here you can help: How to enter BIOS/UEFI in Windows 10 (also relevant to other systems).
Typical BIOS sections where you may find the item you need:
In case one of these or similar sections of the LAN (may be called Ethernet, NIC) adapter is disabled, try to turn it on, save the settings and reboot the computer.
Why the computer freezes on life and you can’t do anything: Causes and solutions
Hello! Having worked with computers for many years I sometimes encounter problems when the computer freezes and I have to reboot it. Sometimes it happens under certain conditions: while playing a game, playing music, launching or working in a certain program. The problem can occur at any time regardless of any conditions. This is actually the most difficult problem, since it can have two main causes: software and hardware.
First of all check the power that comes from the socket, very often the cable from the power supply unit falls out or barely reaches the computer. Also check the other wires that go from the monitor to the system unit. Turn off all USB ports connected devices except keyboard and mouse. Next I will tell you why the computer periodically freezes completely dead when you turn it on or work and what you need to do.
PROFESSIONAL HELP! If this article doesn’t help you, you can contact me in the Комментарии и мнения владельцев. Be sure to specify the characteristics of the computer and describe the situation in detail.
Why the computer won’t turn on: Causes and solutions
Good day!
In general, today’s problem can be globally divided into two components:
- Hardware malfunctions (i.e.е. you have, for example, a power supply unit has failed);
- Software errors (for example, something happened to the Windows system files and now it won’t boot).
Т.к. many users often confuse these “subtle” points, this article I will start with the symptoms (just like a doctor #x1f609;).
- When you press the power button, absolutely nothing happens (t.е. “dead silence, nothing in the PC makes any noise, nothing blinks, nothing on the screen, etc.);
- after switching on the PC. it switches off immediately (after 2-3 sec.);
- You can hear some beeping coming from the system unit, but nothing is showing on the screen;
- the computer seems to be humming with coolers, but only “No Signal” is displayed.
If your computer starts. and then an error appears during Windows boot (or just after it). most likely the problem is of software nature.
Try in this case, to begin with, #x1f449; restore the Windows boot loader (often helps to solve the problem). Pay attention also to the most popular reasons why #x1f449; Windows doesn’t boot.
In this article I will try to give “step by step” recommendations to diagnose and fix hardware problems (t.е. the first component. ).
#x1f449; Remark!
If you have a problem with not a classic PC, and with a laptop. I would also recommend this article.
This article is not for professionals. We will not use POST card, multimeter, oscilloscope or even a speaker. It is important for us to quickly understand whether we can make our own computer repair with our own hands at home or not.

The most basic things you need are a Phillips screwdriver, a pair of tweezers and a toothbrush. A screwdriver can unscrew almost anything in a system unit. Use tweezers to check that the board and power supply work. And with a toothbrush quickly clean the board of dust, which can also prevent the computer from starting.
Take notes and pictures
For the repair and diagnosis you will need to disconnect some parts of the computer in the system unit. So write it down on a piece of paper before you change anything.
Even better if you take a picture before starting a complete disassembly. This is especially true for beginners, because not everyone is able to disassemble and reassemble a computer on their own for the first time.
How To Fix a PC That Doesn’t Boot. Troubleshooting Tips
Don’t take any unnecessary risks and write down everything you have done or are about to do. What worked and what didn’t. This is important for self-diagnosis and self-repair.
There is a great variety of faults and not all problems can be solved by the same diagnostic procedure.
Safety precautions and working rules
During computer repair and diagnostics, be sure to observe the following rules:
- Always unplug the power supply if you are going to connect something to the motherboard or other components;
- Do not allow the motherboard to get wet;
- Handle your computer components with care and do not throw them on the floor.
How to connect and disconnect cables and stubs correctly
Another important rule is to try to connect cables, wires, and parts with both hands.
Carefully and without sudden movements connect the stubs to the components. There may be clips and snaps on the loops. You have to open them before you plug them in.
Troubleshooting
The PC may not turn on for several reasons. So, the system does not respond to pressing the power button on the chassis, or it turns on for a second and then turns off again.
If your PC turns on but nothing appears on the screen, or if you’re stuck in your BIOS settings and can’t access your operating system, check out this troubleshooting guide titled “Why Can’t Windows Boot?”
In the diagnostic process, we’ll take an in-depth look at various PC hardware components. You can use this PC Build Guide as a reference for all questions regarding computer hardware layout or for questions related to specific components.
We recommend a cursory review of the information to find where the relevant case is parsed. You’ll learn what to expect before you start diagnosing. Not every situation mentioned here applies to you, so you can start with the step that seems most appropriate.
What to do if the computer powers on but doesn’t start and beeps, but the fans work?
The situation in which the computer supposedly turns on, but the image does not appear on the screen, although the fans are working is the most common computer failure. In this case, very often the screen shows the transition to sleep mode.
The causes can be several, from the most innocuous, which will be solved by cleaning the contacts, to quite serious and expensive, when you have to change the motherboard.
In this article, we’ll look at all the options you have to diagnose and fix this problem at home to help you solve it on your own.
The reasons for this behavior may vary, but as a rule they are connected with malfunctioning power supply or overheating of the computer. If after powering on the PC shuts down before Windows even starts booting up, it is most likely the power supply that is the problem and may need to be replaced.
If the automatic shutdown occurs after some time of operation, overheating is more likely and it is probably enough to clean the computer from dust and replace the thermal paste: