The battery does not charge on the HP laptop
The main rules on how to charge your laptop
Few people think about how to properly charge the laptop. But you have to do it. some people plug in the charger at night, others keep it plugged in all the time. In this article let’s figure out how to charge your laptop so that the battery lasts long, keeps the charge as much as possible and does not need to be replaced.
The material is relevant for all brands of laptops, new and used models in 2019: Acer / Acer, including Aspire, Asus / Asus, Dell / Dell, HP / Hewlett-Packard, Lenovo / Lenovo, MSI, Xiaomi Redmi Note / Xiaomi Redmi Note, Samsung / Samsung and others, with built-in and removable batteries, as well as when charging in the car and other places.
Your laptop battery is plugged in but not charging
Laptops are, first of all, quite compact mobile devices. In other words, they are computers that can be carried around. However, they lose their mobility in the blink of an eye when the battery stops charging. Today we will tell you what to do if the laptop battery is connected but not charging. Fortunately, it is not always necessary to fix the problem by replacing the battery. often it is a system error, third-party software or even problems with BIOS settings. In any case, we will try to help you save money on buying a new battery.
The laptop battery does not charge fully
It happens that the laptop battery is connected, but not fully charged. As opposed to when there is no charge at all, in this case the device is charging, but not to its maximum. In addition, the battery life of the device is significantly reduced. For example, your laptop was running for 5 hours on a single charge, but started working for no more than 1 hour. Here are three basic steps to help identify and fix the problem.
Action 1. Checking the power supply
So, what to do if your laptop battery is not charging fully? It’s important to properly check the battery’s condition. You can do this with the free program Battery Care.
If you have a laptop running iOS, you can use the free utility Battery Health.
Running these programs, we choose to analyze the three main parameters of the state of the laptop battery:
- The original nominal capacity of the battery. This is exactly the power that the battery had before you started using it.
- The maximum charge is the capacity of the battery at the moment.
- Battery wear and tear as a percentage. The higher it is, the greater the need for replacement.
By checking the condition of the battery, as well as its current charge level, you can conclude about its wear and tear and the need to install a new power source.
Action 2. Replacing the battery
A lot of battery wear and tear can tell its owner that the laptop has a reduced runtime without charging, or that’s why the laptop isn’t charging to 100. To resolve this issue, you will need a new power supply. If removing the battery on your laptop does not require special skills, it should not be too difficult to replace it yourself. However, many ultrabooks have non-removable batteries, and replacement can only be done at a service center.
Step 3. Identifying power-consuming programs
If no critical abnormalities were found during the battery test, and the wear and tear on the power supply is low, then the reason that the battery on your laptop does not charge to 100 may lie in something else. For example, the rapid discharge, incomplete charge or a sharp decrease in the time of work without network, can signal that there are active programs on the device that do not allow to switch to the power saving mode. These programs are constantly loading up the processor and other modules, preventing your device from going into a low-power mode.

To test the programs running on your device for increased power consumption, go to Task Manager, and assess how actively the background programs are using the CPU’s power.
If you see that some program constantly overloads the processor, while not being important in the work of the laptop or operating system, you can safely remove it. Removing such unnecessary background programs, will significantly increase the battery life of your laptop.
The battery is connected, charging (but not actually charging)
“Modification” of the problem described above, but in this case, the status in the Windows notification area shows that the battery is charging, but it’s not actually doing so. In this case, you should try all the methods described above, and if they do not help, the problem may lie in the following:
- Notebook power supply (the “charger”) is defective or has insufficient power (due to component wear and tear). By the way, if the power supply has an indicator light, pay attention, whether it is lit (if not. obviously something is wrong with the charging). If the laptop does not turn on without a battery, then the problem is also probably in the power supply (but it can also be in the laptop’s electronic components or connectors).
- Faulty battery or controller on it.
- Problems with the jack on the notebook or the connector on the charger. oxidized or damaged contacts and similar.
- Problems with contacts on the battery or their respective contacts on the notebook (oxidation and the like).
The first and second items may also cause charging problems if there are no charging messages in the Windows notification area (t.е. the laptop is running on battery and “does not see” that the power supply has been connected to it).
Check the connection to the charging cable
Before disassembling the laptop and looking for a problem in its bowels, perform the most trivial action. make sure that the charging cable is securely connected to the charging port, and the plug sits tightly in the socket. It is not superfluous to check the place where the cable connects to the power supply.
If everything is okay, try plugging the laptop to a different outlet.
The software from the laptop manufacturer
Laptop manufacturers produce special programs to monitor the battery status of the product. In some cases these utilities start performing battery optimization.
For example, some Lenovo laptop models have a special manager for working with the battery. It adds different modes, among which stand out such:
In some situations, the first mode of operation causes the battery to stop charging. In this case you need to do the following:
- Switching the manager mode and trying to charge the battery again.
- Disconnect the program and check. Sometimes you have to uninstall this utility.
Before uninstalling such software from the manufacturer you should make a backup of your system. It is possible that this program affects the functioning of not only the battery, but other components as well.
For starters
Examine the cord
The cause of the fact that the charge is lost, may be the charger wire. Check if it is frayed, broken, or torn. Cracks most often occur near the laptop’s plug and connector, because these places are often at sharp angles. Check not only the cable, but also the plug. it may be bent, and the computer does not see the charger.
Check the power adapter
If the wire is in normal condition, examine the power supply: you need to understand whether it works from the mains.
Many laptops have an LED light on the charger that lights up, flashes or blinks when the power is turned on. If there is no light bulb, try listening to the unit itself. If you hear some noises (humming or “buzzing”). the unit is receiving current from the mains, which means it is not the problem.
Reboot the computer
Try rebooting your laptop: there may have been some glitches in the operating system and the computer was not showing the presence of charge. Also check your operating system drivers. they may have failed. If after rebooting and installing drivers nothing has changed, go to the next point.

Connect a similar battery
Try borrowing a similar power supply from a friend or family member and plug it into your notebook. Look at the specifications on the charger, usually the output voltage is 19 volts and the amperage is at least 3 amps.
If it doesn’t charge, then it’s not the power supply, it’s the computer/power controller.
Reset the battery settings in BIOS
BIOS has a memory block containing data about hardware configuration.
To reset the battery in this system you need to:
- Unplug the device (remove the plug from the laptop’s socket).
- Remove the battery. On most models it can be removed by clicking on the locking device.
- Press and hold the power button for 20-45 seconds.
- Insert the plug of the power supply unit into the socket of the laptop by connecting it to the mains.
- Turn the printer on and enter BIOS Task Manager (Del F12 or Del F2).
- Reset your settings (Restore Defauts).
- Save your changes and exit the BIOS Manager.
- Switch the notebook off.
- Unplug the power adapter.
- Replace the battery.
- Insert the charger plug into the jack.
- Power on in the usual way.
Check whether it worked by hovering your mouse over the battery icon in the tray. You should see the message “Connected and charging.
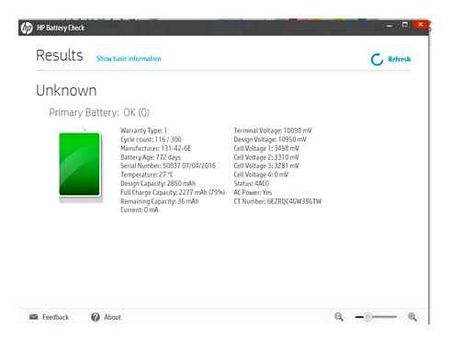
What to do if your Windows or Linux laptop does not charge
Initialise the battery
Sometimes software glitches can disrupt battery performance. In this case the initialization procedure will help, which will form the electronics and restore functionality. Proceed as follows:
- Completely disconnect the laptop, disconnect all cables and external devices.
- If the battery is removable, unlock the latches and remove the battery.
- Press the power button and do not release for 30 seconds, if not a minute to be sure.
- If you remove the battery, replace it, pinch the latches and make sure they are securely seated.
- Connect the charger and wait about 15 minutes.
- Turn the laptop on as usual.
If it is due to a software error, once the system has booted up the battery should begin charging.
Reset BIOS settings
Another way to get the battery management software working again is to reset the BIOS. Don’t worry, this procedure does not affect the operating system or content on the drive.
- Switch off your notebook and disconnect the power cable.
- If the battery is removable, remove it by sliding the latches.
- Hold down the power button for about a minute.
- Plug the charger into the mains and plug the cable into the laptop. Do not install the battery yet.
- Turn the computer on and enter BIOS at startup. This is usually done by pressing F2 or Delete key. Usually the combination is shown on the screen.
- Look for Load Defaults (Optimized Defaults or something similar) in the menu that appears.
- Confirm your choice by clicking Save and Exit.
- After restarting, switch off your notebook by holding down the power key for about 10 seconds.
- If you have removed the battery, put it back in place by disconnecting the power cord.
- Make sure the charger is connected to your notebook and turn it on.
After starting, the OS will indicate that the battery is detected and charging should start in a few seconds.
Update the drivers (Windows only)
The battery also has its own drivers, which can malfunction. Windows reports that the battery is connected but not charging. If the problem is really in the driver, reinstalling it will help.
- Run “Task Manager” through the search menu or through the “Control Panel”.
- Find “Batteries” in the list and expand it.
- Right click on the “Battery with ACPI-compatible management” item and select “Uninstall”.
- Reboot the laptop, and the system will automatically reinstall the battery management driver the next time you turn on.