Take a photo with a web camera
How to take a picture on a laptop or computer webcam
A webcam on a laptop or computer serves not only to talk on Skype, with its help you can quickly take a couple of photos if you really need it, but there is no camera at hand.
Before you start, you should connect the WEB-camera itself (if it is not built-in on a laptop or PC) and check if the drivers are installed for it. If in the window where the image should be, an inscription appears: “No signal”. then the problem may be as follows:
- The device is not connected. The USB port you selected may be defective. Try to connect to the ports located on the back of the system unit.
- Driver problem. Go to “Device Manager” (find it through the search bar in “Start”) and make sure that the drivers are installed.
- Wrong device selected for photo capture. For example, you know that the camera built into a laptop is not working and you connect a working one via USB, but the message about the absence of a signal does not disappear. Right click on the error window and go to Options. Open the tab with the camera and select the one you need.
If you want to take a picture online, you may face another problem. The screenshot below shows a window with an error: “Adobe Flash Player required”. It is with its help that all multimedia content on the Internet is played. Installing it is not difficult. use the suggested button and follow the step-by-step instructions.
We have considered the main problems that may arise. Now let’s figure out how to take a photo from a web camera or through popular online services, or using a special program on a computer for this.
Shoot-Yourself
This online service is the simplest of the list. You can shoot 15 frames at a time, select and save your favorite ones on a PC, and go back to shooting.
Copy the link and go to the service page: https://shoot-yourself.ru. The “Options” window will appear immediately. in which you need to “Allow” access to the camera. Then there will be another pop-up window, in the area of the address bar of the browser, in which access must also be allowed.
When the camera image appears, make sure Capture Mode (1) is selected. To take a picture, press the green button with the camera (2). You can press up to 15 times, just above the green button the number of frames remaining will be shown.
When you are finished taking pictures, go to “View Mode” (1). All the pictures taken will be shown in the ribbon below. Click on the photo (2) to open it in the preview window. The photo you like can be saved to your computer (3). You can delete unsuccessful photos with a cross (4). If you run out of frames, simply go back to Back to Camera (6) and reset all the images you took (5). After the reset, they will be deleted, so check in advance what suits you and save it to your PC.
Live Web Cam
After starting the program, the following window may appear. Select the connected camera from the drop-down list, click “Apply” and “OK”.
In the main window of the program, immediately click on the “Settings” button. A small window will open. In it, select all the necessary parameters: the quality of the picture, at what percentage the frame will be considered a duplicate, go to the “Camera settings” and select the folder where all the taken photos will be saved (“Directory for saving images”). Save everything with the “OK” button.
The program itself looks like this. A large window displays the image from the camera. To “Take a picture” press the button with the same name (1). If you need to set a timer, put a number in the “Interval” field and press “Start” (2). In the example, the program will take a photo of the image every three seconds until you press the “Stop” button.
At the bottom left, the size of the saved photos will be shown (3), and on the right, the amount taken (4). To quickly navigate to a folder. In which they are saved, click “View archive” (5).
All photos taken on the webcam are stored in the “pictures” folder by default and are divided into subfolders by the date they were taken.
Pixect
Well, the last service that we will consider where you can take a picture from a webcam online is Pixect. With it, you can add effects and create collages. There is also a timer that can be set to 3.5, 10 and 15 seconds. The finished photo can be rotated in any direction, share it in VK or save to the desired folder on your computer.
Here is a link to the service: https://www.pixect.com/ru/. Copy it and click “Let’s go”.
Next, you need to choose what to use: an instant photo or a finished image. Since we need to take a photo using a webcam, click on the camera icon.
Give permission to the camera for the image to appear on the screen. To view a list with all the effects, click on the rainbow circles (1), or you can use the arrows (2) and stop at the one you like. At the very top there is a lightning bolt icon. this is to enable / disable the flash (if there is one on the camera in use). The button with squares on the right (3) is used to create a collage (as soon as you select a suitable frame placement and click on it, shooting will begin).
If you just want to take a picture, click on the camera (5). If you need time, then select the time and press one of the buttons (4).
The finished photo can be rotated in any direction (1) or shared on one of the social networks (2). If you need the image on a PC, then click the “Save” button (3). To return to shooting mode, press “Back” (4).
Taking pictures in the program
For those who often have to take pictures on a laptop or computer web camera, and there is no constant access to the Internet, it is better to use one of the programs listed below.
Taking photos online
This method is very convenient and fast. You don’t have to install anything, there is the possibility of applying effects and you can immediately share the photo in one of the proposed social networks.
Webcam Toy
You can also take a photo via a webcam in the Webcam Toy service. After pressing the camera button, you have 3 seconds to take the desired pose. There is a small menu with settings and many effects. You will be able to share the taken picture on. Google Photos. or save it to PC.
Copy and follow the link: https://webcamtoy.com/ru/. Once on the main page of the online application, click “Ready? Smile!”.
Give permission to the camera by clicking on the “Use my camera” button. Also confirm this in a separate browser window that appears.
A picture will appear on the screen. If you want to see a list of all available effects, click on the name of the one you are using (1). Using the arrows (2), you can scroll through the effects and choose the one you like. The gear button (3) are options. When everything is ready, all that remains is to take a picture from the webcam of a laptop or computer by pressing the button with the camera (4).
Then choose what to do with the resulting image: share in one of the provided social networks (1) or save it on your computer (2). To return to capture mode again, press the Back button.
Webcam Toy
The service is more functional, because here you can add filters to the captured photos and there are more settings. Also, here the picture is taken 3 seconds after pressing the button so that the person can choose a comfortable position for himself.
After granting all permissions, the next page is greeted
Use the arrows to change the shooting effects
Some settings are hidden in the “gear”
To take a picture, you need to click on the camera icon
Now you can share the image with your friends on social networks. There is a Save button for downloading pictures.
You can share the photo using your favorite social network or the Google Photo app
snapshot from webcam online
The most convenient solution so as not to clog up the hard drive with some applications, if you need to take a photo or video from a webcam once. The main advantage of online services is the use of filters and other image editors.
There is a large list of different online services, but we will show a few to understand the shooting process.
third party programs
Applications for capturing video and photos from a webcam can be downloaded for free on the Internet. Consider the popular utilities LiveWebCam and MyCam. If you need to take a beautiful photo with the imposition of effects, use a similar application Altercam. in which you can customize the image from the webcam for conversations on Skype and in other messengers.
Mycam
It’s free, just download and install it on your PC.
At the top there are two buttons in the form of a camera and a red Play circle. The first is responsible for instant photo capture, and the second for video recording. You can customize the program to your liking.
LiveWebCam
Now you need to install it on your computer and during installation specify the folder where to save the captured photos. Inclusion occurs from the desktop or the Start menu.
The interface will be intuitive to everyone. After launching, the capture from the webcam immediately takes place, and there are few functional buttons on the side: Take a picture. Auto filming. Detector settings. Program settings. Upload to FTP. About the program. Output.
To start taking pictures, you need to click on the Take a picture button. You can also go to the program parameters:
In the Files tab, you can change the location where the captured photos are saved:
built-in utilities
To take a photo on the webcam of a laptop or computer running Windows 10 and Windows 8, you must:
Click on All Apps or use the search
Alphabetically search for the Camera app and launch it
Click on the shortcut with the camera and take a picture, which will be saved in the Album folder of the camera. posted in Images
Windows 7 does not provide standard webcam photography tools, so here you can take a photo using solutions from the Internet, but if someone still has the good old Windows XP operating system, you can take a photo directly from Explorer.
The method works only from an external camera that is connected via USB to a PC. The picture requires:
- connect camera
- go to My Computer. USB Video Device
- a viewing window should open, in which the image from the webcam is located. In the left functional column, select Take a new snapshot. after which it will appear in the Images folder
Shoot-Yourself
The service is located at the link: Go After opening, it meets the next page in the first photo.
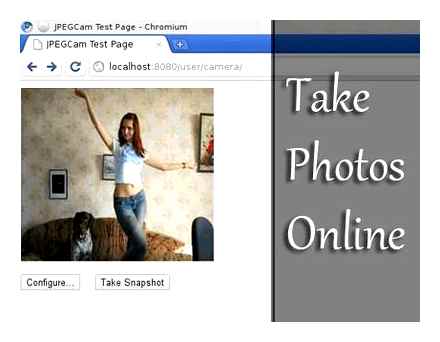
Requires Adobe Flash Player to work correctly
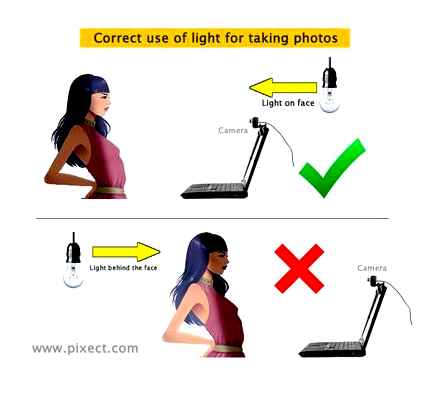
To start using the site, you need to click on Click to enable Adobe Flash Player
Further confirm this if a pop-up notification about Flash Player permission appears
Give access to the camera and microphone by clicking on Allow
Confirm again to use browser recorders in the upper left corner
The webcam capture appears. All you need to do is click on the icon that says Click and take a photo
Then you can save the captured images to your computer by selecting the desired photos at the bottom of the application. To do this, click the Save button. If for some reason the photos are of poor quality, delete them by clicking on the cross next to the picture.
Specify the path to save the finished snapshot
What to do if all methods don’t work
If none of the methods worked, there may be a problem with the webcam itself. First, make sure it is plugged into a working USB port on your PC. You need to try to connect her to another computer and check if she takes pictures at all. It is also possible that the drivers are incompatible with the version of the operating system, or they simply cannot be installed.
To check this you need to:
- go to start
- right click on My Computer
- select Properties
- in the left column, click on Device Manager
- in the list of connected devices that appears, look at Image Processing Devices
If the device is not displayed at all in the list of the dispatcher, then the problem lies at the hardware level, and if there is a triangle with an exclamation mark next to the camera icon, the drivers are not installed and they must be downloaded and installed. Often the manufacturer uploads software to its official website.
Thus, taking pictures with a webcam is very easy, considering all the above methods of taking photo online or with the help of third-party tools.
For a more visual guide to taking photos from a webcam, we suggest watching a training video on this topic below.
Online-Fotoshop
Another Internet resource that you can use to take pictures on your WEB-camera with effects is Online-Fotoshop. This resource has an extensive set of tools for editing images. For example, you can crop a photo, rotate it, add text, apply stickers, etc. To start working with Online-Fotoshop you need to:
- Go to the site, turn on webcam mode and unblock access to the camera. After that, a window will appear in which all the filmed material is displayed. To take a picture, you must click on the blue button, which shows a circle.
- After taking a photo, the site will go into edit mode. You can change the image in every possible way. The possibilities of Online-Fotoshop in this regard are quite extensive.
- After finishing editing, you need to click on “Download”. It is located in the upper right corner of the page. After clicking, the photo will be automatically saved to the Downloads folder “.
Picachoo
How to take a photo with a webcam? You can use a service called Picachoo. In the vastness of the World Wide Web, there are a lot of Internet resources where you can take a picture through a WEB camera. But Picachoo is one of the best. This service is very easy to operate and, most importantly, completely free. The Internet resource allows you to take pictures, apply filters to them, create GIF animations, etc.
- Go to the site and allow the use of the camera. To do this, on the tab that pops up in the upper left corner, click on “Allow”. Also, in the window titled “Adobe Flash Player Settings” you need to check the items “Allow” and “Remember”. After that, the Internet resource will gain access to the Internet camera and start displaying the footage.
- To take a picture, you need to click on the “Take a picture” button. After 3 seconds after clicking, the site will take a photo of you.
- Picachoo will display the resulting photo. If the photo from the webcam is good, then you can download it. To do this, click on the “Save” button. A new page will open, on which you need to click on “Download photo”. After that, the picture will be downloaded to the PC and you can find it in the “Downloads” folder.
How to take a photo with effects
To edit a picture, people download various processing programs. However, if you are using Picachoo, you don’t need it. After all, the site allows you to take pictures on a WEB-camera with various effects.
To enable filters, you need to move the switch to the active position near the “Effects” label (located under the photo). Then, by clicking on the corresponding button, you need to take a photo.
This will open a sample photo. The resulting picture can be edited by applying various effects to it. The Internet resource offers a fairly large selection of filters. Among them are sepia, negative, black and white, etc.
How to take a photo with a webcam online
The webcam is an indispensable tool for Skype conversations. Nevertheless, the WEB-camera is used not only for video conferencing. You can take pictures with this device. But how to get a photo online from a webcam? You will find the answer to this question in this article.
Pixect
Pixect allows you to take a photo online from a webcam. The main feature of this service is synchronization with social networks. The resulting picture can be posted on your page without leaving the site. Pixect supports most of the popular social networks. For example, the service is synchronized with etc. If you want to take a picture on Pixect on a webcam, then in this case you need to:
- Go to the site and click on “Let’s go”. After that, you need to give the service access to the Internet camera. A window will open, which displays the material that has fallen into the field of view of the Internet camera.
- Pixect provides a set of different filters. over, they are applied in real time. That is, you can choose effects even before you take a photo. To take a picture on a webcam, you need to click on the button on which the camera is depicted.
- The resulting photo can be saved to your PC by clicking the appropriate button. Also, the picture can be posted on a social network. To do this, click on the icon of the social network that interests you.
Skype
Despite the fact that this program is intended for live communication, its developers have taken care of the possibility of taking a picture via a webcam on a laptop. In order to do this, you need to follow these steps:
Programs
Most laptop owners are unanimous in the opinion that the quality of the resulting image directly depends on the software used. They are partly right, because specialized programs provide much greater editing capabilities than the system’s tools.
Most of these programs are completely or shareware free, so you can experiment with them until they give an acceptable result.
Consider the most popular Live WebCam and Webcam Plus applications.
How to take a photo with a webcam on a laptop
Any modern camera designed for video shooting, in addition to its main purpose, is also capable of performing the functions of a camera. If we are not talking about getting professional studio-quality images, then you can also shoot with the laptop’s built-in webcam.
For a novice user, taking photos with an integrated camera can be a daunting task. Unlike many models of discrete PC devices equipped with a button for shooting, it is not provided on laptops, so their users will have to master other methods of taking pictures.
Live WebCam
It is a very convenient and stable program with many useful functions. In addition, it is free, and you can download it from the developer. At the moment, the second version of this application is available.
Installation does not take long and does not require a lot of disk space. After starting the program, a snapshot can be taken with one click, after which it is saved to your hard disk. Everything is simple and does not require unnecessary gestures. In addition to photographing, this program can conduct video surveillance of the selected object in automatic shooting mode, and the built-in motion sensor and the ability to activate other programs (sending a message or turning on the alarm) can turn the computer into a full-fledged security system.
How to remove a banner from the desktop by phone number? The answer is here.
When the window is minimized, it goes to the tray and does not interfere with working with other applications. There is support for high-resolution cameras.
The only noticeable inconvenience is that the true size of the photo can be viewed only in the image viewer, and in Live WebCam it is inscribed in the program window.
Take a picture on a webcam on a laptop online
This method should be suitable for those who have difficulty installing software. It only needs the camera itself and a connection to the global network. There are many online services that allow you to do all the work in a few clicks, consider the most popular of them.
OS Tools
One of the easiest ways to take a photo is to use Paint, which can be found in the Start / All Programs / Accessories menu. It comes with the operating system and therefore does not require installation:
-
first you need to launch the Paint application;
This feature will only be active if the driver is installed correctly and it supports the image download service. Another way to get a snapshot requires the following steps:
- launch the camera from the explorer by double-clicking on the icon with its image with the left mouse button;
- in the upper left corner you can find the “Take a new snapshot” function, with the help of which the image is copied to the clipboard;
- start Paint and use the “Ctrl” and “V” key combination to insert a picture into the working window of the program;
Unfortunately, the described method works only in Windows XP, and the owners of the “seven” will have to use other means. Some laptop manufacturers provide utilities along with the camera driver that can also take photos, for example, HP. Their program allows you to vary the parameters of the image size, self-timer and some others.
How to take a photo with a webcam
It happens that you need to urgently take a picture without leaving your computer, but not everyone knows exactly how this is done. In fact, everything is not difficult at all. Those who want to know how to take pictures with a webcam will find the answer to their question in this article. So let’s figure it out together.
Third-party apps are best for photography
In total, there are two options for taking a photo using a computer camera:
- With built-in tools.
- Using third-party programs.
Both methods are good in their own way. Choose the one that you like the most. Please note that the drivers for your video device must be installed and work correctly!
The first and perhaps the easiest option is to take a photo using the built-in tools. To do this, you need to go to My Computer and find the USB Video Device icon. Next, a window will open in front of you, where you can take a picture by clicking “Take a new picture”.
The next approach is using third-party programs. Here you need to download these same “third-party programs”. Their advantage is that they have a whole range of different functions for working with photos and filters, masks, adjusting colors, brightness and many other parameters.
The most popular of these applications is LiveWebCam. This is a free utility that has huge functionality, expanding the capabilities of the usual “webcam”. It is very simple to work with it: immediately after downloading, launch the program, a window with an image will open in front of you, and on the right you will find a button “Take a picture”. In the same place, on the right side, there are settings where you can adjust the image parameters, as well as the automatic shooting function.
Besides LiveWebCam, there is another good utility called EasyWebCam. It differs in a very wide range of settings and bells and whistles, like a bunch of filters and similar functions. If you don’t need all this, then use LiveWebCam better.
With an Internet connection, you can use online services through which you can also easily take pictures. The most popular among them are Webcamleo and Picachoo. To take a photo, just go to the site and in the window that opens, allow access to the webcam. After that, similarly to the previous methods, a photo is taken.
This is how quickly, easily and simply a picture is taken on a webcam. Write in the Комментарии и мнения владельцев if you liked this article and if you easily figured out the question?
Why photographs are needed.
We do not always manage to contact people online, but we want to see and know each other in person. To do this, they came up with the idea of taking pictures on a WEB-camera. So you can not only send your photo to someone, but also take some good pictures for yourself, create a new avatar for a social network, replenish your home collection of your own photos. In addition, a photo from a webcam will allow you to reasonably assess your appearance in the eyes of others, when there is no mirror at hand or you do not want to go after it. As you know, the screen visually fills any person, so does the image from the webcam, looking at which you understand whether this or that clothes make you look fat, how you will look from the outside, and whether it is worth correcting your hair.
All you need is a computer and a webcam. Instead of a stationary computer, a laptop, netbook, smartphone, phone, tablet, etc. will do. A webcam can be built-in. It is not necessary to buy a new WEB-camera to look at yourself from the outside, many modern gadgets have not even one, but two built-in cameras. You can dispose of the photos received from the webcam as you want, you can even delete them if they did not come out successfully, no one will be able to use them if you do not post them on the network.
How to use a webcam.
To know how to take pictures on a WEB-camera, you need to learn how to use it first. To do this, connect or turn on your webcam to set it up. The most important process for the good and high-quality work of your webcam is not only its capabilities and quality, but also the correct setting, although in many computers the setting is done automatically, but you can adjust it.
It is very easy in this respect to work with the new system “Windows 8”. Here you just need to move the mouse cursor to the upper or lower right corner, thereby activating the work panel, enter “Start” (this can be done by pressing the Windows button on the computer. “window”), here in the list of applications find “Camera” and go to work with a computer webcam. Take the pose you need and click on the computer screen, a snapshot will be instantly taken and saved in the “Pictures” folder.
If your webcam is not built-in, it requires configuration and connection. The webcam is connected using the cord that comes with the webcam when sold. In principle, the kit also includes an instruction, which says what needs to be done, how and in what sequence. For the webcam to work, you need drivers, if you have them installed on your computer, then there will be no problems with the operation of the camera, if there are no drivers, you need to install them. You can find drivers using the Internet, but you only need the software that is intended for your webcam model. Often you can find a small disk in the kit for a webcam, on which the software you need is stored. Insert this disc into the drive, start the installation of the file and follow the instructions, then restart your computer.
Taking photos with a webcam.
When the first webcams first appeared, we were glad that in general we somehow saw the interlocutor, could take a fuzzy picture and send it to someone. Now the webcams are more advanced and you can take pictures on a WEB-camera with effects. With these built-in effects, which you can choose yourself, making an avatar for a social network is very easy, you can even make a greeting card, thanks to the effects in the webcam. Let’s find out how you can take pictures from a webcam, both the simplest and the most creative. with effects.
If you have Windows 8, then it will be very, very easy to take a picture with or without effects! As already mentioned, you need to go to Start, find the Camera application, click on the monitor with the mouse and you’re done. If you want to get images with effects, you need to download an additional program with built-in effects.
Another option to get an image from a webcam is “Prt Sc”. A very simple and old way to get not only a photo from a webcam, but also any scan from a monitor screen. To do this, open the active window with the camera, take the desired pose, press the button on the keyboard “Prt Sc” or “Fn” “Prt Sc” (depending on the keyboard). After that go to Paint application and press “Ctrl” “V”. Here you can crop the photo as you like and save it in the desired folder.
Well, the easiest way is to install the drivers for the webcam, restart the computer, turn on the webcam, view its functions and take a photo right there. Another simplest way is to install a program for online communication, but more on that later.
Programs for photos from a webcam.
Now you can find out through which program to take pictures on the WEB-camera. There are a lot of such programs, everything depends only on your wishes.
- Built-in software that comes with the webcam. You don’t have to search and download anything on the Internet, buy, etc. You just need to turn on the camera and take the pictures you need,
- Skype is the most popular online communication program. Here you can not only chat online, but also take pictures from your webcam,
- S camera Windows 8. It should be noted that this program has a small but interesting set of effects. For example, some of the possible effects:
- LifeFrame for Asus. This program is highly praised, it is famous for its collections of effects, it is regularly updated and is easy to use.,
- WebCamMax is primarily needed to improve the quality of the video transmitted by the webcam. In addition, special effects can be added to both photos and videos.

In general, there are many different programs that may suit you to take both elementary and creative and interesting photos from your webcam. You can easily use any classic and built-in program for photos from a webcam, and if it does not satisfy you, you can download additional software.
what software should be downloaded to take pictures on the webcam
Crap. This is not the first question “How to take a photo with a web camera?”
Apparently, you can’t see it on your own. Connect (turn on. If on a laptop) a WEB-camera. Opening My Computer (or Computer) There will be another device. type Or
Accessing Webcam and Capturing Image From Webcam | Only HTML and JAVASCRIPT
Balls. on this icon twice with the mouse. The webcam is being activated. and at least take a picture. on the left should be of the type Take a photo.
Fuck you need all these extraneous programs like WebCam Max
CyberLink YouCam. allows you to add dynamic effects to your network camcorder. Have fun during video chats by adding emotion effects. Apply effects immediately while capturing videos and photos. Upload your clips directly to YouTube. Email your photos and videos to friends immediately. Download additional effects from DirectorZone for free. The program offers four types of video effects: emotions, filters, frames and distortion.
YouCam works with the leading Instant Messaging software and supports the following software: Windows Live Messenger, Yahoo Messenger, SkypeAOL, and Instant Messenger. YouCam. A handy tool for creating displays, avatars, and video clips from photos and videos captured by your webcam.
Properties of the program effects. Role-playing games with a high level of display. New hats, 25 virtual accessories. Stage effects. Travel the world chatting online! New Joirk and Paris, metro station and Polaroid shot. your interlocutors will never be able to determine exactly where you really are. Control your emotions online. Emotional Stamping Stomping function. Record video messages for birthdays and other events. Shoot webcam video with a variety of effects Add new colors to your online conversations and recordings using TrueTheater technology Download unlimited free effects with DirectorZone Communicate with augmented reality effects to entertain your friends Create realistic avatars for your video chats Play and chat with New particle effects Support for multitouch devices
New features in version 5: Record HD video in H.264 format Apply HD effects Record desktop in HD Record HD Video Snapshot Face Login to Windows. remembers the person to log in with his login in Windows Face Login to websites remembers the person to log in with his login to various websites Face-out (Deluxe). detects when you leave the computer and locks it. Create video presentations Supports dual-source video input Create avatars Particle effect with image definition
Supported instant messaging software: Windows Live Messenger, Skype, Yahoo Messenger, AOL Instant Messenger
Supported formats: WMV and AVI