The keys on the laptop stop working
Restoring laptop buttons
A common reason some laptop buttons stop working is due to damaged paths on the device’s keyboard board or a significant amount of debris accumulating. Below we will tell you what to do in this case. how to disassemble the laptop for cleaning, restore damaged tracks and eliminate others, including software reasons why the above malfunction may occur.
Check for obvious reasons that might be causing the problem
But before you start disassembling and cleaning the keyboard, first make sure that the reason why a few buttons stopped working is not due to your inattention or other obvious things. For example, if the laptop does not respond to pressing numbers, check that you did not accidentally touch the Num Lock, which is responsible for disabling this unit. Some laptop models support a combination of Fn and Num Lock.
Sometimes problems with devices can be software problems. For example, the driver responsible for its functioning may be damaged due to the influence of a virus. The first step in this case is to scan the system with a regular anti-virus, or it can be one of the specialized utilities, for example, the free Virus Removal Tool from Kaspersky Lab. Then reinstall the required drivers.
If the laptop keyboard was flooded
If, as a result of negligence, the keyboard of the device has been flooded, it is important to quickly de-energize the device, remove the battery and clean and dry, having previously disconnected the input device. If you neglect cleaning, then over time, some of the tracks can rot, as a result of which you will have to make rather difficult repairs. one or several buttons may simply stop working.
Let’s consider how to disassemble the laptop for cleaning in the case described above:
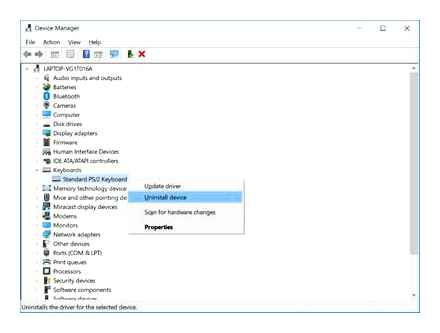
- De-energize it and remove the battery.
- Dismantle the data input device, for which:
- from above with a thin screwdriver, move the extreme latch and lift its edge; slightly lifting the edge of the input device, press the next latch with a screwdriver, do the same with all the others (there should be five or six latches);
- after all latches come out of engagement together with the input device, carefully lift the latter and disconnect the ribbon cable that connects it to the system board.
- After dismantling, you can start removing the keys themselves. Please note, when disconnecting the cable, it is necessary to hold the latter only by the plastic connector. Doing this by taking the conductors is strictly prohibited, since in this case there is a great risk of damaging any contact. Also, when assembling a laptop after cleaning, you can accidentally break the cable or even connect it upside down. In all these cases, the laptop will no longer work normally.
Recovering tracks on the keyboard board
In the case of faulty tracks, the device will have to be disassembled completely. It will be necessary to repeat all the actions described, and then dismantle the elevators. They are shown in the photo below.
With the last action, difficulties should not arise, since they are removed quite simply, especially from the stationary side.
After all the elevators have been removed from the data input device, it will be possible to dismantle part of the data input device from the aluminum substrate.
The polyethylene board with tracks is also removed. On older laptops, you will also need to dismantle the plastic edging. Before this, it is advisable to heat the part with an ordinary hair dryer. Subsequently, during the assembly phase, you can use regular superglue to secure the plastic and restore the fasteners.
Next, we will work with a plastic board on which the tracks are drawn. The problem is that the track board includes two plates, so to start repairing, these layers also need to be disconnected:
- Usually they are connected in several places by dot gluing, so if some places coincide with the tracks, then when trying to disconnect, they can also break. Proceed gently, heating the bonding area with a hairdryer, and then separating the layers from each other with a clerical knife.
- If in some place you find the remnants of a spilled liquid or other stains, rinse and dry the disassembled device thoroughly.
- Examine the tracks carefully for damage. Usually, all defects are visible just upon close examination, but you can also work as a tester and “ring out” suspicious areas.
- After detecting defective tracks, due to which some elements of the input device did not work, they need to be redrawn. For this, it is not necessary to use special fluids and materials. an ordinary car kit for repairing rear window heating threads is also suitable.
New paths are drawn right on top of the rotten ones, but the entire area will need to be thoroughly cleaned of dirt before that. After the renewed track has dried, it will definitely need to “ring”. The polyethylene part can be collected no earlier than an hour and a half after carrying out the described actions. Further, the repaired layer is laid on an aluminum substrate, and on top. a part with spring-loaded elements. You can check its performance right now by connecting it to a PC and opening, for example, a regular notepad. If everything works fine, continue assembling the device, not forgetting to turn off the laptop before doing this.
Removing the buttons and cleaning the keyboard
To remove the key without damaging the device, you usually need to press it slightly at the top, and pry it at the bottom with a thin screwdriver. It all depends on the laptop model. The buttons are attached here to latches to the so-called. elevator.
The number of mounts can be from three to four. In the first case, only one connection will be mobile. upper or lower, in the latter. both connections will be mobile. We are primarily interested in the fixed connection of the elevator. It is from this side that you will need to pry it off if you want to safely snap it off. Most often, fixed connections are located at the bottom. Then just pull the tool up.
After dismantling all the buttons, you can proceed directly to cleaning. You can work with simple wet wipes. You can also use various cleaning fluids, with the exception of aggressive ones. acetone, etc., which can easily damage the circuit. After removing all dirt, reassemble the device. this must be done in reverse order.
There will also be no particular difficulties with the installation:
- lower the key pad onto the spring-loaded element in the center;
- push it straight down vertically until it clicks.
This procedure is then repeated with each of the buttons.
The device will start working normally if accumulated debris was the cause of the malfunction. Failure to do so is likely to be due to defective board tracks. You can also do their repair yourself, if the damage is not very extensive.
Temporarily replacing the physical keyboard
To be able to download an antivirus program on the Web and perform some other elementary operations on a laptop without a physical keyboard, you can use a virtual one. You can activate it through “Start”:
- in this menu, select the section of accessibility;
- click on the line “On-screen keyboard”.
To enter the desired characters, just click on them with the mouse. Starting with the eighth version of Windows, instead of the standard screen one, you can use a special touchscreen gadget for a laptop or tablet. It also works without a touch screen. clicks are also made with the mouse.
How To Fix / Troubleshoot Laptop Computer Key, Keys, or Keyboard Not Working
Activation takes place as follows:
- call the context menu of the taskbar (bottom bar of the screen) by clicking the mouse;
- select “Properties” from the menu;
- in the properties of the taskbar, open the “Toolbar”;
- check the “Touch keyboard” option and click “Apply”.
Entering any characters with the mouse can then be done after calling the touch analog from the system tray.
Now that at least the virtual keyboard is working, you can download the necessary drivers from the manufacturer’s website and remove the faulty driver in the device manager. If you are having difficulty finding the program you need, you can download one of the free so-called. driverpacks with a huge database of fresh drivers. You can use products such as DriverPack Solution or Slim Drivers. they will carry out all the necessary updates automatically.
If you spill liquid on your laptop
Spilled liquid may cause the buttons to not work, even on the touchpad of your laptop. If the entire surface is heavily flooded, you need to do the following:
- Turn off your computer as quickly as possible;
- Open the top cover. Disconnect the battery (it is connected to the motherboard with a special cable or several wires);
- After the laptop is de-energized, it is required to clean all layers of the keyboard: silicone pad, aluminum substrate, board with microcircuits;
- After that, for greater confidence, you can “ring” the contacts of the microcircuits and reassemble everything.
If the buttons on the laptop still do not work, it is better to check the cable from the keyboard to the motherboard.
Software reasons
As for the software part, then the keyboard failure may be due to the fact that for one reason or another the driver was removed. The second most common cause is a virus on the computer that can damage the software components of the keyboard.
Cleaning the keyboard from debris
Sooner or later, the keyboard starts to get dirty. Depending on how the laptop owner uses it: how often he eats behind him, how often he cleans the room where the laptop is. With a high degree of pollution and problems with sticking buttons begin.
In order to clean the space between the buttons and under them you will need:
- A special brush for cleaning hard-to-reach places. the gaps between the laptop case and the keys;
- Vacuum cleaner, compressed air canister or hair dryer;
- When urgently needed, a Phillips screwdriver, small and flat, any size, but not oversized.
There are two ways to clean up dirt, dust and debris. The first method involves literally blowing debris out of the keyboard and using a brush to remove dust and dirt.
The second option is more complicated. it includes disassembling the device.
- On newer models, the upper part of the case, where the panel is located, is attached to the lower part using special latches and bolts. This guide is especially useful if the buttons on an Asus laptop do not work. the latch system is installed on all their devices;
- But in order to gain access to these latches, it is required to unscrew the bolts from the side of the lower part of the case with a Phillips screwdriver;
- After the bolts are unscrewed, with a flat screwdriver it is necessary to carefully release the latches throughout the entire case, but this should be done very carefully;
How to Fix Laptop Keyboard Not Working | Windows 10, 8, 7
- After the latches are open, you need to slowly lift the upper part of the case until you can see the speaker and keyboard cables (from the speakers it is very narrow, very wide for the keyboard);
- By disconnecting the cables, the user will gain access to the inside of the keyboard with silicone pads. And here you can use a brush or a thin damp cloth to remove dust and debris.
Oxidation of contacts for the keyboard loop
Everything is connected to the main or motherboard using a wide ribbon cable. There can be contacts throughout the loop, and they can oxidize, over time or as a result of spilling liquid on the keyboard.
Keyboard board failure
The keyboard board consists of several microcircuits, which are interconnected. Spilled liquid, mechanical stress or unfavorable storage conditions of the laptop can lead to oxidation of the contacts or even complete damage to the board.
Restoring tracks on the keyboard
If the matter is really in damage to the tracks, then it is recommended to contact the service center, because it will be difficult for a layman to solve the problem on his own.
- It is required in the same way as when cleaning from dirt and dust, to disassemble the laptop. The board is a thin polyethylene sheet with a map of buttons applied with a special composition;
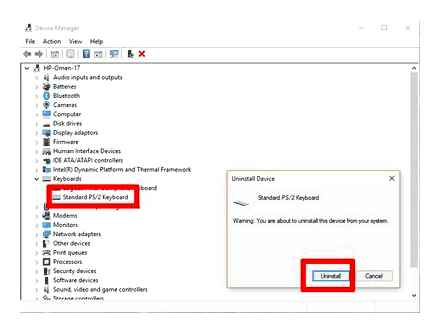
- Typically, the board is either damaged or has traces of liquid on it. If these are just traces of liquid, then it is enough to gently wipe the place with an alcohol napkin, and then wipe it dry with a dry napkin;
- If the board is damaged, then you need to find out the damaged places. It is necessary to ring all the tracks with the tester and find the problem ones;
- After the defective tracks are found, you need to take a conductive glue, and reapply the track with a layer of this glue. In this case, everything must be done very carefully, otherwise you can simply spoil the board (picture 8).
You can also check the work of the tracks by “ringing” them using a tester. In fact, the time and effort spent on repairing tracks is incomparable with the cost of repairing a keyboard in a service center. specialists will do it faster and cheaper.
Buttons on laptop don’t work❓ Solve keyboard problems!
There can be many reasons why the buttons on a laptop do not work. All faults are either hardware or software related. Let’s look at the most common causes of keyboard failure. Let’s figure out how to behave in a situation when liquid is spilled on a laptop.
The right block of numbers does not respond to commands
Here you can write a solution right away. Usually above the number “7” is the so-called “NumLock” function key.
Pressing it locks all digits in the right block. The fact that it is active is indicated by a special indicator, but since there are no indicators on new models, you can check its activity only by pressing it, and then try to press the numbers from the block.
Why all the keys on the laptop do not work
Now let’s look at the reasons why the keys on the laptop do not work, they do not respond in any way to pressing, the indicators do not light up.
Software glitch. A common reason is a driver crashed. If restarting the laptop did not help, and the laptop keyboard still does not work, then you need to reinstall the driver. Another no less frequent reason is viral infection.
Oxidation of the loop contacts. To check this option, you will have to disassemble the device and carefully examine the loop contacts, if the reason is in it, then a replacement will be required. In this case, we advise you to entrust the repair of the laptop keyboard to the masters of the service center.
Failure of the microcircuit. As a rule, the microcircuit burns out after ingress of moisture, over time, the contacts oxidize, and the keyboard stops working. If the liquid does get on the “keyboard”, immediately disconnect the laptop from the power supply, try to remove moisture from the surface as much as possible. Unfortunately, flooding can affect the operation of not only the keys, but the entire device as a whole, so take the laptop to professionals right away so that you don’t have to buy a new one.
Mechanical impact. blow, fall. Since a laptop is a collection of elements interconnected, one awkward action can lead to a series of problems that somehow affect the performance of the device.
Why keys do not work on a laptop
Keyboard. one of the main parts of both a computer and a laptop. In this article, we will try to find out why the keys on the laptop do not work or a separate part of it does not work, and also consider options for self-repairing the breakdown. But do not forget, urgent computer assistance in the service will always be much more effective than home repairs. Laptop keyboard not working
Before proceeding with the repair and disassembly of the laptop, we strongly recommend that you conduct a thorough diagnosis so as not to make unnecessary actions and unnecessary manipulations with parts.
At the initial stage, specify the degree of damage: 1. all laptop keys do not work; 2. some keys do not work; 3. some keys stick; 4. the right block with numbers does not work; 5. the keyboard does not react at all, there is no backlight and no indicators are on.
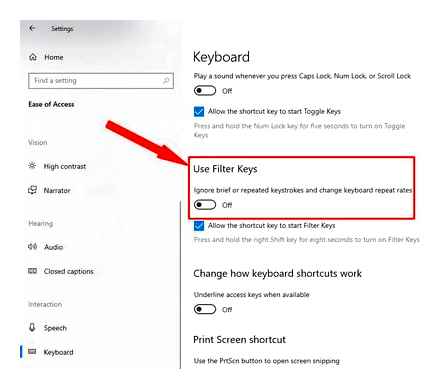
Some of the listed breakdowns (2, 3, 4 from the list) are very easy to fix yourself and you do not need to resort to opening the keyboard, while in the first and last case, a complete analysis is required, which, of course, is not recommended to do with your own hands, but it is better to call a computer masters, so as not to aggravate the malfunction, and special equipment is used to reanimate the “Claudia”.
Why some keys do not work on a laptop
Let’s take a closer look at the malfunctions and understand the reasons.
The right block with numbers does not work. Most often, “breakdown” has nothing to do with the failure of any elements. Probably, in the process of work, you just pressed the “Num Lock” button. It blocks the keys, there is a special indicator for it, which is most often indicated by the number 1, if it is lit, then the numbers are active, and vice versa.
Keys sticky. The most common reason. large accumulation of dust and debris. The problem is not difficult to fix. It is necessary to carefully remove all the “excess” with a thin screwdriver, then clean, remove the dirt, and then carefully insert into place.
Some keys do not work. They do not respond to pressing or display the wrong characters. If there is no dust or dirt, and the keys still do not work, then the problem is more serious. The tracks on the keyboard board may be damaged. Most likely, it will be difficult to fix the malfunction on your own, since you will have to disassemble the keyboard. Usually, upon a detailed examination of the board, you can see problem areas, but we also advise the tester to “ring out” suspicious parts, or better all the elements.
Further, the “bad” paths will need to be redrawn over the damaged ones. Beforehand, it is necessary to thoroughly clean it from dirt. New tracks are usually made with conductive glue. After drying, repeated “ringing” is required. After completing all the steps, we assemble the keyboard. We do not recommend doing this procedure yourself.!
If the keyboard has partially stopped working, and you really urgently need to write something, then you can always resort to using the virtual keyboard, which can be called through “Start-All Programs-Standard-Accessibility”, well, or temporarily connect a USB or wireless computer keyboard via a free USB connector.
Laptop keyboard repair or replacement
If you still did not manage to identify the reasons for the incorrect operation or complete lack of keyboard response yourself, then, in order to avoid poor-quality repairs and interference with laptop components, contact the service center for computer help, where professional masters will quickly and inexpensively return the keyboard, and at the same time that’s all. device to work.