Search On iPad iOS 13
In this article, I will describe in detail the process of fully flashing the iPad, iPhone, iPod Touch to the latest version of the iOS 10 operating system. The process is briefly described in the article Flashing the iPad, but here I made it even more detailed with the most relevant screenshots from the moment you decided to flash to a fully installed system. Plus, here in the comments you can ask questions of interest on firmware on iOS 10, solve problems, etc. We will try to help everyone as part of the comments.
You can always upgrade through Settings- General- Software Update. This article describes exactly the flashing of the device that the user may need for one reason or another.
So, you have made up your mind. Believe me, there’s nothing complicated about it. I note that this instruction is relevant to iPad, iPhone and iPod Touch. All actions are exactly the same.
Step 0. Preparing the iPad
Make sure your device meets iOS 10 requirements.
All models supported, Besides:
- Ipad 1, which has been outdated for a long time, for which iOS 5.1.1 will remain the final version.
- Ipad 2, iPad 3, iPad Mini 1, iPhone 4S, iPod Touch 5G. For them the final version will always remain iOS 9 (so far the most current iOS 9.3.5)
Ios 10 support:
- Ipad 4, iPad Air, iPad Air 2, iPad Pro 12.9, iPad Pro 9.7
- Ipad mini 2, iPad mini 3, iPad mini 4
- Iphone 5, iPhone 5C, iPhone 5S, iPhone 6, iPhone 6 Plus, iPhone 6S, iPhone 6S Plus, iPhone SE
- Ipod Touch 6G
Attention! If you have a reflash iPad on iOS 7, iOS 8, iOS 9, it is necessary temporarily disable the Find iPad feature (requires Apple ID password). Without shutdown, the firmware will not take place.
Step 1. Update iTunes
Update iTunes to the latest version. You can do this directly from the iTunes menu. Or download it from the official page on the Apple website.
Who needs it, here is a guide for beginners: How to install iTunes on Windows. On Apple computers, iTunes is included with the operating system.
The current version of iTunes is 12.5.1! (or higher)
Step 2. Backup
You can skip this step if you don’t have any valuable data on your iPad: documents in applications, saves in games, applications that are no longer in the App Store. This is extremely rare, so let’s start the backup. Just in case, I briefly explain the process.
A) Connect the iPad to iTunes. We wait until the iPad is determined in iTunes. And poke it.
Then we choose where to save the backup: in iCloud or on a working computer. And press the button: “Create a copy now”.
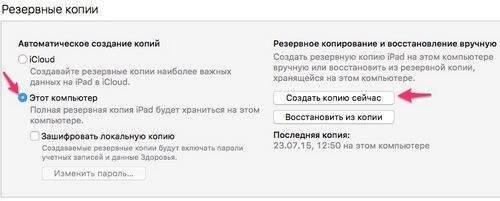
We are waiting for iTunes to complete all the manipulations.
B) You can also create a backup in iCloud without using a computer. Settings- iCloud- Backup in iCloud- Back up.
Backup copy. Your guarantee that you will not then ask questions of the form: “And where did my notes go !?” Do not ignore this step.! Before a global flashing, I always make a copy right away to both the computer and iCloud.
I prefer to restore it from the backup copy of the computer, because such a restoration occurs faster than from the cloud. Difference Between Local Backup and iCloud.
Step 3. Download iOS 10 firmware
From September 13th. Download relevant firmware from our special article. Bookmark this article for yourself. There are always prompt links to current firmware. 🙂
Step 4. Flashing iPad to iOS 10
When the firmware file is downloaded, open iTunes. Hold Shift if you have Windows (Alt-Option for MacOS) on your keyboard and click the “Restore” button.
Next, select the firmware file downloaded in the second step. And click “OK” or “Select”.
Here is a message like this:
Press the button Restore. The firmware process has started. At this point, it’s better not to touch the computer and iPad.
Step 5. Configure iPad
If you have an iPad with an LTE / 3G module, it will offer to unlock the SIM card. We press Unlock and we enter a PIN code from a sim card.
Welcome screen in several languages. You need to click on the Home button (before iOS 9 you had to swipe to the right).
Choose a language. Russian will be at the very top. Then you need to choose a country or region. For some reason, by default, Belarus is at the top (most likely due to the old Belarusian SIM card). Found Russia on the list.
We are offered to make a choice of Wi-Fi network. Connecting to Wi-Fi is a prerequisite for normal settings after firmware. Choose your network and enter the password for it in a new window.
Next, enable or disable geolocation services. In the vast majority of cases, it is better to enable these services. In the future, you can easily configure them (more on the link).
Next, you need to go through the procedure for creating an entry password. Starting with iOS 9, you can choose a password of 6 digits (I recommend choosing one for security). In the future, password settings can be changed. I do not recommend leaving the iPad completely without a password!
Next, the user has a choice of 4 options (in iOS 9 there were 3):
We will consider the third option. After selecting “Set up as a new iPad,” the user is prompted to enter their Apple ID.
Verification of identity. You will see this item if you have activated the two-step verification of Apple ID. If you don’t see this item, then it’s time to think about enabling such a check.
Select a device from the list and get a four-digit verification code (button Submit) Enter the code in a new window.
After briefly setting up your Apple ID, Apple’s rules must be accepted.
Then again, the notification about setting up Apple ID and iCloud. We wait.
Turn on the keychain (Continue) or refuse to use it. A keychain allows you to store passwords and credit card information in the cloud. Information is encrypted.
We choose to use or not the Siri voice assistant. All you need to know about Siri. Now Siri supports the Russian language, so I see no reason to refuse.
Further, Apple leaves no choice and can only Proceed. That is, by default, your iPad enables sending diagnostic data to Apple servers. I recommend disabling this option in the settings: Settings- Privacy- Diagnostics and Usage- Do Not Send.
I recommend also disabling the analysis of programs. Feel free to “Do not publish.” So safer for the user.
Finally, you will see a prompt to get started:
The main desktop in iOS 10 looks like this:
The second desktop (most likely the Feedback application in the final version of iOS 10 will not be):
On these two desktops, all the standard iOS 10 applications are compiled.
Answers to firmware questions
I tried to draw up questions and answers based on the problems that I have ever had with firmware.
What should I do if I have requested and selected “Configure as a new iPad”, but I have a backup?
If you’ve already set up your device, you can reset it to complete the iOS Setup Assistant procedure again. Select Settings- General- Reset- Erase content and settings. Since this action will delete all existing content from the device, perform it only if a data backup has already been created.
Or do a restore from backup via iTunes.
Itunes crashes during firmware on iOS 10?
It happened to me once, although in theory this should not be. Update iTunes to the latest version.
Ipad freezes at some point in iOS 10 initial setup?
If the iPad freezes during setup, I recommend holding HomePower for a few seconds. The iPad will reboot and the setup process will go either again or from the place where it hangs. Skip the item where there was a hang (for example, iCloud setup). Everything can be configured later in the operating system itself.
Is the instruction for iPhone suitable?
Yes, and also for iPod Touch. At the beginning of the article, I indicated all the devices for which this instruction is relevant. Some points may change, but not significantly.
If during the iPad firmware after activation iCloud asks to drive in security questions, a backup e-mail, and then gives an error. What to do?
Fill out this information here. Click “Manage Apple ID”, log in to your account. In the section “Passwords and Security” you need to fill in security questions and add a backup e-mail, if it is not. You can do this on a computer. Then go back to the iPad and continue the iCloud setup process.
Where else to read about iOS 10?
We have a series of articles on iOS 10 on our site. I also separately highlight a large detailed review of iOS 10.