Recording the screen on the Samsung a70
Recording video from your Samsung phone screen
Most Samsung phones come with a built-in tool to record video from the screen. Keep reading to learn how to take a screenshot on your Samsung using the built-in Game Launcher, and if Game Launcher isn’t included on your phone, learn how to use an alternative app called Mobizen.
How to take a screenshot of an Android entry using gaming tools
Many Samsung phones include an app called Game Launcher, which has a utility to record your screen as a standard video file. It is intended for recording games, but you can use it in almost any application.
Launch the Game Launcher app.
Swipe up to drag the library window (currently at the bottom of the screen) up, then tap the three vertical dots in the top right corner of the library.
You should see a list of all the apps installed on your phone. Tap the app you want to record, then tap “Add” in the upper right corner of the screen. This adds the app to the list of games in the Game Launcher, which allows you to access game tools like the screen recorder when the app is running.
In the library, select the app you want to record. When the application starts, tap the Game Tools icon in the lower left corner, to the left of the Back button on the navigation bar.
The full Game Tools menu should appear. Click “Record” in the lower-right corner of the screen, and you’ll start recording your screen. Follow the steps you want to record.
When you’re ready to stop recording, tap the “Stop” icon in the lower right corner of the screen.
To view the full video, you can click “View the recorded video that appears briefly,” or you can find a screen recording with all the other videos in the Photos app.
How to record your screen with Mobizen for Samsung
If your Samsung phone doesn’t include a Game Launcher or you prefer not to use one, you can rely on any of several screen recording apps instead. In particular, you may want to use a third-party app if you need to record the “Home” or “Apps” screen on your phone, since the recorder in Game Launcher only works within apps.
There are a number of applications that allow you to record your screen, but a popular and reliable one is called Mobizen. Here’s how to use it.
If you haven’t already done so, install Mobizen from the Google Play store.
After installation, launch the Mobizen app. When it’s running, you should see its icon on the side of the screen. Tap it to see three options: record video, view saved content, and take a screenshot.
You should see the message “Mobizen will start recording video”. If you want, click “No Show”, then click “Start Now”.
After a three-second countdown, the recording will start. Unlike Game Launcher, Mobizen records everything, including the homepage and application pages. Follow the steps that you want to record.
When you’re done, click the Mobizen icon, then click the Stop icon.
After a while Mobizen displays a popup window that allows you to either delete the video you just made, or view it. You can also find the finished video in the Mobizen folder in the Gallery app.
How do you enable screen recording on your Samsung a12?
Just decided to look online to record screen on the Samsung a12 and was surprised at what they offer.
Probably this “Professional” of this phone in the hands did not hold otherwise would not offer such a way as to lower the curtain and press the screen record icon.
Samsung a12 doesn’t have it, even a32 doesn’t have it, only from a50 and up. Only you do not be sad.
I’ll show you a great way on the Samsung a12 to do screen recording, and with a voice from a microphone and that’s not all.
You will have this icon in the quick access bar (pull the screen down) and then you can start recording with a single touch.
You can also use wireless charging on the Samsung Galaxy a12. Comfort is assured more here.
In a word, everything will be like in more expensive phones, like a51 or a52. It’s not hard and it doesn’t take long.
All you need from the market to install the application, which I recommend and once make a few settings.
The application I recommend is called Screen Recorder. In the market there may be a few, so below I put a picture of how it should look like (blue video camera).
Further I will not describe the installation process itself, as it does not differ from the installation of others. You will just need to give permission for access and, if desired, in the settings to enable recording with sound.
Next, lower the curtain (pull twice) and on the right side tap the three dots (vertical).
Then in the top panel you will see an icon. screen recorder. Grab it with your finger and drag it to the bottom panel.
All now you can turn on with one click just like in those phones where this feature is built in. I’m putting another video below just in case. Good luck.
The first way to enable screen recording on Samsung a50 without extraneous apps
Can the phone, in our case Galaxy a50, capture the desktop? The phone doesn‘t have the desktop recording feature, but with a little trickery you can do it for some apps.
This is useful if you want to demonstrate how or how to customize an app. You do not need any external application for this.
To record something we need one of the features already built into the Samsung a50 software.
Almost every phone can take notes using the Game Tools feature available in the Game Launcher app.
The system has a built-in recorder of games installed on the phone. The application will automatically notify you of the game tools the first time you start the game.
In the Game Launcher window, you won’t see the icon in any other application except the ones you’ve added yourself.
To do this, follow the procedure below. Activate the “Game Launcher” in the settings section “Advanced Features” and also activate the icon on the desktop. It’s easy to do.
Next, launch Game Launcher, click on the 3 dot menu (drag the bottom bar up) and then select the “Add apps” option.
A list of third-party applications installed on our device will appear. We add the ones we want to record.
Note that this option doesn’t work for apps built into your phone, such as Chrome, YouTube, Google Maps, etc. д.
After adding the desired applications from the panel launches the one we want to record. The Game Tool icon appears in the lower left corner or in the navigation bar.
Click the icon or, with the notification window expanded, click the notification and then the “Record” icon to begin.
After this action, the process of recording the screen and the actions performed on it starts. To finish, follow the opposite direction. When finished, we get information about the ability to view the saved record.
You should also know that you can configure the recording method. To customize the app, simply tap the gear icon in its window.
In the settings, we can choose MPEG or GIF format, select the video quality (maximum 1080p, default is 720p), adjust the bit rate and aspect ratio.
You can also choose between your voice and the game voice. Choosing the voice (microphone) will allow us to record external sound using the phone’s microphone.
This option is useful when we want to add our commentary on the actions performed. The setting for the game will record the sound in the application itself and allow us to record the system sounds from the phone.
The recordings we have made can be found as standard in the Gallery app. You should know that for each application added to the Game Launcher, in which we use this feature, a separate folder will be created automatically.
It will contain all the recordings for this application, which you can easily and standardly edit and distribute, just like any other video file.
What do you think about this method? Can it replace external applications? In my opinion, the service is not complicated, it is more a matter of getting used to it and knowing how to use it.
The second to make a screen recording on Samsung a50 “AZ Screen Recorder”.
We already have an option to enable screen recording on the Samsung a50, but now let’s look at another one. through the application “AZ Screen Recorder”.
The installation of the application is free, unlike buying an external device.
One of them is AZ Screen Recorder a free application that not only does not take up much memory (only a few megabytes), but also does not require ROOT rights.
The program offers a large number of video recording configuration options you can choose the resolution (maximum QHD), the number of frames (up to 60 frames per second) or the screen orientation.
Interesting is the simultaneous recording of the camera image or sound from the microphone built into the device, as well as the ability to stop, resume and merge these files into one.
Importantly, the features are available for free the manufacturer allows you to purchase additional options, but they are not as necessary as those listed above are effects like GIF conversion, the ability to use the front camera or trim video files.
I must admit that the program works very well on the Samsung a50 AZ Screen Recorder has no problems in it.
The situation looks a little worse in the case of games here the fluidity is not so good, but it is worth remembering that it depends mainly on the technical characteristics of the game.
You can also note problems with the recording sound it is muffled and can sometimes break. The main solution, however, is the program, which can safely be recommended.
How to record a Samsung smartphone screen
In today’s world, people are constantly exchanging information. Sometimes you need to share something, show how it works, or simply record a video of your game on the Samsung. It is for such situations that screen recording is needed. How to enable screen recording on the Samsung Galaxy, now tell us.
Unfortunately, Samsung itself does not provide the user the option as a screen recorder. So you will have to download a separate application to implement this feature.
Go to “Play Market” and find the Screen Recorder app. It is also available here.
Then you launch the app and click on the three dots in the left corner.
After that, go to “Settings”.
Here you set the desired resolution, bitrate and frame rate.
Next, to record screen you click on the blue camera icon in the main menu of the app.
The first time you turn the app on, it will also ask for permissions, you need to do this.
The app will take you to the main desktop and show you a special menu with 4 buttons: turn on recording, screenshot, settings and turn off.
After tapping the record button for the first time, you also need to give permission.
Screen Recording on Samsung A70
To stop recording you need to drop the curtain and click on stop recording.
After that, you’ll see a notification about successfully recording your screen and saving the video.
How to record screen on Android
All modern smartphones have a built-in function to create screenshots, but the need to record a video of the phone screen also occurs quite often. For example, to show on the phone the order of any actions, to create a video tutorial for an application or to film the passage in the game. This feature is also useful for bloggers and YouTube channel owners.
In Android 10, the screen recorder is already part of the system. But users of smartphones on earlier versions of this OS need not get upset: there are programs that install which you will not only capture the screen video, but also edit it.
Handset makers finally realized the importance of video recording right from the phone’s display. And gave users a built-in app in the new models. Just like their competitors from Apple did. In “apple” smartphones the function is available since version 11 of iOS. On the Samsung Note 10 and Note 10 we can now record anything from the smartphone without any apps.
It’s as simple as possible, and the feature is accessible from the shortcut menu:
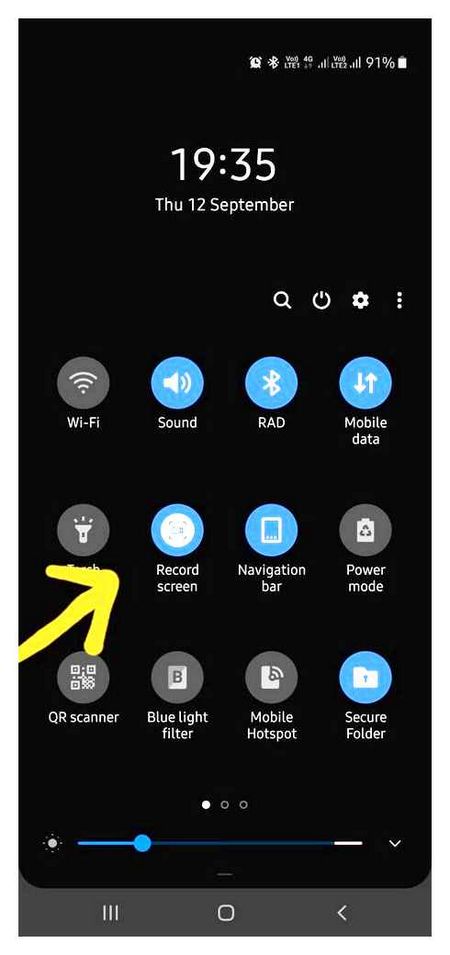
- If you own a Samsung Note 10, all you have to do is lower the Android screen of your device;
- Select the “Record screen” function;
- You will see the countdown numbers. When the count reaches 0, the recording will begin;
- There are also buttons at the top of the screen to control the recording. For example, press the square in the circle and the recording will stop. The entry will be saved in the gallery of the device. Choose a pencil to add an item to the recording or edit it.
Even when recording from the mobile screen, you can write on the screen with a marker, point with arrows, or write words with a message. You can configure the built-in screencast software on the Samsung.
To do this, you need to lower the curtain and select the settings icon.
- Select ” Advanced Features “;
- Then click on ” Screenshot & Screen Recording “;
- And select ” Screen recording settings “.
In this window we can change the sound settings or enable voice recording while creating a screencast.
You can activate just the voice from the microphone or just the system sounds and apps that are playing. Set the quality of the video to be captured by selecting: 480p, 720p or 1080p. Samsung Note 10 is not the only smartphone from the manufacturer that can record video from the display without apps. To learn more about the models, visit the official website at https://Samsung.com/en.
The screen recording feature is not new and has been around for a long time. The only difference is that a few years ago you had to download a separate screen recording app, but now this feature is available from the start and is just a few clicks away.
This feature is very useful, especially if you have a problem on your smartphone and want to demonstrate it to support by recording the screen.
What’s more, you can also use this feature to record any video or your gameplay and post it on your YouTube channel. Many players use this function to record their gaming skills and show it to their friends.
In order to record video from your Samsung Galaxy screen using the Mobizen app, follow these instructions:
- Download Mobizen from the Google Play store. To do this, “Open Google PlayMarket” Enter “Mobizen” in the search bar. And install the app on your smartphone.
- Open the recently downloaded application on your smartphone. Red and white “M” icon
- Click “Welcome.”. It’s the orange button on the start screen
- Follow the instructions on the screen to change the settings. Once you have completed the introductory steps, a floating “m” icon will appear on the right side of the screen every time you launch the app.
- Tap the record icon. It is a red and white video camera at the top of the menu. A confirmation message will appear letting you know that everything on your screen will be recorded.
- If this is your first time using Mobizen, you need to press ALLOW to give the app permission to record and save to your Galaxy. After that, you will see a confirmation message.
- Press START NOW. After a short countdown, Mobizen will start screen recording.
- Stop recording. When you’re done, tap the Mobizen icon again, then tap the stop button (square). A confirmation message will appear asking what you want to do.
- You press the pause button if you want to pick up where you left off.
Several ways to record screen video on Samsung Galaxy smartphones
Thanks to the ONE UI shell, a screen recording feature is available in fresh Samsung smartphones without installing third-party apps. In order to enable screen recording, there are several ways to enable screen recording, which we’ll talk about in our article today.
Note from the author of this article: Also, recording video from the Samsung Galaxy screen will be done with sound and it is better to choose a quiet place for it so as not to be disturbed by extraneous noise. Be sure to check the memory, it takes a lot of memory when saving long video screenshots. When you answer an incoming call the recording automatically stops. You can try all the ways below and choose the best one, or you can add your feedback and indicate your favorite option and the model of the device where you recorded the display.