Program For Downloading Video To Computer
Given the leading positions of YouTube in the number of publications of clips within the framework of this service, you should get a good utility that can ensure the prompt storage of any clips in high quality on your computer. Consider the most popular programs and online services that provide the ability to downloads from YouTube at any time.
General information
Free YouTube Download is one of the most popular utilities in its category. Gives the user a simple way to downloads from YouTube to a computer, even with the selection of individual materials from playlists. It works with various browsers Mozilla Firefox, Opera, Google Chrome, as well as Internet Explorer and others. You can postpone the link from the to a separate text document, and after typing a certain number of such links, download them in batch mode to the computer. There is the possibility of regulating the quality of the clips and choosing the most optimal extension for you.
YouTube Downloader is a free program that has a very simple implementation of the interface and intuitive controls. Compatibility with mobile devices running on iOS and Android is supported, HD-quality clips are available.
Freemake Downloader contains a good functional set for downloadings from a variety of online services, including Facebook and Vimeo. A feature of the application is the ability to extract audio tracks and convert them to the formats you need, it successfully operates within the Firefox, Chrome and Opera browsers.
ATube Catcher boasts an impressive stock of options that can work with various Internet resources. Easily converts content extensions to all kinds of portable devices and computer hardware. Additional features: recording DVD and CD discs, capturing what is happening on the screen, as well as the formation of presentations. A plugin has been installed to speed up the process of downloadings from YouTube and other multimedia hosting services.
Free Catcher. A unique program that can download from any social network for free. Able to capture streaming media with direct preservation of material within your browser, however, it may conflict with the operating systems Windows 8 and 10.
VideoGet. Powerful tool for fans of converting a variety of formats. You can easily choose the quality of the resulting material. It features high download speed from the World Wide Web with minimal overhead from the system resources of your computer.
Ummy Downloader will help not only to download a YouTube, but also the required sound track. Management involves copying a link to a clip in the address bar with its further transfer to the application itself, then you should press the button responsible for saving in a particular directory. It features a convenient search engine and the presence of an integrated multimedia player.
Fast Downloader lives up to its name, giving users the ability to download high-speeds from YouTube and popular online sources. It assumes a useful function for converting various multimedia files to popular formats, as well as the option of bulk upload.
Using the MassTube program, you can save clips to your PC with one click, both from the Google Chrome browser and from other web browsers. You get the opportunity to upload even locked files!
Learn how to transfer photos ands from iPhone, iPad, or iPod touch to your Mac or Windows computer. We will also show how to use iCloud Photos to make photos available on all your devices.
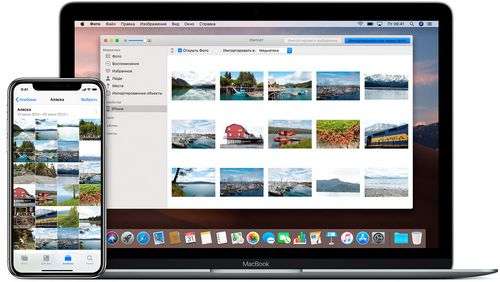
Specify a place to save photos ands
First, choose a storage location for your collection of photos ands. You can make them available on all your devices using the iCloud Photos feature. You can also store them locally on a Mac or Windows computer.
ICloud Photo
Using iCloud Photos, you can access photos ands on iPhone, iPad, iPod touch, Mac, Apple TV, iCloud.com, and even on a Windows computer. Your new snapshots are automatically added to iCloud Photos, and any organizational changes or edits are synced across all your devices.
- Make sure the software on your iPhone, iPad, or iPod touch, Mac, or Apple TV is up to date.
- Set up iCloud on all your devices. If you are using a Windows computer, download iCloud for Windows. Make sure all of your devices are signed in to iCloud using the same Apple ID.
- Make sure your device is connected to a Wi-Fi network.
To enable iCloud Photos, do the following:
- On iPhone, iPad, or iPod touch, go to Settings [your name] iCloud Photos and turn on iCloud Photos.
- On a Mac, select System Preferences iCloud Click the Options button next to Photos and select iCloud Photos.
- On Apple TV, go to the Settings menu “Accounts” iCloud “ICloud Photo.”
- On a Windows computer, follow the steps to set up iCloud Photos.
If you have already synced photos on your iOS device via iTunes, and then turned on the iCloud Photos function on it, the message “Photos ands synced with iTunes will be deleted.” Photos ands synchronized with the computer will remain on the computer, but will be deleted from the iOS device.
To copy these photos ands back to your iOS device, turn on iCloud Photos on your Mac or Windows computer. After that, photos from your computer will be downloaded to iCloud, and you can open them on any of your devices. After turning on iCloud Photos, all photos are saved in iCloud, and they can be opened in the Photos program on a Mac computer or in a folder on a Windows computer.
You can also get additional iCloud Photo help information for your Mac or Windows computer.
Photos ands stored in iCloud Photos take up storage space in iCloud. Before you enable iCloud Photos, make sure iCloud has enough space to store your entire collection. You can determine the required volume, and then go to the expanded tariff plan, if necessary.
Import to Mac
You can use the Photos app to import photos from your iPhone, iPad, or iPod touch to your Mac without using iCloud Photos. You can also use these steps to import images from digital cameras or SD cards.
- Make sure your Mac is using the latest version of iTunes. To import photos to a Mac, iTunes 12.5.1 or later is required.
- Connect your iPhone, iPad, iPod touch, or digital camera to your Mac using a USB cable. If you are using an SD card, insert it into the SD slot of your Mac or connect it using an SD card reader.
- This may require you to unlock your iOS device with a password. The iOS device may also display a “Trust this computer” warning. To continue, click Trust.
- On a Mac, Photos will open automatically. Otherwise, open the “Photo” program.
- In the “Photos” program, the “Import” screen opens, where all the photos ands that are on the connected device are displayed. If the Import screen does not automatically open, click the Import tab at the top of the Photos application, or click the device name in the sidebar.
- To import part of the photo library, click the photos you want, then click “Import Selected.” To import all new photos, click Import All New Photos.
- You can then disconnect the device from the Mac. If you imported photos from an SD card or other USB device, remove the device safely first.
On macOS High Sierra or later, imported photos appear in the Import album of the Photos program. If you are using an earlier version of macOS, you will find them in the Last Import album.
Photos ands synced from your computer to your iPhone, iPad, or iPod touch using iTunes cannot be imported back to your computer.
Import to PC
You can import photos to a PC computer by connecting a device to it and using the Photos program in Windows:
- Make sure your Windows computer is using the latest version of iTunes. To import photos to a PC, iTunes 12.5.1 or later is required.
- Connect your iPhone, iPad, or iPod touch to your Windows computer using a USB cable.
- This may require you to unlock your iOS device with a password.
- The iOS device may also display a “Trust this computer” warning. To continue, click Trust or Allow.
Then, follow the steps in the following Microsoft Knowledge Base articles to import photos into Windows Photos:
After importing from an iOS device to a PC, somes may have the wrong orientation in Windows Photos. By adding theses to iTunes, you can play them in the correct orientation.
If you have iCloud Photos enabled, you need to download the original full-size versions of your photos on your iPhone before importing them to your Windows computer. Find out how to do it.
Photos ands synced from your computer to your iOS device via iTunes cannot be imported back to your computer.
Transfer photos from a computer to an iOS device
There are several ways to transfer photos ands from your computer to your iPhone, iPad, or iPod touch:
- Use iCloud Photos and Photos for macOS or iCloud for Windows to securely store and sync photos on all your devices.
- Use AirDrop to wirelessly send photos ands from your Mac to your iOS device. This is a simple, fast, but Mac-only way to send multiple objects. When you send photos ands to your iOS device via AirDrop, they are displayed in the Photos program on the device.
- Sync photos manually using iTunes. Each time you sync your iOS device using iTunes, the photos ands on this iOS device are updated according to the albums on your computer.
Additional Information
- Back up all files, including photos ands, to an external hard drive using Time Machine
- Import photos ands from a drive, such as a hard drive or SD card, into the Photos app for macOS
- Import photos on film using a scanner and Image Capture
- Transfer photos from an Android device to an iOS device using Move to iOS
- Import images directly to a folder on a Mac using Image Capture
Information about products not manufactured by Apple or independent websites not controlled or tested by Apple is not advisory or endorsement. Apple is not responsible for the selection, functionality, or use of third-party websites or products. Apple is also not responsible for the accuracy or reliability of data posted on third-party websites. Contact your supplier for more information.