How to update your Samsung Smart TV
What the Browser Gives
Today, almost every user of a computer or mobile device with access to the Web knows what a browser. It is an Internet access program for surfing the Internet, downloading files, watching or listening to multimedia content, etc.д. The built-in TV web browser has similar functionality, but slightly less features.
This is typical of Samsung, LG and other TVs that use their own platforms. Android technology often uses Google Chrome by default. If it doesn’t suit you for some reason, there are plenty of alternative web browsers available in the Play Market store. Yandex, Opera and others. Thus, any user will be able to find a suitable program for himself and change it to the pre-installed. This is not the case on Samsung TVs. The selection of third-party browsers in the built-in store is much smaller.
How to update your Samsung Smart TV
When you buy a Samsung Smart TV, setting it up and using it is not the end of the story. You need to update your TV regularly with periodic software and/or firmware updates. Although technically there is a difference between software and firmware, Samsung often uses the term “Software Update” to include both. Here’s how these updates can be done.
Starting at
To update your Samsung Smart TV, you need to access the update options that are available.
- Select Settings. indicated by a gear icon and usually located in the lower left corner of the home screen.
- Select Support. represented by a question mark icon in the lower left corner of the settings screen.
- Select Software Update.
Set Samsung Smart TV to automatically update
You can automatically update your Samsung Smart TV so you don’t have to spend time doing it yourself.
To activate this feature, follow these steps:
- Make sure your TV is connected to the Internet.
- Go to Settings.
- Select Support.
- Select Software update.
- Select Auto Update.
When you turn on your TV and detect a new update, it downloads and installs it before you can watch anything or use other TV features. This may take a few minutes, depending on the nature of the update.
If you selected “Auto Update” and the update becomes available while you are watching TV, the update will be downloaded and installed in the background and then installed the next time you turn on your TV.
Manually update your TV through the Internet
If your TV is connected to the Internet, but you prefer to activate firmware/software updates manually, you can do so.
- Go to Settings.
- Select Support.
- Select Software Update.
- Select Update Now. If an update is available, the download and installation process will be initiated in the same way as described in “Auto Update” above.
- If no updates are available, select OK. to get out of the settings menu and move on to using your TV.
Update your TV manually via USB
If your TV is not connected to the internet or you prefer to install software/firmware updates locally, you have the option to do so via USB.
To use this option, you must first download the update to your PC or laptop:
Go to Samsung‘s online support site.
Enter the model number of your TV in the support search box. This should take you to the support page for your TV model.
Select the Information page.
Select Downloads or scroll down to Manual and Download.
Select Download or Learn
Download the software/firmware updates to your PC or laptop.
The firmware file downloaded from the website is a compressed file with an EXE extension.
Connect the USB flash drive to your PC or laptop.
Run the downloaded file. When you are asked where you want to unzip the contents of the file, select a USB flash drive with enough capacity.
After you finish downloading and unzipping on the USB flash drive, plug it into the USB port on your TV.
If you have more than one USB port, make sure no other USB devices are connected to any of the USB ports.
Use the TV remote control to select the Home or Smart Hub icon. and then select the Settings icon on the TV screen, which looks like a gear wheel.
Scroll down and select Support.
Select Software Update. and then Update Now.
Select the USB option. On the screen, you will see the message “USB Scan. This may take more than 1 minute”.
Follow the further instructions to start the update process.
How To Update Your Samsung Smart TV
Once the process is complete, the Samsung Smart TV will automatically turn off and then turn back on, indicating that the software update is installed correctly and ready to use.
16.To confirm that you have updated the software, go to Settings. Select Software Update. and then Update Now. Your TV will display the latest update.
Don’t turn off your TV during the update process. The TV must remain on until the update is complete. The TV will turn off and on automatically after the software update completes, which will reboot the TV. Depending on the nature of the update, audio and video settings may reset to factory defaults after the software update.
How to update apps on your Samsung Smart TV
To continue using Samsung apps installed on your Smart TV, you need to make sure you have the latest versions installed. This is separate from updating the system software or firmware on your TV, as each app has its own structure. The easiest way to keep your apps up to date is to make the TV do it automatically.
To set this up, follow these steps:
Press the Smart Hub/Home button on the Samsung TV remote.
From the Smart Hub main menu, select Apps.
Select My apps.
Select Options and make sure Auto Update is set to On
If you don’t want apps to update automatically, set Auto Update to Off
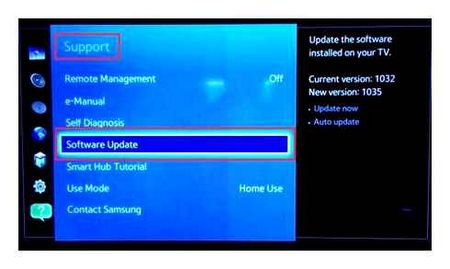
If you use the manual option, when you select an individual app, you’ll be notified when there’s an update. Follow the further messages or prompts to start the update process.
When the update is complete, the app opens so you can use it.
If you have an outdated Samsung Smart TV smartphone, such as those released before the 2016 model year, there may be some options for the steps needed to update apps:
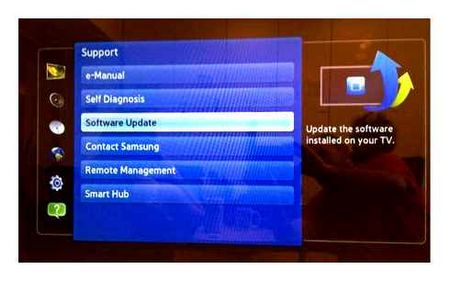
2015 models. Press the Menu button on the remote, select Smart Hub Automatically update apps and games About.
2014 models. Press the Menu button on the remote control. Select Smart Hub Settings app Auto update.
2013 models. Press the Smart Hub button on the remote, select Apps Other Apps. And then follow any additional prompts.
Depending on what year and version of Samsung Menu/Smart Hub you have, there may be some changes to the appearance of the menu and how you access the system and app update features. If you’re not sure of the exact steps, refer to the printed user manual or the electronic manual for your Samsung Smart TV.
How to update via flash drive?
How to update the software on your Samsung TV? If the user wants to perform this operation themselves, you need to use a flash drive. Initially go to the official Samsung website.com. Find your own TV model in the list of company-issued devices. Before downloading the firmware, you need to check the supported language of the operating system, because there are several versions for different countries.
Unzip the downloaded archive and put the files to flash drive. Connect it to your TV set via USB. Now you need:
- Open the menu.
- Choose the “Support” section.
- Go to “Software Update”.
- Choose to install via USB.
- System starts to install software update, you need to wait until it finishes.
How to update and install a browser on your Samsung Smart TV
Television with an integrated Smart option in the era of high-tech development takes pride of place in this area. Manufacturers are trying to bring products as close as possible to modern computers and introduce more and more new technology. This article will serve as a kind of manual, how to change and install a browser for Smart TV, some features will be considered and the rating of the top web browsers for smart TV will be determined.
No system that is in any way connected to the Internet can do without a browser. It can be already built into the option by the developer, and you can additionally put on Smart TV, which is often done by users, because the familiar and familiar search engines make the work faster and more convenient. With this technology everyone is given the opportunity to freely access the Internet and find a lot of useful information for themselves.
Those users who have an idea of what a browser is and what it is needed for, try to choose for themselves the appropriate option, which will be easy to search for the necessary information. The first thing a user usually looks at is the speed of operation, security, intelligence. But it is also important to understand that each web browser has a number of features, advantages or disadvantages.
Features and characteristics
As mentioned earlier, standard browser programs allow a person to use the resources of the World Wide Web without much difficulty. They allow you to navigate to the necessary sites and pages, view a variety of files of a multimedia nature, and offer a lot of useful features. There aren’t any major differences between a Smart TV browser and a regular PC. the only difference is that Samsung Smart TV has a slightly simplified search engine in terms of functionality.
Important! The main attribute for installing the program is the presence of a flash player, since it is with its technology that the browser works correctly.
If you have a suitable browser in your Smart TV package, you can perform several operations and open many windows at the same time, which means that multitasking is already an advantage. Besides, with the right browser you can easily communicate with your friends in social networks, or, for example, watch your favorite movie, which is a common reason to buy a TV with Smart TV or a special add-on with this technology.
Also, many programs have additional features, such as modern platforms, support for HTML5 or other interesting technologies like WebKit-based.
Where to download and how to install
In fact, downloading a browser the procedure is quite simple, but in reality it turns out that not every owner knows how to do it properly.
Today Samsung is popular among its competitors, so this firm will be the first example. To ensure that the browser on your Samsung Smart TV does not cause difficulties in the future work, it is best to use the built-in assistant, which is called Smart Hub.
Attention! Do not forget about Samsung App TV, which contains a lot of applications for the user’s choice.
Often the remote, which comes with the smartphone, there is a remarkable button, by pressing which the owner gets to a list of options offered by the system. This is where you need to find the desired browser or enter the name into the search. After selecting the desired program, confirm the choice by clicking on Ok, and then click on Download, at the end of which run the installed add-on.
This model of TVs, like the following ones, does not have any hard differences in installation. In this case, a web browser already embedded in the system is used to operate, with which search queries or other operations in the network are managed. The built-in browser does not seem to be similar to the standard Internet browsers, but this should not scare you, because it knows how to perform all the major operations.
Also for LG Smart TV developed by LG Apps, which contains a variety of programs and required browsers.
App Gallery service that allows you to successfully install a browser for your Philips TV. The green button on the remote control will select the region and search for the program of interest. Having chosen the necessary web browser the owner clicks OK and adds the application to the list on the home page.
This company has developed its own browser called ForkPlayer, which allows you to work quickly and comfortably. To install additional software for Sony Smart TV it is recommended to use the application manager, which is located in Apps. You can get there by pressing the Home button.

This operation is standardly performed through the settings. In almost all models the update of the browser is done identically. Given the fact that most companies embed a browser in the official firmware, you can update it only by replacing the entire software.
- Go to Menu (in other companies Setup).
- Find Support.
- Click on the section responsible for the firmware update.
- If an update is found, click OK and wait for the download to complete.
According to the statistics on the types of programs users choose for Smart TV, the conclusion is that most people prefer the browsers with fairly simple controls and intuitive, friendly interface. Developers need to be able to combine clarity and simplicity into their products, but also versatility. Based on the basic requirements for browsers, there are several popular ones:
- Google Chrome smart architecture, fast, stylish, clear and easy to use. Offers a lot of features and provides synchronization, which is very useful in the twenty-first century.
- Opera does not compete with Google Chrome, but it is also in the lead, saves traffic, good data transfer speed, mini-version for phones with internal blocking of unnecessary advertising.
- Mozilla Firefox full flash compatibility, supports many formats, plugin downloads, both phone and tablet versions.
- Yandex has a well-thought-out interface, a convenient search bar, developed turbo mode.
- UC Browser compresses the consumed traffic, simple manager, understands the gesture control, allows to use anonymous mode, easy to open quickly.
Smart TV is full of advantages and positive features. You can configure your Smart TV for both high and low demands and the desired content.
Thanks to this article, every user will find it easy to understand how to independently update, download a browser, which functions can perform Smart. Also here is a list of top browsers that make it comfortable along with Smart technology.
Choosing the correct firmware is the most important aspect in successfully reinstalling the software. Each TV model has its own set of apps. Therefore, it is important to download the firmware version that contains all the required programs. To find out the set of necessary applications, you need to open the official website of the Samsung manufacturer and read the contents for the specific model.
The next step is to clarify the version of the existing software on the TV. Comparing the numbers, determine which programs should be updated. If the version number is lower than the number suggested on the site, it means you need to update your system.
The first thing to do is to find out the model of the device and the software version that is already installed on it. To do this, go to the Smart menu and select “Support”, then “Software update”, click on the line on the screen you will see information about the latest update.
TV must be connected to the network to display this information correctly.
Updating via the Internet
To start updating the TV via the Internet, click on the line with the same name. Select “Update via network”, the screen will display an indicator to search for new versions. The system will find the program, download it, unzip it and install it, you only need to restart the device after the process.
The most important thing is to ensure an uninterrupted internet connection during the process. If internet connection is cut off while loading or installing can cause a problem with further operation of the device, and installation process will need to be done again and at the service center.
How to update your TV through a USB flash drive, downloading the correct firmware
The right firmware is half the battle when it comes to updating your Samsung Smart TV. Each device has its own set of software that is suitable for a limited number of televisions. So before you download anything, you need to make sure that the software matches. To find out what software is suitable for a particular model, you can visit the official Samsung website.com.
In addition to knowing the model, you should also clarify what software is already installed on your Samsung. You will need this information in order to compare it with the updated version posted on the website. For example, if the firmware number is 0. 6 and the person has the fifth version installed, then the device needs to be updated. If the numbers match, there is no need to upgrade.
By the way, be sure to specify the language of the program before downloading, otherwise the instructions in Chinese will be difficult to understand. All important information is in the description of the file.
After downloading the file, reload it onto a formatted flash drive. And then all the fun stuff begins:
- The files must be unzipped, as they usually arrive in the archive. Any suitable program will suffice;
- Next, insert the flash drive into your Samsung TV through the USB connector;
- Go to the Smart TV menu;
- There is a Support section in the menu, that’s where you need to go;
- The next step is to select the Software Update section;
- There are several options, but we are interested in the SSB option;
After that the request will be processed, so you have to wait some time. When the system starts updating, you’ll also have to wait a few minutes. Once the system restarts, your Samsung TV software is ready to go.
Where and how to choose the right firmware
Samsung TV sets are installed on its own development platform Orsay TV and its replacement Tizen TV (rather than popular today Android OS). To choose and download firmware for these platforms it is recommended from the official site.
To download the update you need to go to www.Samsung.com/en/support to the support page, enter the model name in the search field and select it in the dropdown box. If you can’t find your device, you need to contact the technical support chat.
You can find out the full model name of the receiver by looking at the back of the panel (on the label) or in the user manual. The following information is encrypted in the marking: series, diagonal of TV screen, and year of manufacture. For example, the UE32D5000PW and UE40D5000PW have the same year of production (the letter “D” stands for 2011) and were released as part of the 5 series (the number after the letter that defines the year of release, the higher it is, the more technologically advanced model. 6 series, 7 series, etc.).д.), but have a different diagonal of 32 and 40 inches, respectively.
Once the model is selected, the support page of the receiver will open. It is necessary to go to “Downloads and manuals” section. Available firmware will be at the bottom of the screen in the “Downloads” field (files with update (USB type)). You need to compare their markings with the software version available on the TV-receiver. If there is a newer version of the firmware on the website, you need to click on the button next to the software in Russian to save it to your computer. If there are several versions of firmware for the model you are interested in, compare the name of the firmware on the TV-set and on the official site and download the one which has the same first letters with the installed software on the TV-set.
On Samsung Smart TVs of different series the menu is different, so the installed firmware version can be in different places. In general, this information can be found in the device settings, Support, Samsung Contact tab or About this TV.
Update procedure on Samsung Smart TVs
For the correct and stable work of your Samsung Smart TV, you need to regularly update the outdated versions of the software installed on your device. This refers to its firmware, applications and web browser. In order to avoid software and receiver malfunction after the procedure, you need to know how to update your Samsung Smart-TV. This process involves several options, which will be discussed in our material.