How to Unlock Samsung Phone Screen
This article will help to remove the lock if you remember the pin code, password or picture.
If you have forgotten your pin, password or pattern, read the article “What to do if you forgot your PIN, password or pattern.”
What’s happening
Trying to remove the screen lock, but in the menu you can select only a PIN code, password or pattern, the remaining items are not available.
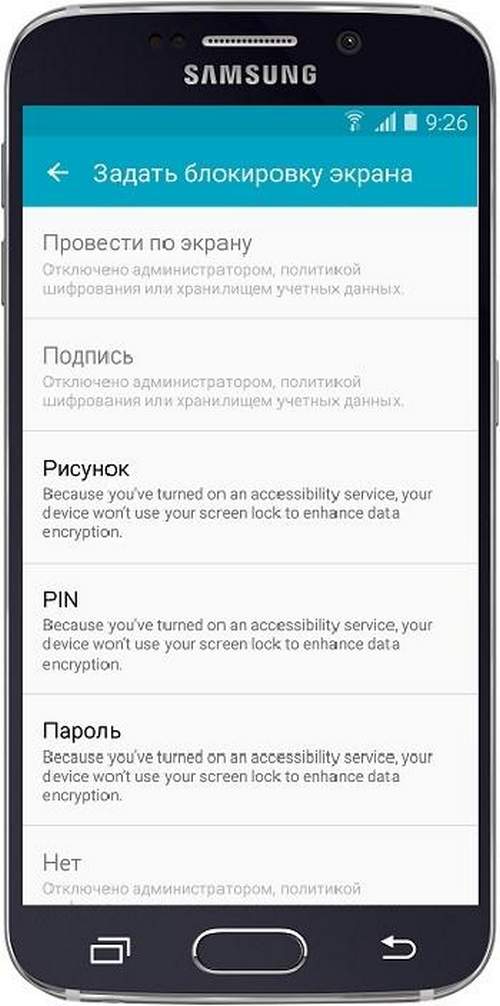
Why the lock is not released
There are several settings in Android that may not allow you to remove the screen lock. In addition to settings, installed applications may interfere with unlocking.
How to unlock
It is not known what exactly prevents the lock from being removed in your case. Therefore, try the tips below in order until the lock is released.
1. Remove VPN
Simply put, a VPN is a more secure Internet connection than a regular connection.
To add a VPN to your device, you need to lock the screen with a PIN code, password or pattern. Therefore, until a VPN is added to the device, it will not be possible to unlock the display.
To unlock, delete the VPN.
How to remove VPN
Open the device menu.
Select “Settings.”
Select “Connections” item / tab. If there is no such item / tab, proceed to the next step.
Select “Other Settings” or “Other Networks”.
Select “VPN”.
The VPNs that are added to the device will appear.
Remove all connections. Depending on the model, you need to press and hold on the VPN for a few seconds so that a pop-up window appears
or click on the gear next to the name and then the “Delete” button.
Now try to unlock.
If the VPN is deleted or it wasn’t, but the blocking still doesn’t work, try the following tip.
2. Disable admin rights
Some applications can not be limited to standard permissions. for normal operation they require advanced rights. administrator rights.
Administrative rights of such applications may not allow you to unlock the screen. To unlock, you must disable administrator rights.
If there are a lot of applications with administrator rights, disable them one at a time until you can unlock it.
If there are no applications with administrator privileges or they are all disabled, but the lock is not removed, try the following tip.
3. Remove third-party certificates
Some applications, usually enterprise ones, only work with security certificates.
A certificate is a special file for additional protection of sensitive data. When installing certificates, you need to lock the screen with a PIN code, password, or pattern. As long as such a certificate is in the device’s memory, the lock cannot be removed. To unlock, delete the certificates.
In addition to applications, certificates can be used to connect to VPN and Wi-Fi networks, as well as to view email.
How to remove certificates
Open the device menu.
Select “Settings.”
Select Biometric Data Security or Security. If there is no such item, select “Lock screen and protection”.
Select “Other Security Settings”. If there is no such item, proceed to the next step.
Select “Delete Credentials.”
Now try to unlock.
If the device does not have certificates (the “Delete credentials” item is not clicked), or the lock is not removed after removal, try the following tip.
4. Try disabling lock in safe mode.
A downloaded application that has been downloaded from the Play Store may not give you a lock.
To find out if there is such an application in the device’s memory, load it into safe mode. In this mode, all downloaded applications are disabled, only those installed at the factory work.
Now try to unlock.
If the lock is released, then some downloaded application is to blame. Unfortunately, safe mode does not tell which application does not allow unlocking. Therefore, delete applications one at a time, starting with the last installed ones, and check the device in normal mode. The application is to blame, after the removal of which, it was possible to remove the lock in normal mode.
If you still can’t release the lock in safe mode, continue to the next tip.
5. Decrypt the device or memory card
Encryption protects information on the device or memory card from hacking. To encrypt a device or memory card, you need to lock the screen with a PIN code, password or pattern. Therefore, as long as the device or memory card is encrypted, the display cannot be unlocked.
To unlock, decrypt the device or memory card, depending on what name is encrypted on your device.
How to decrypt a device or memory card
Open the device menu.
Select “Settings.”
Select Security. If there is no such item, select “Lock screen and protection”.
Select “Other Security Settings”. If there is no such item, proceed to the next step.
If device is encrypted, the item “Decrypt device” appears.
If device is not encrypted, the item will be called “Encrypt device”.
If encrypted memory card, then when you select “Encrypt external memory card” “Memory card encryption enabled” appears.
Memory card is encrypted
If memory card is not encrypted, then when you select “Encrypt external memory card”, the message “Encryption of the memory card is disabled” appears.
The memory card is not encrypted.
To decode a device or card, select the appropriate item and follow the on-screen instructions.
Now try to unlock.
If you have decrypted the device and the memory card, or they have not been encrypted, but the lock cannot be removed, continue to the next tip.
5. Reset the data.
If you tried all the tips above and they did not help, then the device is malfunctioning. a software failure has occurred. To fix the failure, reset the data. Before resetting, save important information.
You have questions or can’t unlock
Contact Samsung Free Support in any convenient way.
Popular articles. Rate this article
What can be improved in the article?
Were glad to be of service
We would be grateful if you look at other articles or share this