How to take a screenshot on iPhone XS
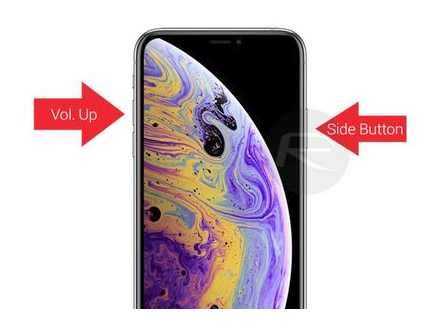
Screenshot with AssistiveTouch
There is a way to take screenshots without using the simultaneous pressing of the physical buttons of the phone. the AssistiveTouch function.
- Go to Settings. General. Accessibility and turn on AssistiveTouch (near the end of the list). After switching on, a button will appear on the screen to open the Assistive Touch menu.
- In the Assistive Touch section, open the Top Level Menu and add the Screenshot button to a convenient location.
- If desired, in the AssistiveTouch. Configuring Actions section, you can assign the screen capture to a double or long press on the button that appears.
- To take a screenshot, use the action from step 3 or open the AssistiveTouch menu and click on the “Screenshot” button.
That’s all. All screenshots taken can be found on your iPhone in the “Photos” application under “Screenshots”.
Distribution of new, sometimes interesting and useful materials from the remontka.pro website. No ads and free computer help for subscribers from the author. Other subscription methods (VK, Odnoklassniki, Telegram. Youtube, Yandex.Dzen)
Note: after submitting a comment, it does not appear on the page immediately. It’s okay. your message has been received. Replies to comments and their publication are carried out every day, sometimes more often. Come back.
AssistiveTouch
You can save a screenshot using the built-in AssistiveTouch gadget. But to use this function, you must first go to the settings and enable this tool. This is done as follows:
- Go to the “Settings” menu, select “General”.
- Find the item “Accessibility” and click on the section “AssistiveTouch”.
- Here you need to click on the checkbox so that it lights up green (enable the function).
- Configure this tool as you like, choose gestures and actions that will be remembered. this will come in handy in the future.
- Then find the item “Top Level Menu” and go to its settings.
- Here you need to touch one of the icons and change it to “Screenshot”.
After that, use this tool directly while using your smartphone.
If you need to take a picture, make a gesture or action that was selected to call the “Top Level Menu”, and then click on the “Screenshot” icon.
How to take a screenshot?
In total, you need to complete 2 steps to create a screenshot on any of the latest iPhone modifications. The secret lies in pressing two keys at the same time, as it was before. Only now the combination of the side button and the volume up key is responsible for taking a screenshot. Speaking of the side button, we are talking about the same key with which the user puts the smartphone into sleep state and activates it.
The screenshot is not created when the buttons are pressed, but when they are released. The iPhone X then creates a distinctive shutter sound. The only case when this will not happen is if the smartphone is now turned off.
As soon as you press the keys, a preview of the newly created screenshot appears on the screen. The image appears for a couple of seconds and disappears by itself. If you want to edit the screenshot, you can click on it. The image editor will launch and allow you to make any necessary adjustments. Only after finishing work with the editor will the screenshot appear in the “Photos” application.
This approach has both a minus and a plus. A significant advantage is the convenience of creating a screenshot. Now it can be done with one hand. It used to be inconvenient to press the Home button and the side button at the same time. Not too significant, but not enough. cases of accidental screenshot creation while holding the smartphone have become more frequent.
Guide-Apple
How to take a screenshot on iPhone XS, XR, X, 8, 7, and more
If you needed to take a screenshot (screenshot) on your iPhone in order to share it with someone or other purposes, it is not difficult to do this and, moreover, there is more than one way to create such a screenshot.
This tutorial details how to take a screenshot on all Apple iPhone models, including the iPhone XS, XR and X. The same methods are also suitable for taking a screenshot on iPad tablets. See also: 3 Ways to Record iPhone and iPad Screen Videos.
How to take a screenshot of the screen on iPhone XS, iPhone XS Max, and iPhone XR?
Taking a screenshot on any iPhone is easy enough if you know exactly how to do it. Over the past couple of years, Apple has radically changed some models and therefore, the instructions for creating a screen have also changed.
In this article, we will consider this process on the new models of the iPhone XS, iPhone XS Max and of course the iPhone XR. There is nothing complicated, you will see it once and you will know it.
Standard
After the disappearance of the Home button, in the iPhone, functions were assigned to the On / Off button. Including in order to save a screenshot you need this key. So, in order to screen the display image on the iPhone XS, you need to:
- Find the “On / off” button of the device and the “Volume up” key.
- Hold these two buttons for 2-3 seconds.
- The screenshot will be saved in the smartphone’s memory.
Attention! When you press the “on / off” key for a long time, the voice assistant Siri will start, if you cannot take a screenshot, you can ask Siri for help
Taking a screenshot of the screen on the iPhone XS
On previous iPhone models, a screenshot could be taken by holding down the Home buttons and the On / Off key. Since the “Home” key has disappeared on new Apple devices, now it is impossible to take a screenshot in this way.
The methods described below can be used on both new iPhones and iPads
How to take a screenshot on iPhone XS, iPhone XS Max, and iPhone XR?
In 2018, Apple showed us three new iPhone models! A lot has changed, but not the way to take a screenshot. So, if you need to take a screenshot on the iPhone XS, iPhone XS Max and iPhone XR, then.
iPhone XS / XS Max How to Screenshot!
You need to simultaneously press two buttons. “Volume up” and the “Power” key.
Yes, yes, yes, everything is exactly the same as in the iPhone X. Elementary!
How to take a screenshot on iPhone? Instructions for all models!
Hello everyone! The need to take a screenshot periodically arises for almost every iPhone user: a screen of an important notification, message, Internet publication and any other information. you can capture anything on the screen photo. The advantage is that the owners of iOS gadgets have this option available initially. there is no need to download third-party software, the screenshot is taken purely by hardware.
After reading the information below, you will learn how to quickly make a print screen of the screen, and the accompanying illustrations will help you thoroughly understand all the nuances of the event in question and clearly demonstrate how to perform this or that action.
Wow, this is the introduction I zababahal 🙂 Okay, then we will try without abstruse phrases. Let’s go!
How to take a screenshot on iPhone X?
Perhaps the main distinguishing feature of the new “tenth” iPhone is the absence of the Home button. And so, Apple has taken and removed one of the most useful and functional keys. But we need it for screenshots! And how to take a screenshot of the display now?
- Open the image you need on the screen.
- Press the “Volume Up” and “Power On” keys at the same time.
- The screenshot is ready!
As you can see, everything happens similarly to the previous models, only the Home button (due to its absence in the iPhone X) was replaced with “Volume up”. Everything is very simple!:)
How to take a screenshot on any iPhone with a Home button?
If your iPhone has a Home button (all models up to and including iPhone 8 and iPhone SE 2020), then just follow a few simple steps:
- Open what you would like to capture in the screenshot. This can be absolutely any information displayed on the display of your iPhone or iPad. In our example, the desktop.
- Find the lock key on the device. You use it to start / stop the gadget. On iPhones of all generations up to 5S (inclusive), the desired button is located at the top right, on new models (6 and older) on the right side edge of the case.
- Find the Home key. this is the only button located on the front of your iPhone or iPad, right below the display.
- Simultaneously hold down the previously found “Power” button and the “Home” button, and then release. The success of the screenshot will be indicated by the characteristic sound of the camera shutter. The screen will turn white for a while. Usually, the buttons only need to be held down for a second. It is not necessary to release them at the same time. the main thing is that you clamp them strictly together.
- That’s all!
Check if you got a screenshot. To do this, open the “Photos” section by clicking the corresponding icon in the main menu. Next, go to “Camera Photos”. with standard sorting, you will find the ScreenShot taken as the last one in the list.
How to take a screenshot on iPhone 11 (Pro, Pro Max) and iPhone 12 (mini, Pro, Pro Max)?
I decided to update the article, because since the title says “How to take a screenshot. instructions for all models!”, Then all iPhone models should be indicated in the text.
Although, to be honest, this could not have been done.
Why? Because nothing has changed
A screenshot of the iPhone 11 (Pro, Pro Max) and iPhone 12 (mini, Pro, Pro Max) is done in the same way as on all iPhones without the Home button. by simultaneously pressing two keys (“Volume up” and “Power”).
Helpful advice! If you fail to get a print screen on the first try, then make sure you press the buttons mentioned at the same time. For more confidence, you can hold them clamped a little longer than the first time.
Helpful tip 2! Unfortunately, breaking various keys (Home, volume control, locking) is not such a rare occurrence, how can you take a screenshot in the case of a broken button? You must use the AssistiveTouch feature (available on any iPhone or iPad!). To activate it, just go to Settings. General. Universal Access. We include. A white circle appears on the screen, after clicking on it, an additional menu opens. Here we go sequentially: Apparatus.. Screenshot.
How to take a screenshot on iPhone 11/11 Pro / XS / X
Channel about what we love so much. Apple, new gadgets and just useful accessories.
Today we will tell you how to take a screenshot on iPhone 11/11 Pro / XS / X.
Screenshots are a way to share your favorite moments from a funny video, correspondence, or just convey the necessary information when there is no time to write. Today we are going to tell you how easy it is to take screenshots on your iPhone 11.
Just open the screen of what you want to do, and then press and hold the side button on the right side of the iPhone with the volume up button.
The screen should light up white, and you will hear the sound of the camera shutter, and then mini-icons with the screenshots will appear at the bottom. You can open and edit them using system programs.
The iPhone 11/11 Pro and iPhone XS / X do not have a Home button that you could hold down and get a quick screen. Therefore, you need to use the power and volume buttons in order to take a screenshot.
How to take a screenshot on iPhone XS, XR, X
Apple’s newer phone models, the iPhone XS, XR and iPhone X, have lost the Home button (which on previous models is used for screenshots), and therefore the way of creation has changed slightly.
Many functions that were assigned to the “Home” button are now performed by the on / off button (on the right side of the device), it is also used to create screenshots.
To take a screenshot on iPhone XS / XR / X, press the on / off button and the volume up button at the same time.
It is not always possible to do this the first time: it is usually easier to press the volume up button a fraction of a second later (i.e., not quite simultaneously with the power button), also, if you hold the on / off button for too long, then Siri may start (its launch is assigned hold this button).
If you suddenly fail, there is another way to take screenshots, suitable for iPhone XS, XR and iPhone X. AssistiveTouch, described later in this guide.
How to take a screenshot on iPhone XS, XR, X
The iPhone is a device that has replaced the things we are used to, such as a notebook or a fountain pen. Nowadays, users often share various information, it is convenient to do this using a screenshot. How to take a screenshot on iPhone, I’ll tell you now.
The easiest and fastest way is to press the power button and the top volume button at the same time. After that, your iPhone will take a screenshot, which will be saved in the “Photos” application.
The second way is more complicated. You need to open “Settings”. section “General”.
Next, select “Accessibility” and turn on the AssistiveTouch option.
Then select the “Long press” option in the “Settings” and set the “Screenshot” value. Now if you click on the AssistiveTouch icon, your iPhone will take a screenshot.
You can also watch this instruction in video format:
How to take a screenshot on iPhone X, XR, XS and XS Max?
Taking screenshots is one of the most used functions on all smartphones. On iPhone up to version 8, the “Home” button was involved in the formation of screens, now it is gone. Apple had to change the way it takes screenshots.
On each iPhone X, XR, XS, and XS Max, a screenshot is initiated in the same way. A combination of buttons is used for this. These keyboard shortcuts are expected to be applied to future iPhones as well. If this were not the case, the physical Home button would not have been removed at all. Everything is fine with the innovations, but still it is not clear how to take a screenshot. The retina scanner and OLED screen does not help with the scan. And yet there is no need to worry, there is a way out of the situation.
Screenshot with AssistiveTouch
There is a way to take screenshots without using the simultaneous pressing of the physical buttons of the phone. the AssistiveTouch function.
- Go to Settings. General. Accessibility and turn on AssistiveTouch (near the end of the list). After switching on, a button will appear on the screen to open the Assistive Touch menu.
- In the Assistive Touch section, open the Top Level Menu and add the Screenshot button to a convenient location.
- If desired, in the AssistiveTouch. Configuring Actions section, you can assign the screen capture to a double or long press on the button that appears.
- To take a screenshot, use the action from step 3 or open the AssistiveTouch menu and click on the “Screenshot” button.
That’s all. All screenshots taken can be found on your iPhone in the “Photos” application under “Screenshots”.
Distribution of new, sometimes interesting and useful materials from the remontka.pro website. No ads and free computer help for subscribers from the author. Other subscription methods (VK, Odnoklassniki, Telegram. Youtube, Yandex.Dzen)
Note: after submitting a comment, it does not appear on the page immediately. It’s okay. your message has been received. Replies to comments and their publication are carried out every day, sometimes more often. Come back.
How to take a screenshot on iPhone XS max
Guide-Apple
Take a screenshot on iPhone 8, 7, 6s and more
To take a screenshot on iPhone models with a Home button, just press the on-off buttons (on the right side of the phone or at the top on the iPhone SE) and the Home button at the same time. this will work both on the lock screen and in applications on the phone.
Also, as in the previous case, if you cannot press simultaneously, try pressing and holding the on-off button, and after a split second press the Home button (personally, it’s easier for me).
How to take a screenshot on iPhone 7, 8, X, XR, XS Max, 11, 11 Pro, 11 Pro Max, SE 2020 and more
We constantly have to save and share information: send any requisites, fragments of correspondence, directions to the right places, etc. In all these cases, you may need to create a screenshot, so it is important to know what keyboard shortcut it is.
iPhone XS / XS Max: How to Take Screenshot (2 Ways)
This tutorial will cover how to take a screenshot on old and new iPhone models with a physical Home button (iPhone SE, 6, 6S, 7, 8, SE 2020 and others) and on the latest generation iPhones (iPhone X, XR, XS, and XS Max. as well as iPhone 11, 11 Pro and 11 Pro Max).
Before proceeding to reading the article, please note that the site has published other useful instructions for owners of devices running iOS:
How to take a screenshot with AssistiveTouch
AssistiveTouch is a special iOS feature that, when activated, will display a touch-sensitive floating button on the screen. Pressing this button will open a menu consisting of one or several (by default 6, maximum 8) items. You can add various options to the menu: launch Apple Pay, call Siri, adjust the volume, and capture an image from the screen.
To enable AssistiveTouch, go to Settings, go to General and open the Accessibility subsection. Then select “AssistiveTouch” and activate the top toggle switch.
A translucent touch button will immediately appear on the screen. It can be moved to any point on the display bordering the edge of the screen. Clicking on the button will open a menu consisting of 6 items, but by default there will be no “Screenshot” option among them. To add this item to the menu, open the “Top Level Menu.” and add another slot, or click on the unnecessary option icon and replace it with “Screenshot”.
Now, to take a screenshot, just touch AssistiveTouch and click on the “Screenshot” icon.
Also, if you wish, you can assign the creation of a screenshot to a double tap or a long press on AssistiveTouch.
How to edit a screenshot
To edit a screenshot, open it in the “Photos” program and click on the “Edit” button. You are taken to the built-in editor, with which you can crop and rotate the image, add one of the available filters, and also adjust the brightness, contrast and other parameters.
And if you want to finish drawing, add text, a magnifying glass or a frame, click on the three points in the lower right corner and select “Markup”. Another editor will open, in which all the above functions will be available.
Taking a screenshot on iPhone 11, 11 Pro, 11 Pro Max, XS, XS Max, XR and X
Modern, bezel-less iPhones lack a physical Home button, so Apple has come up with a new keyboard shortcut for the iPhone 11 and other modern models. To capture a screen image, simultaneously press and immediately release the lock key and the volume up button.
Otherwise, the process of taking a screenshot on frameless iPhones is no different from that on older models. A click will sound first, and the display will turn white for a split second. Then a thumbnail of the captured screenshot will be displayed in the lower left corner. You can immediately edit it or save the image without changes. To view the snapshot, open the “Photos” program and go to one of the sections: “All Photos” or “Screenshots”.
How to take a screenshot on iPhone SE 2020, 8, 7, 6S, 6, SE and older models
To take a screenshot, you need to simultaneously briefly press and then release 2 buttons: “Home” and the lock key (on iPhone SE, 5S, 5, 4S and 4 it is located on the top edge, on iPhone SE 2020, 8, 7, 6S and 6. on the right).
You will hear a distinctive sound like a camera shutter and the screen will turn white for a fraction of a second. After that, a thumbnail of the created screenshot will be displayed in the lower left corner of the screen.
If you click on it, the built-in graphics editor will open. You can crop the screen, add a picture, text or frame, as well as send an image through any messenger or using the “Messages” program. To save the edited image, click on the “Done” button located in the upper left corner and select “Save to Photo”.
If you don’t need to edit a screenshot, don’t click on its thumbnail. In a few seconds it will disappear from the screen.
In both cases, the screenshot will be saved in the device’s memory and will be available in the Photos application in the All Photos and Screenshots sections.
Sending Screenshot from iPhone to PC
There are several ways to send an image from an iPhone to a computer “over the air”, but the most versatile is still the option using the Lightning cable.
The first step is to unlock your iPhone and connect it to your computer via USB. A prompt “Trust this computer?” Will appear on the smartphone screen. select “Trust” and, if necessary, enter the passcode for the device.
Screenshots, like other media files, are stored on the iPhone along the path: “Internal Storage” → “DCIM” → in one of the internal folders, the name of which may differ depending on the device and iOS version. For example, on an iPhone 6 running iOS 12.1.4, the folder is named “106Apple.” Open it with Explorer and copy the images you want to your computer.
If you are unable to capture screenshots from iPhone to PC using the Lightning cable (for example, due to a broken USB port on your computer), set up importing images to iCloud or Google Photos, or upload the screenshots you want to Google Drive. And if Telegram is installed on both the smartphone and the computer, use the following life hack: