How to open a PDF on your iPhone
The best ways to convert any photo to PDF on iPhone and iPad
Your iPhone and iPad probably contain many different image formats; HEIC photos taken with your camera, PNGs from screenshots, and JPG files downloaded from the Internet. But regardless of the format, you do not need to use third-party applications to convert them to PDF format.
Functionality for converting HEIC, PNG, and JPEG formats to PDF is built right into the iPhone and iPad. It’s not so obvious.
In addition, there are not just one, but several ways to convert images to PDF using the Photos app or Files app. To make things even better, you can also merge and convert multiple images into one PDF file.
Use cloud storage services.
Cloud storage services like Google Drive, Dropbox, etc. Д., Can also come in handy for sending PDF to Android from your iPhone. You need to upload the PDF file to the cloud service, and then with the Android user. Also, if you share personal devices, you can log into your account on the same service on your Android phone. Your PDF file will magically appear. You can use it directly or download it to your phone.
Here’s how to complete the entire procedure via Google Drive.
Launch Google Drive on your iPhone.
Click on the add icon at the bottom. Select “Download” and then “Browse.”.
Navigate to the folder containing your PDF file and tap it to download to Google Drive.
After adding to Google Drive, click on the three-dot icon next to the PDF file in Drive and select Copy Link. Paste and send the link to an Android user.
Note: Read about Google Drive sharing permissions before you share files. And what happens when you send the link to Google Drive.
Adobe Acrobat Reader
Adobe Acrobat Reader is an excellent PDF editing application that comes with a pretty good set of editing tools. The interfaces are intuitive, which makes the app very easy to use.
All the tools you need to edit a PDF file are displayed at the bottom as soon as you open the PDF file. You can add your own Комментарии и мнения владельцев if this is the document you are reviewing. Or you can also add text over existing text.
In addition, Adobe Acrobat Reader comes with annotation tools such as underlining and highlighting. Just swipe on the PDF file you want to make changes to after selecting the tool.
And even better, there are on-screen prompts that make the journey even better for those new to you.
How to open a pdf file on iPhone phone
However, the free version of Acrobat Reader can be called basic at best. You can make basic changes, but you can’t change the pencil color or convert and export PDF files.
PDF on iPhone and iPad. Best applications for editing
Thanks to iPhone and iPad, you can work with PDF files not only at your computer. Today’s PDF editors are capable of almost any task. A technically literate user can open a document, sign it (you don’t even need to type anything), and send it back!) and send it back. In this material we gathered the best apps for editing PDF files from Apple mobile devices.
GoodReader
Powerful and functional editor. Not only you can add files, reorganize pages, make annotations, but also send/receive large files via local Wi-Fi connection convenient when you do your work together with someone in the same room. Other features of GoodReader include handwriting, highlighting, underlining, etc.п. You can bookmark and search by words on every page. Data is stored either in the application itself or in any of the user-friendly services Dropbox, Microsoft OneDrive, or Google Drive.
Adobe Reader
The first association with the acronym “PDF” is, of course, Adobe! Proprietary reader lets you open PDF documents from email, the web, or applications with an “open in” extension. You can annotate, underline pages, and leave notes. The mechanism of switching between pages (continuous scrolling) is very convenient. The “night” reading mode is available. Forms in PDF documents can be filled out directly in the file, sign with one touch. Files are stored in the Adobe Acrobat app or cloud service. If you purchase a monthly subscription you will have new options to create PDF, export to Word or Excel, etc.
PDF Expert
This application is in our list not only because of its sonorous name. It’s got it all. Just everything, all possible tools: notes, document signing, lots of options to import. The iPad version has the ability to track the history of editing a file. There is even text-to-speech you can download the PDF file and listen to it.
iBooks
Starting with iOS 8, iBooks is the default app installed in iOS.
Saving Pdf files to your iPhone
Saving files involves the following steps:
- Select the smartphone, computer or cell phone running on the iOS system
- Settings menu
- Books menu
- Synchronize books” option
- Synchronize option.
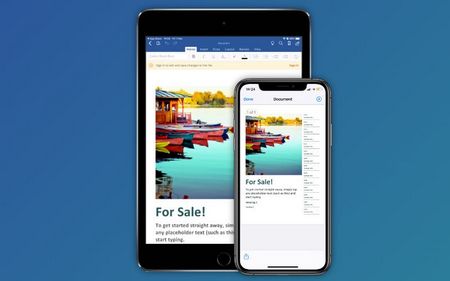
How to Download and Save PDF to Your iPhone and iPad
The question of how to save a PDF on iPhone is still open. You can download and save a PDF file using standard tools. If a document is already delivered in this format, it is downloaded to internal memory and opened using built-in or third-party software.
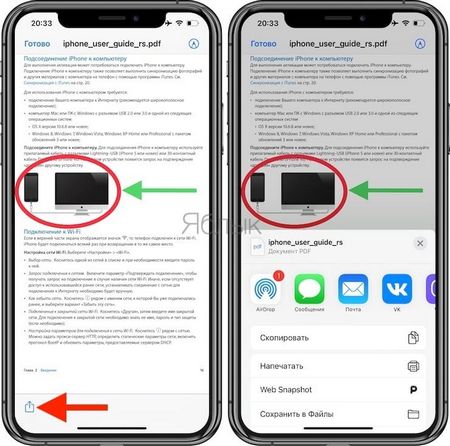
If you want to create a document from a photo, text, presentation or even a web page, you can do the following:
- View any suitable file (photo, website page, text document or even a table).
- Select “Share” and “Print” from the available actions.
- In the settings of the future printing process choose the document preview.
- Click on the “Prints” link and make an effort to click on the preview.
- In the window that opens, click “Share” and select the location where the object will be saved as a PDF file. It can be cloud storage, e-mail, and so on.
Saving a file is even easier than downloading it. To do this, using the same web page as an example, all you have to do is:
- Launch the Safari browser and locate the desired page to be saved.
- Click the “Submit” button and select “Save PDF to iBooks”.
- If there is no item, click on the “” button and find it on the next page.
Immediately after that, the system will start creating and saving a web page in PDF format for the iBooks app. When the process is completed, the appropriate application will launch on the iPhone and iPad with an open file in the desired format.
Important! The resulting file can be sent or saved under a new name, and it is possible to edit and annotate it.
iAnnotate for working with PDF documents
How to open, read, and draw (markup) PDF files on your iPhone or iPad
iOS does not have a complete analogue of the Viewer app for Mac, but Apple does provide fairly powerful tools for handling common tasks with PDF files.

It’s hard to find a better tool to read PDFs than the iPad or iPhone with a big screen. Nevertheless, for a long time documents in this format on portable devices could only be read. But in iOS there are also tools for marking up PDFs. Today there are quite a few mobile applications that are also capable of creating documents in this format on their own.
Our starting point is when a PDF file appears on your device. It can be created by yourself, received by email, or downloaded from some resource.
When viewing a PDF file in Safari or Mail, click the Share button. Depending on the type of device and app, its location may vary, but the appearance of this element is always the same. it’s a square with rounded corners and an up arrow.
After you tap “Share,” iOS will give you a list of ways you can send or save the file. You can also share it to others via text message or email.
iOS 15: How to Edit PDFs in Files
In iOS 15, Apple has refined the Files app, adding the ability to not only view but also edit PDFs. In this tutorial, we’ll explain the new feature in detail.
In iOS 14, owners of Apple mobile devices could use the Files app to view, share, and append PDFs with their own markup. However, users did not have the ability to edit such files. You had to use third-party editors to do this.
With the release of iOS 15 / iPadOS 15 the situation has changed. Apple has added a quick edit feature to the standard file manager for PDF documents. You can access this option with just a couple of taps.