How to free up memory on iPhone 6
tips on how to free up storage space on your iPhone and iPad
Users of iPhone and iPad sooner or later face a situation when at the most unexpected moment they run out of free space on the device and have to delete the desired content or applications. Looking at the contents of the gadget, we see unfamiliar files and folders, which we are afraid to touch, just in case they are necessary for the work of your smartphone or tablet.
In fact, you can free up space on your mobile device without having to delete important data. MacDigger offers 10 tips to free up memory on your iPhone and iPad.
Clear Safari history and website data
The first step in cleaning up your i-device is deleting temporary Safari files. Clear browsing history and cookies from Safari by going to Safari Preferences and selecting Clear history and website data. To delete all content from your browser, select Safari Settings, Add-ons, Site data, and Delete all data.
Turn off Photo Streaming
Photo Stream collects the latest 1,000 photos from your media library and distributes them to all your devices. The technology actively consumes valuable megabytes, so if you run out of memory, you should turn it off. You can do it in iCloud Photo Settings.
Turn on iCloud Media Library
Mechanism of iCloud Mediatheque service provides an opportunity to synchronize unlimited amount of content via the cloud. Images and videos can be uploaded in full to the Apple Cloud storage when the service launches. The originals of these files will no longer be on your iPhone and iPad, saving you space. You can activate iCloud Media Library service in iCloud Photos settings.
Remove and reinstall apps
Apps grow quickly during use due to temporary data. The result is that the gigabytes on your iPhone and iPad literally melt away. Go to Settings Main Storage Statistics to see a list of the most “resource-intensive” programs. Unnecessary applications you can delete and important applications you can reinstall.
Delete tracks and listen to music in streaming mode
Apple lets you stream your downloaded music from iTunes through iCloud, so you don’t have to download and store it on your device. Remove unwanted tracks from your iPhone and listen to them online. You can also save space with streaming services like Yandex.Music or Zvooq.
Delete large messages in iMessage
Actively sending photos and videos via iMessage quickly reduces the space available on your iPhone and iPad. Deleting large correspondence in the application will free up space in the memory of the device.
Update to the latest version of iOS
If you do not have the latest version of iOS, and you do not practice jailbreaking, it’s time to upgrade to the current version of iOS. With recent releases, Apple has fixed bugs, improved stability and performance on older devices. Plus, recent updates free up space on your iPhone and iPad. Go to Major Software Updates to check for new versions of.
Delete screenshots
iPhone and iPad users often take screenshots. As a rule, the screenshots do not take more than 300 KB in the memory of the device, but most people often forget to delete unnecessary images. This way they gradually “multiply” in the photo gallery, taking up more and more space. This is where Screeny comes in. The iPhone and iPad app is specially optimized to recognize screenshots, as well as remove them from your device.
Delete temporary files
Many applications leave temporary files behind even after you have uninstalled them. The problem can be solved by using the PhoneExpander app. Is a free solution to get rid of unnecessary data on your iPhone, iPad, and iPod touch. Easy to use and simple to operate, it removes unused and temporary files, unwanted apps, music, and photos, making your mobile device faster and freeing up space in your internal flash memory.
Clear Safari’s offline list
Safari’s delayed reading feature wastes free memory. Frequent use increases cache size to several gigabytes very quickly. To clean up your data, open Safari’s Main Stats Settings, click Edit, and delete the offline list. Clearing the cache will not remove items from the read list.
Sharing iCloud photos is quite handy when you need to collect all the photos from a corporate party or other celebration from different devices, different users. This creates an album and invites users into it. If you accumulate a lot of old albums or just don’t use the feature, it’s best to turn it off.
How to Free Up Space on iPhone (& Never Worry About It Again)
When you shoot in HDR mode, the iPhone saves two photos. a processed one and the original. In the settings there is an option to disable this function, thereby freeing up some memory.
How to quickly clear the memory of the iPhone an unusual way!
Everyone who wants to quickly clear some memory on the iPhone is dedicated. By the way, hi! The internal storage on the iPhone is constantly clogged with some “unauthorized” data that the user is unaware of. And it’s especially noticeable on the 16 GB model. It looks like when you look at the statistics, calculate how much all the data occupies, and it turns out that about 9 GB have been used, but the memory is already gone. Where did all the remaining space go?? Unclear.
If you connect your device to your computer with iTunes, you can see that precious space is being eaten up by the “Other” section. I have already told you how to effectively fight the “Other” and I will not repeat why to write about the same thing?! But this method has one small disadvantage. you have to spend time, and unfortunately, it is not always available
And here arises a reasonable question how to be and what to do? Of course you can:
But this is not our method! There’s a simpler way.
So for those who need to free up some memory on the iPhone “here and now”, here is a quick and unusual way to solve the problem:
- On the iPhone we go to the App Store.
- Choose a game that requires a lot of memory to install (such as Hearthstone or Asphalt 8). It is important that the game is larger than the free space on the phone.
- We see a warning that there is not enough space to install. Press close.
- Note that on the desktop, many shortcuts appeared on the “clean up”.
- Wait a bit, go to the statistics and make sure that the amount of free space has increased.
Note! If you use the cellular network connection for this maneuver (instead of Wi-Fi), the iPhone will swear that the size of the downloaded file must not exceed 100 MB.
Updated! Apple has finally abolished all restrictions in more detail in this article.
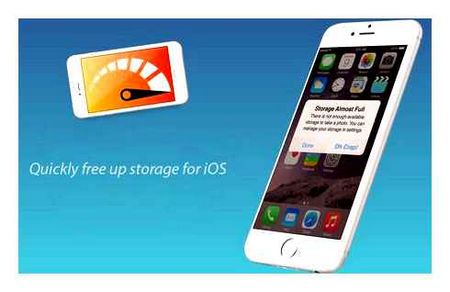
The great thing is that in doing so, for example, does not suffer:
And in general, I did not notice anything that has changed much after this “cleaning”.
Although maybe I just wasn’t looking hard enough? If you found more than the author write in the Комментарии и мнения владельцев (I’ll be happy to supplement the article)!
Except for one thing my iPhone has really got extra free memory.
There is an assumption that this operation removes some cache and various temporary files, which is formed by iOS system itself for all installed programs. But the information, as you understand, is not verified, so if you have any idea of what “cleared” from memory in this manner, again, be sure to write in Комментарии и мнения владельцев, we will try to get to the truth!
In general, the main thing is not what is deleted there (personal information is saved, and that’s good), but the speed and the result. After all, using this method, I literally managed to clear about 500 MB of memory on my iPhone in about 60 seconds, and it seems to me, is very good. And the main thing is quick and easy:)
Disable “Photo Stream
do not go anywhere out of the photo settings and look whether you have the option “photostream” activated.
You need more free space? “You’ll have to turn off the photostream!
After all, when the “Photo Stream” function is active on the iPhone, photos from all of your devices are “loaded. By doing so, the photographic film is “expanded” and the free memory is reduced.
How to free up memory on your iPhone
In the process of using the iPhone, various files inevitably accumulate in its memory. Sooner or later there comes a moment when the memory runs out and you can no longer save or record anything. In this situation, we encounter a completely logical question: how to free up the memory on your iPhone to be able to continue using your smartphone?
In this article we will present three most effective ways of freeing memory. They will be valid for all modern models of iPhone, including iPhone 4, 4s, 5, 5s, 5c, 6, 6s and 7.
How to Uninstall Unwanted Apps.
The easiest and most effective way to free up the memory on your iPhone is to remove unnecessary applications. In principle, you can also uninstall applications from the desktop, but in this case you will not know how much memory can be freed by uninstalling a particular application. So it is better to open the settings of your iPhone and go to “General. Using storage and iCloud.
Here you will see information about the occupied memory in the internal storage of your iPhone and in iCloud. In order to free up the memory on your iPhone you need to go to “Manage” the internal storage.
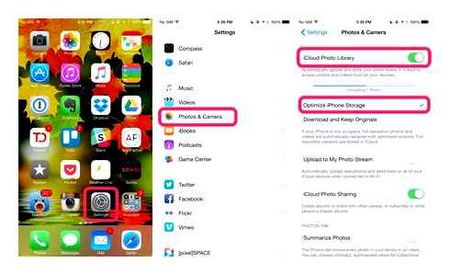
After that, you will see a list of all the apps installed on your iPhone. This will indicate to the right of each application how much memory space it is taking up. For example, in the screenshot below, you can see that the Angry Birds 2 app is taking up more than 400 megabytes of memory. If you do not need the application, you can uninstall it and free those megabytes. To do this, just tap on the app.
After that, you will see a page with information about the selected application. In order to uninstall this application, simply click on the “Uninstall Program” button.
After deleting the application, the memory, which it took will be freed, and you can use it for other needs.
Another quite effective way to free up occupied memory on the iPhone is clearing the cache. Many applications cache data that they download from the Internet. Because of that a lot of unnecessary data eventually accumulates in the memory of the iPhone.
You can clear the cache of an application through its settings. For example, consider such a popular application as If you launch the app in question and go to its settings, you will see a “Clear cache” button. In my case, clearing the cache in the app freed up almost 500 megabytes of memory.
Also it is possible to clear the cache in many other applications that work with the Internet. For example, you can clear the cache in the Safari browser. To do this, go to your iPhone settings, go to “Safari” and click on “Clear history and site data.
If there is no special function for cleaning the cache in the application or if the cache is not deleted completely, you can delete the application and then install it again. In this case, all the application cache files will be deleted and you will free up the memory they used to occupy.
How to use PhoneClean.
If you have done all the above but you still have not managed to free up enough memory in your iPhone storage, then you can resort to PhoneClean. This program is designed to clean the memory of your iPhone. PhoneClean is available in free and paid versions, you can install it on your Windows computer or Mac. Download PhoneClean from official site.
Using PhoneClean is quite easy. Run it on your computer, then connect your iPhone to your computer. Next, you need to go to the “Quick Clean” tab and click on the “Scan” button.
Further you need to wait until the program finishes scanning.
After scanning, PhoneClean will offer to delete found temporary files. Click on the “Clean” button to confirm the removal of these files. In our case, use this program to free 70 megabytes of memory.
If PhoneClean can’t detect your iPhone, you probably have some connectivity or driver problems. Try reconnecting iPhone and launch iTunes, then go back to PhoneClean. This will probably fix your connectivity issues.
How to clear iPhone RAM without rebooting and jailbreaking
When you run apps on your iPhone, iPod touch, or iPad, the iOS platform dynamically allocates system memory (not to be confused with onboard storage) and sets aside memory for essential and background tasks. This will free up memory for inactive programs in the background.
In most cases, iOS effectively allocates RAM to make accessing the most frequently used apps as fast as possible. The operating system does not have a so called garbage collection process which allows you to remove unclaimed objects, and some applications tend to take over some memory and do not free it when prompted by the operating system. As a result, the performance of your device is significantly reduced.
You can solve this problem by rebooting your iPhone, iPod touch, or iPad. But there is another way to free up memory that does not require a reboot.
Before and after clearing the memory, you can monitor the system, for example, using the System Monitor app from Tekton Technologies and check the efficiency.
How to free up memory and clear your iPhone
Uninstalling iOS updates
When system updates arrive on your device, iPhone automatically downloads them before installing them on your phone. This update can take up to 2GB.
Open the settings of your device, go to “Basic” and then to “iPhone Storage”.
Uninstall iPhone update and it will free up space immediately. You should always do this if you don’t want to install new updates.
Important! This is where you can see how much space any application, music, photos, and other items take on your phone. And almost all of them can be uninstalled from here.
Deleting unused apps
Installed applications and games can occupy a lot of space, if you do not use them, you can simply delete or unload them from the device. And then install them back if you want to.
In the same section of the “iPhone storage” you can offload individual applications and games, as well as all of them that you have not run for a long time.
This function does the following: it deletes all application data files, pictures, audio, but leaves the settings, as well as a shortcut on the desktop.
All you have to do is to click on the shortcut and it will be downloaded again. This is handy, especially with games that you just downloaded but don’t plan to play in the near future.
Optimizing your photos
In “iPhone storage” click on the option to optimize photos, they will be transferred to iCloud, and will be compressed to a smaller size on the phone.
Interesting! You can also just transfer the photos to some cloud service, without leaving them on your smartphone at all.
Clean up unused files
Go to the program “Files”, here you will see the folders that other programs have created for storing their files and two directories: iCloud Drive and iPhone.
Go to these folders and delete those files that you do not use. It may contain old documents, pictures, and other items that occupy the memory of the device.
Clearing cache data
We have considered this method in detail and with pictures in the article about how to clear the cache on the iPhone. Let’s do it again.
The first thing you need to do is clean out the temporary Safari browser files. Go to settings and open the “Safari” section. Here click on “Clear history and files”.
Also, as described in chapter 2, in the repository you can see how much data it takes and from which application. Just uninstall it completely from your iPhone, then reinstall it. All temporary files will be deleted.
Important! Regarding iPhone cleaner programs. You can use them, but most of them are paid, and they do not always work correctly. You can always find them in the App Store, but whether to use them is up to you.
Properly deleting photos
Immediately after deleting photos, they go into the “Deleted” folder and still take up space for 30 days, so go in and clear it, for that:
Open the photos on your smartphone, then click on the “Search” tab, at the very bottom you will see the desired directory.
They are moved there in case you suddenly change your mind about getting rid of the photo. But it is not always necessary and if you decide to remove some photos do it in this folder.
Disable duplicate creation when taking HDR photos
In the camera settings, you can uncheck the option to save the original photo when taking HDR photos, which will take up about half the space.
Interesting! By default this option is always enabled, always check it, especially on new devices.
Cleaning of messengers
Regardless of Viber or Telegram. Go to the messenger settings and see how much cache it takes on your device. It can take up to 5GB of space for some active Telegram users.
The same applies to iMessage/messages you can delete old conversations with attached images, music and other attachments.
Delete music from your phone and listen online
You can also delete downloaded music from your phone, go to the Music app, open the downloaded tracks and just delete them from your device.
You can also delete them from storage. This is especially necessary if you do not listen to certain tracks.
Clear email
The mail app, even if it is a third-party app from the App Store, can hold a lot of emails and attachments that take up space. Clean them up.
Also sometimes there is a problem as though all is removed, but the place is still not free. This is solved by simply deleting the email account, then it can be added again.
Other methods
In your phone settings, go to “Photos” and turn off uploading to Photo Stream. It helps some to save memory.
Update your iPhone to a newer version of iOS, you can often get valuable megabytes with this procedure, but it all depends on the update itself. So first it is better to read the reviews of those who have already upgraded.
See if there are any saved voice messages in your calls.
Recordings on the recorder can also take up space.
The Video app is also worth a look if you use it and delete unnecessary stuff from there.
Podcasts are also saved in the system.
How to delete Other in the iPhone storage and clear the memory considerably
Hello, dear readers of the Uspei site.com. If you go to “settings-main-iPhone-storage” you might be surprised to see all the memory information about your device. There’s an “other” section, which personally takes up quite a bit of space for me, given that I have a 64 gig device.
If you have an iPhone or iPad, or, for example, another 16 gigabyte iPod, you can understand that the “other” takes up a lot of space. How to get rid of it? In this review, I’m going to tell you what “other” is and how to clean it out.
What the “other” section is
First, what the “other” section is, so you understand what you’re struggling with. First of all, it’s where the cache from various apps goes, it also gets iOS device information and software updates. All system updates that are downloaded and not installed, they are stored in the “other” section.
There will also be Siri voices, unloaded files, unsuccessful sync results, etc., etc. In fact, the “other” section. is a trash can where the trash accumulates, if you do not clean it, it will take up all your memory.
My iPhone is 64 GB and the “other” partition is 5-6 GB, imagine how much free space is wasted. How to get it back? There are several ways, a couple of radical ones and a humane one.
1 Radical way
Let’s start with the radical ones, you’ll need iTunes. You connect your phone to your computer, go to your device page and here under “backups” you have to create a backup.
But first you need to select that computer and encrypt your iPhone backup. and type in your password and remember it.
Next, in the settings of your iPhone in the settings of “iCloud” turn off the function “find iPhone” and then create a copy on your computer. And make sure you turn off “find iPhone” because otherwise you won’t be able to recover from the backup. This is exactly what you need to do.
You click on “restore from copy” and you essentially have a new clean device with your contacts, apps, games, and other information that you had restored. This is the first radical way, which takes quite a bit of time.
2 Radical way
The second radical way. is to go to settings-main, down there will be “reset” and “erase content and settings”. It erases all the content and all the settings, i.e. completely deletes the cache, you are not left with the cache and it actually frees up a lot of space.
But you lose data and information, so it’s really very drastic and only worth it when it’s really fucked up.
So, I restored my dad’s iPhone from a backup and so cleared 3 gigabytes, pretty good if you agree. click on the link. I reset my mom’s phone through a settings reset, may she forgive me, and it took a gigabyte and a half, which is not so good, but still something.
The humane way
I want to clean my iPhone humanely, this is the method I will recommend to you. Then you can try iTunes, reset, and that’s it.
First, the applications, each user of iPhone has a huge number of them and many programs simply are not used, so you can safely remove and forget about them, because they were not opened anyway. I have a lot of these programs. If I clean it all out, I will free 1 gig.
Then there’s the cache. It’s not visible in applications, but if you go to settings-main iPhone storage, there is a list of programs at the bottom, and you can see that Vyber weighs a lot. That is, if I go into it, it really stores a lot of information, a lot of cache, there’s photos, videos, text, and all that stuff. That is, you can safely remove the program, and then just reinstall it and it will not weigh much. And immediately free up so much needed megabytes.
I advise you to do this with all of the applications at the top of the list. If it is some programs like Garageband, it is clear, in principle, there can be no cache there, but if it is some messengers, some programs for reading news, there will be a lot of cache. Even instagram over time weighs almost a gigabyte. It is necessary to understand, uninstall and reinstall, then it will free up space.
Then go to Safari settings, here is “clear history and data”. It will delete cookies, browsing data, search history (which we are so afraid of) and all that stuff. That is, there’s actually a lot of space that can be freed up as well.
One last tip. iPhone storage has some tips to help optimize space. Some are worth listening to and you will free up more gigabytes on your device.
So, this humane way I was able to free up 2 gigabytes of free space on my iPhone. Agree, very good, considering that a full reset brought only one and a half on another device. We can end here.
Rate my tips with your thumbs up, if they were useful to you, subscribe to the channel and write in the Комментарии и мнения владельцев what method you used and how many gigabytes you were able to free from the “other” section. Bye.
Where is the memory loss in the iPhone and where to look for it?
Greetings to all and sundry! There is never much free space, and any owner of a 16-gigabyte version of the iPhone can absolutely confirm that (and the author of these lines is among you)!). However, the owners of other smartphones from Apple (those that have a larger internal storage), too, probably do not want the memory in their device disappeared without trace.
And it can really disappear, even when you don’t seem to be doing anything with the gadget. You are just using it in “normal mode” and the space is gradually shrinking. Do you think it’s fantastic and it can not be? Here I think I’m going to disappoint you very much yet can! Let’s look at the causes of such leaks, and most importantly how to deal with them?!