How to download video from iPhone to computer
How to Transfer Photos from iPhone to Windows 8, 7 and XP Computer
ITunes is freely installed on a Windows computer.
However, you can copy photos without synchronization, because this OS is able to recognize the phone as a physical medium.
The quickest way the system will suggest in automatic mode.
In the startup menu, just select the “Import images and videos” item. The illustration shows actions from an iPad, transferring pictures from an iPhone is no different.
However, the message may not appear or the user may automatically close it.
In this case, you can use Windows Explorer. First you need to open “Computer” and double-click on the icon of the connected device.
This will open up access to the Internal storage.
It will contain the DCIM root directory, in which the images will be stored.
You can treat these files the same way you would any others. Copy to disk, email or delete.
Easy Ways to Transfer Photos from iPhone to Computer
Apple phones are famous for their cameras. No wonder their owners are constantly taking thousands of photos.
It is physically impossible to store them all on the device, so you have to copy them to your computer’s hard drive.
Due to the nature of Apple products, this procedure is not so obvious. This article will give instructions on how to transfer photos from iPhone to PC.
It will also highlight the features of copying photos on OS X, Windows and using iPhoto.
How to Transfer Photos from iPhone to Computer with iTunes
iTunes itself does not involve working with photos. Usually, for such purposes, they use the programs built into OS X. iPhoto.
The program opens automatically after the connection to the PC has been made.
It can also be opened using the dock panel. In the main window, just select the photos you need to import and click “Import selected”.
You can import one or all photos at once. After the transfer, the program will offer to save or delete photos from the phone.
Deleting the original images will free up memory space and speed up the creation of a backup.
All photos in iPhoto are sorted by date added, album and device.
How to Transfer Photos from iPhone to Mac Computer
The iOS and OS X operating systems are highly integrated. However, the connected device does not appear as a physical storage medium.
For those who do not want to use the iPhoto service, the “Image Capture” feature will come to the rescue.
This utility is built into OS X and allows you to move photos and other images from your phone both to a specific directory and to the required application.
Find it using SpotLight search. To do this, just start typing the name in the search bar.
The program will show all the photos available on the device and the possibilities of actions.
It is possible to set up automatic actions when the device is connected (copying to a hard disk and deleting originals, for example).
How to Transfer Videos from iPhone to PC (Windows)
Otherwise, this is actually an ordinary folder with which you can do all the same actions.
How to transfer photos from iPhone to computer via WI-FI
In addition to connecting by wire, photo transfer can also be done wirelessly.
The process of transferring photos using Wi-Fi is not fundamentally different from other methods. That is, it happens the same.
Just before starting the transfer, you need to sync via Wi-Fi. This is done as follows.
First you need to connect the device using a cable and open iTunes.
In the left part of the window, in the “Devices” block, select the iPhone or iPad for synchronization.
In the “Overview” tab in the “Parameters” block, you will need to put a checkbox opposite “Synchronization. devices via Wi-Fi “.
Now the gadget will automatically sync when it is on the same network with a computer with iTunes installed.
Synchronization can be started from the phone through the device parameters.
To do this, in the “General” menu, you will need to select “Sync with iTunes via Wi-Fi”.
The presence of synchronization is indicated by the icon in the phone’s tray.
The device now appears as connected. Consequently, all actions on it can be performed in the same way as when connecting using a conventional cable. twisted pair.
How to Transfer Videos to iPhone and iPad from Computer
One of the possible tasks of the owner of an iPhone or iPad is to transfer to him a video downloaded on a computer or laptop for later viewing on the road, waiting or somewhere else. Unfortunately, it is impossible to do this simply by copying video files “like on a USB flash drive” in the case of iOS. However, there are plenty of ways to copy a movie.
In this guide for beginners. about two ways to transfer video files from a Windows computer to an iPhone and iPad from a computer: the official (and its limitation) and my preferred method without iTunes (including via Wi-Fi), as well as briefly about other possible options. Note: the same methods can be used on macOS computers (but sometimes it is more convenient to use Airdrop for them).
Copy Videos from Computer to iPhone and iPad to iTunes
Apple has provided only one option for copying media files, including videos from a Windows or MacOS computer to iPhones and iPads. using iTunes (hereinafter I will assume that iTunes is already installed on your computer).
The main limitation of this method is that it only supports the.mov.m4v and.mp4 formats. over, for the latter case, the format is not always supported (it depends on the codecs used, the most popular is H.264, it is supported).
To copy videos using iTunes, just follow these simple steps:
- Connect the device, if iTunes does not start automatically, start the program.
- Select your iPhone or iPad in the device list.
- In the “On my device” section, select “Movies” and simply drag the desired video files from the folder on your computer to the list of movies on your device (you can also choose from the “File” menu. “Add file to library”.
- In case the format is not supported, you will see the message “Some of these files were not copied because they cannot be played on this iPad (iPhone).
- After adding files to the list, click the “Synchronize” button at the bottom. After synchronization is complete, you can disconnect the device.
After you finish copying videos to your device, you can watch them in the Video application on it.
Using VLC to Rip Movies to iPad and iPhone over Cable and Wi-Fi
The main advantage of this and other such applications is smooth playback of almost all popular video formats, including mkv, mp4 with codecs other than H.264 and others.
After installing the application, there are two ways to copy video files to the device: using iTunes (but already without format restrictions) or via Wi-Fi in the local network (i.e., both the computer and phone or tablet must be connected to the same router to transfer ).
Copy Video to VLC with iTunes
- Connect your iPad or iPhone to your computer and launch iTunes.
- Select your device in the list, and then in the “Settings” section, select “Applications”.
- Scroll down the program page and select VLC.
- Drag the video files to VLC Documents or click Add Files, select the files you want and wait for them to finish copying to the device.
After finishing copying, you will be able to view the downloaded movies or other videos in the VLC player on your phone or tablet.
Transfer Videos to iPhone or iPad over Wi-Fi in VLC
Note: for the method to work, both the computer and the iOS device must be connected to the same network.
- Launch the VLC app, open the menu and enable “Access via WI-FI”.
- An address will appear next to the switch, which must be entered in any browser on the computer.
- Having opened this address, you will see a page on which you can simply drag and drop files, or click on the “Plus” button and specify the required video files.
- Wait for the download to finish (in some browsers, the progress bar and percentages are not displayed, but the download is in progress).
Once completed, the video can be viewed in VLC on the device.
Note: I noticed that sometimes after downloading VLC does not display the downloaded video files in the playlist (although it takes up space on the device). Empirically determined that this happens with long file names in Russian with punctuation marks. I did not reveal clear patterns, but renaming the file to something “simpler” helps to solve the problem.
How to transfer files if you have Windows 7 or Windows Vista
We connect the iPhone to the computer, after which the autorun utility should appear. In the utility, select the “Import pictures and videos using Windows” media option. If the utility does not appear, then call it manually:
- Go to “My Computer”, right-click on your device;
- In the context menu that appears, click on “Import images and videos”;
- If you want to change the destination folder where the import will be carried out, then click on “Import options”;
- After changing the path of unloading materials, confirm the configuration with the “Ok” button, and then click on “Import”;
When the file transfer is over, you can go to the given path and check for the presence of files.
In Windows 7 and Windows Vista, the media transfer utility is more stable than in Windows 8, but still not always. Otherwise, you can copy the photo in a proven way. “My Computer” → “Your device name” → “Internal Storage” → “DCIM” → “100APPLE”, drag it to the desired location.
Transferring Photos to Mac OS Using iPhoto
Upon completion of the import, you will be prompted to delete the copied media from the phone, here you are at your discretion;
How to transfer files if you have Windows 8
In this operating room, there are also several ways to transfer media, but in this case, only one will help us.
- We connect the iPhone to the computer, after which your device should appear in “My Computer”;
- Go to the directory of your iPhone. “Internal Storage” → “DCIM” → “100APPLE”, all your media content should be located there;
- Here, using traditional Windows selection methods, simply select all or certain files for further copying;
- Use CtrlC shortcut to copy to clipboard;
- After going to the destination folder for copying, paste your files using the CtrlV combination. Or drag the files with the mouse pointer.
This was the most practical way to copy files, while other tools may not copy all types of media files.
How to Transfer Videos from iPhone to Computer?
Created several step-by-step instructions for transferring media from iPhone to computer.
Since iPhones are equipped with a camera, many people like to take photos and videos with them. But all the captured material remains in the device’s memory until its full memory. Rarely does anyone upload their photos and videos to a computer. The reason for this may be banal laziness or ineptitude in this procedure. To show how to transfer data to a computer, see our step-by-step instructions.
Organizing your media is now easier with the Photos app in iOS 7.
How to transfer files if you have Windows XP
Please note that this wizard cannot transfer media larger than 500MB. To download files over 500 MB, use the proven method. “My Computer” → “Your device name” → “Internal Storage” → “DCIM” → “100APPLE”, drag the files to the desired location.
These instructions in the article are great for transferring photos and videos to both iPhone, iPad and iPod Touch.
How to email photos and videos via the app
Today you can hardly find a non-e-mail user. over, the owner of advanced electronics Apple.
Therefore, for one-time exchanges of a limited number of pictures, it is quite possible to do with email.
Why you can’t send a large number of photos by mail?
In principle, you can, but you all remember how long it takes to send an email from an email client. So, a good quality photo in high resolution can weigh about 15 MB or more.
Even one picture will be sent to the mail server within a few minutes. And if you need to send a dozen pictures?
Yes it will just cause the system to freeze.
Life hack. To quickly send high-quality photos by email. they need to be precompressed, packed in an archive to reduce the size of the attachment to the letter.
Look for the WinRaR or WinZip archiver in the list of Windows applications as a compressor for compressing data. And if there are none, download the free 7-Zip archiver from the Internet from the official website so as not to get infected with viruses.
- First, create a compressed archive of images to be uploaded.
- Send an email from one of your mailing addresses to your other.
- Check your email on your laptop or desktop.
- Download the archive to your hard drive.
Unzip the compressed package to a folder and view with Windows tools or an image viewer.
How to Transfer Videos from iPhone to Computer?
Created several step-by-step instructions for transferring media from iPhone to computer.
Since iPhones are equipped with a camera, many people like to take photos and videos with them. But all the captured material remains in the device’s memory until its full memory. Rarely does anyone upload their photos and videos to a computer. The reason for this may be banal laziness or ineptitude in this procedure. To show how to transfer data to a computer, see our step-by-step instructions.
Organizing your media is now easier with the Photos app in iOS 7.
The first way is to work with IPhoto
Download iPhoto from this link.
Connect your phone to computer via USB cable, IPhoto will automatically download.
In the left pane, you will see your phone. By clicking on it, you will see all your videos and photos in your phone.
Select those that we want to download to your computer and look for the “import selected” button in the top panel, after which your videos will start downloading to the iPhoto library.
Now your videos will be stored in your iPhoto library and you can easily transfer them from there to your hard drive or computer desktop.
TIP: Clean your iPhoto program regularly. By storing all your media, the program takes away your computer’s memory. Transfer videos and photos saved from your phone to the cloud or hard drives for secure storage.
How to transfer files if you have Windows 7 or Windows Vista
We connect the iPhone to the computer, after which the autorun utility should appear. In the utility, select the “Import pictures and videos using Windows” media option. If the utility does not appear, then call it manually:
- Go to “My Computer”, right-click on your device;
- In the context menu that appears, click on “Import images and videos”;
- If you want to change the destination folder where the import will be carried out, then click on “Import options”;
- After changing the path of unloading materials, confirm the configuration with the “Ok” button, and then click on “Import”;
When the file transfer is over, you can go to the given path and check for the presence of files.
In Windows 7 and Windows Vista, the media transfer utility is more stable than in Windows 8, but still not always. Otherwise, you can copy the photo in a proven way. “My Computer” → “Your device name” → “Internal Storage” → “DCIM” → “100APPLE”, drag it to the desired location.
Transferring photos through Explorer
Take an iPhone in your left hand, a laptop in your right hand, connect the devices with your left foot, approximately as in the picture below. You can swallow a sip of hot coffee with your right foot to clear your brain. ))
It was a joke. in fact, you can leave your legs alone, you do not need to hold the computer with your hands, since it is on the table.
Windows operating system is smart and smart, quickly detects the connected device as external memory.
The following interface will appear on the screen.
Now select “Open device to view files”, press Enter.
Sometimes Windows cannot find a connected external device for a very long time. To speed up the process, you can launch Explorer with the WinE hotkey combination.
There may be options depending on the version of Windows and user settings of the operating system.
Next, click on the iPhone icon, switch to the “Folders” mode in the browser panel. Explorer will be ready to transfer data.
Next, select the necessary objects, then simply drag them with the mouse from the local memory of the smartphone to the side of the hard drive.
Sometimes there are situations when there is no USB cable at hand.
The cat gnawed through the wire that was inadvertently left unattended, or you are the same well-wisher who decided to inform the relevant authorities about the crime recorded on the video, but did not dare to go for interrogation with Athos for fear that expensive equipment would be confiscated as material evidence (because there is no removable memory cards).
Alternatively, a pretty neighbor asked you for a cable for a while, just to recharge her iPhone, but forgot to give it back. Because I wanted you to visit yourself to continue your romantic acquaintance.
Question. how to transfer files to the internal memory of Windows from a mobile phone if there is no USB cable?
HOW TO Transfer Pictures Video from IPhone to Windows PC (2018)
The problem is that Apple mobile equipment does not provide for a slot for microart memory, so it is impossible to first copy photos to a card, and then connect the latter to a desktop or laptop.
There are only wireless ways to transfer files.
Fortunately, modern technologies provide quite a lot of such opportunities.
Transferring Photos to Your Computer Using My Photo Stream
If the function is not activated for you, you can enable “My Photo Stream” in Settings. Photos & Camera. My Photo Stream.
How to transfer videos and photos from iPhone, iPad to computer
There are several ways to transfer captured photos and videos from iPhone or iPad to your computer, each of which has its own advantages. This can be done:
- by connecting a mobile device to a computer;
- using the “My Photo Stream” function (suitable only for transferring photos);
- through various cloud storage.
Each of the above methods, as already mentioned, has its own advantages and will be most convenient in a given situation, so we will consider each of them in more detail.
Transferring photos and videos by connecting to a computer
The simplest solution to the issue of transferring content from a mobile iOS device to a computer is to connect the gadget to a PC and get direct access to folders with audio and video materials.
We connect your mobile device to your computer. Next we go to Start. Computer and, in the “Portable Devices” tab, we find the icon of your iPhone or iPad.
Click on the icon and get access to the internal memory of your device (Internal Storage). Actually there, all the photos and videos captured on a smartphone or tablet are stored in folders.
Transfer photos and videos by syncing the cloud storage folder
Anything happens in life, including it happens that the cable from your device is lost or you simply forgot to take it with you, but there is a desire to get a photo or video on your PC. If you cannot connect your device to your computer for some reason, you can try using third-party applications such as Dropbox or Google Drive. And here, of course, you can’t do without the Internet.
If you choose this method, you must either already have an account in one of the cloud data storages. You can also get a PC client to work with Dropbox, Google Drive or Yandex.Disk, or just continue working with the service through a browser.
If you are not yet familiar with such a convenient “good”, then here you are: “Google Drive”, “Dropbox” or “Yandex.Disk”.
If you didn’t find the answer to your question or something didn’t work out for you, and there is no suitable solution in the Комментарии и мнения владельцев below, ask your question through our help form. It’s fast, simple, convenient and doesn’t require registration. You will find answers to your own and other questions in this section.
How to Transfer Videos from iPhone to Computer
Not infrequently, after taking a photo or video on a smartphone, it becomes necessary to throw the shot onto a computer. But, this operation often causes difficulties for inexperienced users. In this article, we will tell you how to download a video from an iPhone to a computer running Windows or Mac OS X.
How to Download Videos from iPhone to Windows Computer
If you are looking to download videos from iPhone to your Windows computer, you are in luck. Since video streaming is very easy on Windows computers.
So, in order to throw a video, you first need to connect your iPhone to your computer. To do this, we take a USB. Lightning cable (this cable is also used for charging) and plug it into the iPhone and computer. After the iPhone and computer are connected with a cable, you will hear a distinctive sound indicating that the device is connected, and your iPhone will appear in the “My Computer” window.
Open iPhone in the My Computer window. After that, you will see a disk called “Internal Storage”. It also needs to be opened.
After that, a folder with photos and videos recorded on your iPhone will open in front of you. From this folder, you can upload videos to your computer. To do this, you just need to drag it to your desktop or to another folder.
If there are a lot of photos in the folder, then it can be difficult to find the desired video in this case, right-click on an empty space and select “Group. Type”. Thus, you separate the files of photos and video clips from each other and you can upload exactly what you need to your computer.
Copy errors. In some cases, when copying videos, users receive the error “The device attached to the system is not working” or “The device is not reachable”.
This error occurs due to the fact that the iPhone uses the new HEVC format for recording video and converts files to a compatible format on the fly when transferring files to a computer. If the file size is small, then there are no problems, but when transferring large video clips, the device freezes and Windows gives an error.
To solve this problem, you just need to turn off the video conversion to a compatible format. To do this, go to the iPhone settings, open the “Photos. Transfer to PC and Mac” section and switch to the “Transfer Originals” mode.
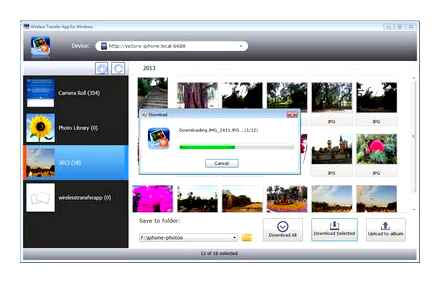
After this copying should take place without errors. If you can’t open the copied video, then you can convert it already on your computer or install another video player (for example, VLC).
How to Download Videos from iPhone to Mac OS X Computer
If you have an Apple computer with Mac OS X operating system, then the procedure for transferring video files will be a little more complicated. Here, in order to capture a video from iPhone to your computer, you need to use the “Image Capture” program. Typically, this program opens itself after you connect your iPhone to your computer.
If it did not open, then you can open it manually. To do this, go to the built-in Spotlight search (the search icon in the upper right corner of the desktop) and enter the search term “Image Capture”. After that, the system will prompt you to open this program.
So, you have opened the Image Capture program. Now you can start uploading video clips from iPhone to your computer. First you need to pay attention to the left side of the window of this program. There will be a list of mobile devices connected to the computer. In this list, you need to select the iPhone from which you want to transfer the video to your computer.
The next step is to select a folder or program where you want to upload your videos. To do this, open the drop-down menu at the bottom of the program window and select one of the appropriate options. For example, you can drop a video from iPhone to the Pictures folder, or just to the desktop.
After that, you can skip the video. If you want to throw off all the videos and photos at once, then just click on the “Import all” button.
In order to drop only individual videos, select them with the mouse and click on the “Import” button. Also, you can simply drag the selected video files from the “Image Capture” program to any suitable folder.
Add movies via iTunes
This is one of the most popular and well-known methods. To download a video, you need to add it to the program’s library, and then synchronize it with your phone, which can be done via USB or Wi-Fi.
- Install iTunes.
- We connect your smartphone via Wi-Fi or USB cable.
- In the top menu of the program, click “File” and “Add new to the library”. Or the keyboard shortcut CtrlO.
- The video has now been added to the library.
- Next, right-click on the video, select “Add to device” and click on your phone.
- Finally, go to the device overview, go to the movies tab, put a checkmark on the synchronization and click the “sync” button below.
After synchronization, the video will appear in the “Video” menu.
Now you know how to transfer a movie through iTunes to iPhone.
Download via nPlayer
Another way is to use third-party players. Among which the most popular is nPlayer. Working with it is as follows:
- Download and open the application.
- Open the “Network” tab and enter in the settings the IP address of the resource from which we want to download the video.
- Next, select the files you need and click “Download”.
- Downloaded videos appear in the “Downloads” tab.
How To Transfer Photos & Videos From iPhone To PC. Windows 10 (2021)
Ways to Download Videos to iPhone
In general, there is more than one way to add a video to your gallery, but each of them requires the use of a computer and additional programs. This can be done with the following software:
Each of the methods has its own characteristics. Let’s consider separately for each program how to transfer a video from a computer to an iPhone to the camera roll.
Upload via Yandex.Disk
Another, fairly simple way is to add it through the Yandex.Disk service. Everything is quite simple here:
- Uploading video to Yandex.Disk via browser or PC version of the cloud.
- Install the Yandex Disk application on your iPhone, and then log in.
- Go to the folder where the video was saved, swipe it to the side and click “Offline”.
- The video will then be saved to your phone. You can view it without connecting to the Internet.
How to Transfer Videos from Computer to iPhone to Camera Roll
The article will be useful to those who are interested in how to transfer a movie to an iPhone from a computer. For moviegoers and just those who like to while away the time watching videos, we will tell you about all the nuances of downloading movies to iPhone.
Apple smartphones are quite multifunctional, and are well suited for various purposes, including watching videos. But unlike Android phones, downloading movies and other videos to them is not so easy and can only be done using a PC. Therefore, it is worth figuring out how to throw a movie on an iPhone from a computer.
Any Trans. Alternative to iTunes
The program works in the same way as iTunes, but it’s a little easier to use.
But note that the official version of the program is paid. But you can find a pirate, which is not recommended.
How to Reset Videos from Computer to iPhone via iTools?
When using this method, the steps are similar to using iTunes. In particular, you will need to do the following:
- Download and install the program.
- Connect your phone via cable.
- In the program, open the Media tab, then click Video.
- After that, drag the clips you want to the program area.
- The software will ask you to install the converter if the video does not correspond to the MP4 format.
- Install the converter and wait.
- Once installed, the video will be converted and downloaded to your iPhone.
How to Save Videos from iPhone to Computer or Hard Drive
When preparing to make a movie, I often come across customer questions “How to download a video from an iPhone?”
Despite the rapid development of technologies, more than half of the users of apple devices do not fully know the system of the apple.
For many, iTunes is becoming too complex a system for simple actions with music and photos. And there is no need to talk about other possibilities. That is why for a long time it was said about apples that it is very difficult with them.!
The owners of apple devices are jealous of the owners of android devices, which have long been simply sticking flash drives into their phones.
However, not everything is as complicated as it seems at first glance, and today the article is an instruction on how to download videos from your iPhone to make a memorable video out of them.!
The first way is to work with IPhoto
Connect your phone to computer via USB cable, IPhoto will automatically download.
In the left pane, you will see your phone. By clicking on it, you will see all your videos and photos in your phone.
Select those that we want to download to your computer and look for the “import selected” button in the top panel, after which your videos will start downloading to the iPhoto library.
Now your videos will be stored in your iPhoto library and you can easily transfer them from there to your hard drive or computer desktop.
TIP: Clean your iPhoto program regularly. By storing all your media, the program takes away your computer’s memory. Transfer videos and photos saved from your phone to the cloud or hard drives for secure storage.
Cloud storage
I have already written about the third method. It is enough to use cloud storage on your iPhone and transfer video to your computer through them.
This is a very convenient way. It does not require your phone to be connected to your computer. And you can do it from anywhere in the world! The only thing that is required is an internet connection.
Image Capture Method
In the program section of your MAC, find and run the Image Capture program. Connect your phone to the computer via USB cable, the program will start automatically.
In Image Capture, specify where to import your photos. For example your desktop or your hard drive.
If you want not only to copy your videos from your phone, but also to clear the memory, in the Options set “Delete objects from the camera after loading”
WHAT IF I HAVE Windows?
For Windows, there is also a way to save videos from iPhone.
We connect our iPhone to the computer via the same USB cable.
Open the Computer folder and select your device.
Now you need to find the Internal Storage \ DCIM \ 100APPLE folder. in which all media files are stored.
On Windows 7 and Vista, you need to right-click on the button with your device and select “Import Pictures and Videos”.
If we have Windows XP, after connecting the smartphone to the computer, the “Digital Camera Wizard” will start. Click “Next” and select the media files that we want to download from the phone.
Further, everything is as usual. You should specify the folder where the videos will start to be saved.
Do you still find it difficult? Just remember what you do it for!
Do not put off because of perceived difficulties the opportunity to preserve your valuable memories for many years.!
ICloud website
If you have iCloud sync for photos and videos turned on on your iPhone, all files are automatically uploaded to your Library. It can be viewed and edited at iCloud.com. In addition, contacts, notes, reminders and other user data from all devices on which synchronization is activated are displayed here.
-
Open the iCloud website. Enter your Apple ID and password to sign in.
The video will download in MOV format to the browser download folder.
Windows explorer
You can transfer the necessary videos without the help of special programs, you just need to connect the phone to the PC. Please note that you must have iTunes installed, although we will not work with it. It is required to sync iPhone to PC.
- Connect your device to your PC using a USB cable. Click “Trust this computer” on the smartphone screen.
- Open “My Computer“, find the iPhone in the list and double-click on it with the left mouse button.
In the window that opens, find the required video, right-click on it and click “Copy”. Or just drag the entry to another window.
Now go to the folder where you want to move the file, press RMB. “Paste”.
Transfer Videos from iPhone to Computer
Having shot a beautiful video, I want to share it or edit it in special editing programs. To do this, you need to transfer it to your computer. This is done by means of Windows or a cloud service.
Transfer Videos from iPhone to PC
In this article, we will go over the main ways to transfer videos between iPhone and PC. The fastest of these is using File Explorer and the iCloud site. However, cloud storage offers additional features that will be useful if there are a lot of files.
Cloud storage
Thanks to resources such as cloud storage, you can store a large amount of data not on your device, but in special online services. Today there are a huge number of them. In order to upload a video using this method, you just need to add the file to the storage from your smartphone and download it already on your computer. The sync speed will vary depending on your internet connection. Read about how to add and download files from various cloud storages in our articles.
We have analyzed the most popular ways to transfer video from phone to PC. In addition, third-party programs have a similar function.
In addition to this article, there are 12387 instructions on the site. Add Lumpics.ru to your bookmarks (CTRLD) and we will definitely be useful to you.
Thank the author, share the article on social networks.
Transfer Photos to iPhone and iPad
Your vacation photos will look great on your iPad screen and are now very easy to transfer there! You don’t need to launch iTunes or turn on iCloud sync to do this: just iMazing is enough. Connect your smartphone or tablet to your computer and start sorting your mobile photo albums. Even Wi-Fi connection is supported.
Easily save your favorite photos to your Mac or PC. Export photos and videos from iPhone or iPad by simply dragging and dropping them to your computer. If needed, iMazing even converts HEIC, Apple’s new graphics format, to JPEG. You can finally forget about unreliable cloud storage and complex syncing with iTunes.
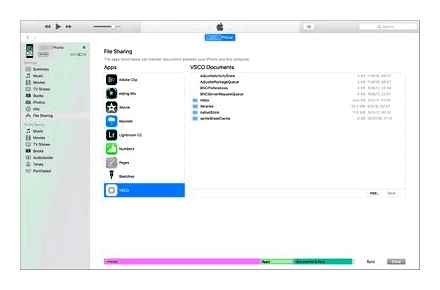
Detailed information
For any iPhone photo and video, you can view detailed information such as extension, file size, aspect ratio, geolocation data, and more. To do this, you just need to double-click the element with the mouse, or select it and press the spacebar.
Save space
Running out of space on the iPhone? Take a look at the Camera Roll. it may be worth putting things in order for a long time. You don’t have to select unwanted photos one by one on the small screen of your phone. just quickly mark them from your computer. And even if you accidentally delete something you need. iMazing always keeps a copy of your data in a safe place.
iMazing and photos
iMazing: Reliable photo and video export software to any Mac or Windows computer without iCloud and iTunes.
Supports all iPhone, iPad and iPod models. Compatible with Mac and Windows. Latest version: 2.14.4. Last updated: Sep 24, 2021 Latest version: 2.14.4. Last updated: Sep 24, 2021 Latest version: 2.14.4. Last Updated: Sep 24, 2021
Access to hidden albums
With iMazing, you have access to all your photos, including those you would normally not be able to view. In addition to the usual Smart Albums (such as Favorites, Selfie, or Slow Motion), iMazing features:
Transfer Photos and Videos from iPhone to Mac or PC
Convenient photo and video export without iCloud or iTunes. Access to them from a computer via USB or Wi-Fi. Reliable backup.