How to transfer photos from iPad to computer
how to copy photos from iPad to PC using iCloud app
Apple has released iCloud app for Windows for a long time, we can use iCloud software to transfer photos from iPad to computer.
Step 1 Download the iCloud app to your Windows computer
You can download iCloud through the Microsoft Store, or you can just google iCloud and find the download link on the web. Then complete the installation.
Step 2 Sign in to the iCloud app
Launch the newly installed iCloud on your PC and sign in with your Apple ID.
Step 3 Start Transferring Photos from iPad to PC
After logging in, find the “Photos” tab and click the Options button on this tab.
Pops up a window, check the iCloud Photo Library option in the window.
Blow Done. and then Apple.
This way, iCloud will start transferring all the photos saved on all your iOS devices under that Apple account to your computer’s hard drive. However, it may take a while to delete these useless photos.
Log into This PC on your computer and search for iCloud Photos. Double click on it and you will find the Download folder. Find all iCloud photos here.
Part 1 How to Transfer Photos from iPad to Windows Computer Wirelessly
In the first part, we will see two methods that will allow us to import images from iPad to computer. without using a USB cable. Both methods require you to enable iCloud Backup on your iPad.
About iCloud Auto Backups:
This is a very handy feature on iOS and iPadOS, which every time you Lock, charge or connect an iDevice to WI-FI, the data on this device will be automatically saved to iCloud.
Not sure if automatic iCloud backups are turned on?
- Unlock iPad and tap Settings. Go to iCloud. Scroll down and tap Backup check if the iCloud Backup option is enabled or disabled. If not, rotate it and press Back Up.
Windows explorer
- Connect iPad to PC via USB cable. Click “Trust this computer” on the tablet screen.
- Go to My Computer and find iPad in the list of connected devices.
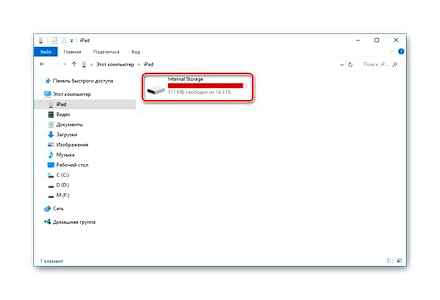
Please note that you cannot edit or delete photos on iPad through Windows Explorer. To do this, you need to use iCloud or iTunes.
How to transfer photos from iPad to computer
Modern gadgets take high-quality pictures that are convenient to view not only on the device itself, but also on the large screen of a desktop computer. In this article, you will learn how to transfer photos from iPad to a computer running Windows or Mac OS X.
copy photos from iPad to PC via iCloud.com
Don’t want to download the iCloud app? Try iCloud.com.
Step 1 Sign in to iCloud.com
Play iCloud.com and sign in with your Apple account.
Step 2 Transfer Photos from iPad to PC
Click Photos on the webpage, and then you can view all the photos saved in this account. Find the target iPad image and download it on your computer.
Method 3 Transfer Photos from iPad to PC with iPhone Transfer
Now, there are many efficient ways to transfer photos or any other media file without requiring users to use iTunes or even use iCloud.
Software like echoshare iPhone Transfer provides a convenient way to get things done with minimal effort.
Transfer Photos and Videos From iPhone iPad To Windows PC 2021 FAST AND EASY!
It is a professional iOS / iPadOS data transfer program to help you manage data on iPad and other iOS devices.
- Play & Plug: By connecting your tablet to your PC, you can start transferring photos from iPad and other media to PC.
- PC-iPad: You can not only copy files from iPad to PC, but also transfer data from PC to iPad.
- One-Click Photo Transfer: Just one click to transfer photos from iPad to Windows machine.
- Variety of files: With iPhone Transfer, you can import photos, music, videos, contacts, messages, app data and other data to your computer and vice versa.
Step 1 Sync iPad to iPhone Transfer
Download, Install and Launch iPhone Transfer on Your Computer.
Then, connect your iPad to your computer using a USB cable. You can see the message “Trust this computer” On iPhone Transfer. Unlock iPad and tap Trust.
Step 2 One Click to Transfer Photos from iPad to PC
In the initial interface of iPhone Transfer, you can see your device on the left and several options on the right. Click on “One Click to Export Photos to PC” to transfer all photos from iPad to PC.
Tip: If you want to transfer certain images from iPad to PC. Follow this:
- At the top of the interface, you will see various tabs, select “Photos” and iPhone Transfer will display all the photos and albums on your iPad. Select photos from the album that you want to transfer.
- Hit Export to copy photos from iPad to your computer. Select a folder to save iPad photos and press OK to complete the transfer.
- Later, you can hit Open Folder in Find and View iPad Photos on your computer’s hard drive.
How to Transfer Photos from iPad to USB?
To download photos from iPad to USB drive, you can try the above methods to transfer photos from iPad to computer first. Then import the photos to your USB stick.
Or you can purchase an Apple USB Adapter to connect your iPod to a USB storage device for data transfer.
How to Transfer Music from iPad to Computer with iTunes
Update iTunes to the latest version. Connect your iPad to your computer using a lightning USB cable.
Open iTunes. If necessary, select “Account”, “Authorization” and “Authorize this computer”.
ITunes maximum authorization has expired, just try to disconnect one device from iTunes and then authorize that computer.
Turn on “Sync Music”
Select the device icon in the upper left corner of iTunes. Select Music in the Settings panel on the left. You can decide whether to transfer your entire iTunes music library or selected playlists.
Step 3. Transfer Music from iPad to Computer with iTunes for Free
Click “Apply” to save your changes. If the iTunes sync process does not start, you can select “Sync” to start it manually.
Note: If you only want to transfer purchased iTunes music from your iPod, you can select “Transfer Purchases From iPad” from the “Devices” submenu in the “File” list. It’s also a good way to re-download iTunes purchases. (Are purchases accidentally deleted from iTunes? Restore iTunes purchases.)
iTunes VS Apeaksoft MobieTrans Which Is Better?
Let’s talk about the things iTunes can’t do for you. In other words, you need to sort out the shortcomings of iTunes when transferring music to iPad. Here are the typical iTunes limitations.
- 1. Data overwritten.
- 2. One way transfer.
- 3. Songs not downloaded in iTunes are not supported.
- 4. Transfer music library instead of selected songs.
- 5. Can’t transfer music and other files between iOS devices.
- 6. Require authorization.
- 7. Unable to select or view files before transferring.
- 8. iTunes Errors.
Transfer All Music from iPad to Computer (Recommended)
Then what about songs downloaded or copied from other places (not from iTunes)?
To transfer all saved music from iPad, you will need iPad transfer. Fortunately, Apeaksoft MobieTrans is your best bet. You can selectively transfer photos, videos, contacts, SMS and music files from iPhone, iPad or iPod to your computer.
No potential damage from data loss or Wi-Fi connection. What’s more, you can also transfer files from computer or iPad to iPhone, iPad or iPod.
- Transfer music files from your iPad to your computer quickly.
- Transfer MP3, WMA, M4R, OGG, AAC, AIFF, etc. to iPad.
- Compatible with iPad Air, iPad Pro, iPad mini, etc. Running iOS 12/11.
- Customize your iTunes library like add, remove, edit or convert.
Download for Win
How to Transfer Music from iPad to Computer with / without iTunes
Your iPad is out of storage space now?
Do not worry about that. You can transfer music from your iPad to your computer. You can of course upload to iCloud and other cloud storage as backups. You can later delete these songs to free up more space on your iPad.
For Apple iTunes users. true friend. You can transfer music and playlists from iPad to computer through iTunes for free. However, you know that iTunes has its limits. So, this article also shows an alternative way to transfer music from iPad to computer without iTunes. You can read and choose the right solution based on your needs.
- transfer music library from iPad to Mac or PC using iTunes
- Transfer All Music from iPad to Computer (Recommended)
- iTunes vs Apeaksoft MobieTrans, Which Is Better?
How to Transfer Music from iPad to Computer without iTunes
Step 1. Launch iPad Transfer Software
Download, install and launch iPad to transfer music for free. Then connect your iPad to your computer. The program will detect your iPad automatically after connecting.
Step 2. Find and listen to music for iPad
Go to the left panel of the program. Select Music to access all video and audio files. If you want to search for a specific song or audio track, you can use the search bar in the upper right corner. Browse any song you’re not sure about.
Step 3. Transfer Music from iPad to Computer without iTunes
Check the box in front of the music you want to transfer from iPad to computer. Later, select the third computer icon from left to right. Set destination folder to save transferred music from iPad to computer.
Note: If you delete music from iPhone iPad while using Apeaksoft MobieTrans, the deleted music files will also be deleted from the connected iPad. So you can quickly delete unneeded files here.
What files can you sync with iTunes
- 1. Songs, playlists, podcasts, audiobooks, albums, TV shows, movies and books.
- 2. Photos, videos, contacts and calendars.
- 3. Your previous backups were made through iTunes.
Select files to transfer
Once connected, all file directories are displayed in the left pane. Select the file directory you want to transfer, for example, if you want to transfer music, movies, TV shows, music videos and other multimedia files, click Media.
If the videos you added cannot be played on iOS, this iPad Transfer Ultimate will automatically convert formats to iPad supported formats.
Download and Install the Powerful iPad Transfer
After installing the software, launch it on your computer.
How to transfer files between iPad and PC
We usually use iPad for watching movies, playing games, listening to music, reading books, surfing the Internet, doing some business tasks, and so on. When you get a new iPad, you can import videos, pictures, PDFs, music, and more from your computer to your iPad. Don’t panic, you can transfer files from PC to iPad using iPad Transfer Ultimate after Part One.Also, you can transfer iPad files including music, videos, photos, etc. together with your friends and family through this iPad Transfer to Part two.
Connect iPad to Computer
Connect iPad to your computer. After detecting your device, you will see a list of iPad content categories as shown below.
Start transfer
Click the Add button to select the file or folder you want to import to iPad.
Other files you can transfer from PC to iPad: ePub, PDF, Contacts, Music, Movies, TV Shows, Music Videos, Podcasts, iTunes U, Ringtones, Audiobooks, Voice Memos, Photos, Camera Snapshot, Playlists and Albums
how to transfer files from iPad to PC
Besides transferring files from iPad to PC, you can also back up iPad files to PC and iTunes Library for later use.
Connect iPad to computer via USB cable and the program will automatically detect your iPad.
Once connected, all files on your device will be found. You can find the file you want by clicking on the file type on the left side.
After selecting the required files, click the “Export” button at the top.
If you want to transfer them to your computer, select “Export to PC” and specify the destination folder where the exported files will be saved.
If you want to back up these files to iTunes, click Export to iTunes Library.
With this iPad Transfer, you can easily manage your iPad files without losing any data. You can import photos / videos / music / contacts and others from PC to iPhone / iPad / iPod. It even transfers files between two iOS devices. It supports the latest iOS 9 and iPhone SE, iPhone 6s / 6s Plus / 6/6 Plus, iPad pro, iPad Air, iPad mini, iPod and so on.
How to transfer pictures to Mac
If we use an Apple computer, we can import images using iPhoto.
- To do this, connect the tablet and run the program.
- Then we wait for the photos to appear.
- Click the menu “Import all”.
- If we want to transfer only a few pictures, we need the option “Import Selected”.
- At the end of the import, a window will appear where you will be asked to remove the sources from the album called “Film”.
If iPhoto is not installed on our computer, you can use Image Capture. Select the folder where we want to transfer the images, and click the “Options” tab.
If desired, mark the item for deleting images from the camera after transferring them. This helps to reduce backup times as well as increase the volume of the Camera Roll folder. We confirm our actions and click “Download All”.
How to transfer photos from iPad to computer: instructions
Modern mobile devices and tablets have excellent built-in cameras, thanks to which the user can take good amateur pictures.
However, not everyone knows how to transfer photos from iPad to computer. Let’s try to figure out how they can be imported.
Transferring pictures to Windows
If we are using Windows 8, follow these steps.
- We connect the tablet to the PC, place the cursor in the upper right corner and click the magnifying glass image.
- Enter the word “Computer” and press “Enter”.
- Next, right-click on the tablet logo and select the item for importing photographs.
- After that, click on the link “Additional parameters”.
- There is a Browse button next to the import field. Click it and select the folder where we want to transfer the pictures.
- By default they are imported into “My Pictures”.
- Optionally, we can also mark the item responsible for deleting pictures after transfer.
- After setting the parameters, we confirm our actions. Selecting the import button.
- When the transfer is complete, the system will display the snapshots. If any photos have not been transferred, you can import them using File Explorer or a program called Windows Live Photo Gallery.
Now how to transfer photos from iPad to a computer running Windows 7 or Vista.
We connect the tablet to the PC. If autorun opens, select the import item using Windows and configure the settings.
Sometimes the import dialog opens right away. Press the “Browse” button and select the folder where we want to transfer the images. By default, they are transferred to “My Pictures”.
After setting the parameters, we confirm our actions and select the “Import” menu. A window will appear where the process of transferring images will be displayed.
At the very end, the Windows Photo Gallery program will open. The transferred photos can be found in the item “Recently imported”.
If we are using Windows XP, we should be aware that pictures can be copied directly from the tablet itself via “My Computer“. You can also try using the camera wizard.
How to download photos from iPad to computer?
Go to the “My Computer” section from the “Start” menu or open the window by pressing the Windows E key combinations. In the “Portable Devices” section, click on the name of your iPhone or iPad and go to Internal Storage DCIM. Here is a folder with photos and screenshots from the “Camera Roll” iPhone / iPad.
How to copy photos from iPad to USB flash drive?
You can also select photos. and then click Export Export to PC. another window will pop up. In the pop-up file browser window, you need to locate your USB flash drive. And then click the “OK” button. to transfer photos from iPad to USB flash drive.
How to Transfer Videos from iPad to Computer?
Transfer file from iPad to computer. In the list on the right, select the file you want to transfer, click Save, select a location for the file, and click Save. Transfer file from computer to iPad. Click “Add”, select the file you want to transfer, then click “Add”.
How to download photos from iCloud?
On a computer with Windows 8 or later
- Go to the home screen.
- Click “All Programs”.
- Click the iCloud iCloud Photos icon.
- Click “Add Photos and Videos”.
- Select the photos you want to send.
How to Transfer Files from iPhone to Computer via USB?
First, connect your iPhone to your computer with a USB cable that allows you to transfer files.
- Turn on your phone and unlock it.
- On your computer, click the Start button. and then select Photos. to open the Photos app.
- Select Import From USB Device and follow the instructions.
How to make your iPhone trust your computer?
To allow your computer to access data on your device, select it in the Finder and click Trust or, if using iTunes, Continue. On your iPhone, iPad, or iPod touch, confirm that your computer or other device is allowed to access data.
How to Transfer Photos from iPhone and iPad to Windows 10
When a huge number of pictures are collected in the memory of an iPhone or iPad, owners of Mac computers can count on syncing, which allows them to store photos on their computer. For those who prefer Windows computers, there are several ways to move the photo library.
Copying Photos Using Windows File Manager
In order to transfer photos from iPhone to a computer running Windows 10, you will need:
- Install iTunes on Computer.
- Connect iPhone or iPad using Lightning to USB cable.
- Launch Windows Explorer from the Start Menu, Desktop, or Taskbar. Alternatively, you can use the Windows E keyboard shortcut.
- Click the arrow next to the This computer folder and in the menu that opens, select the iPhone or iPad connected to the computer.
- Double-click to open the onboard storage and navigate to the DCIM folder. It will display all the images stored on the mobile device.
- Further, using the key combinations Ctrl C and Ctrl V, you can copy the desired photos to your computer. If you need to transfer the entire photo library, use Ctrl A to select all images.
Copying photos using the Photos app in Windows 10
- In this case, you also need to start work by installing iTunes on your computer and connecting the iOS gadget using a cable.
- Next, launch the Photos application using the Start menu or taskbar.
- In the upper right corner of the window that opens, the Import button will appear.
- Select the photos you want to copy and click the Continue button.
- All selected pictures will be copied to the Photos app.
Copy photos using iCloud
- First you need to download iCloud for Windows from the Apple website using this link and run it on your computer.
- Next, you need to log into iCloud using your Apple ID and password.
- In the window that opens, select Photo and press the Options button.
- In a new window, put a checkmark in front of the item My Photo Stream and uncheck the box in front of the item Upload new photos from my PC.
- Click the Finish button and, returning to the previous window, click on the Apply button at the bottom.
After these simple manipulations, all photos stored in iCloud will be copied to your Windows computer.
Additional Information
There are other ways to transfer photos and videos to your computer:
-
such as a hard drive or SD card to the Photos app for macOS.
Information about products not manufactured by Apple or about independent websites not controlled or tested by Apple is not endorsement or recommendation. Apple assumes no responsibility for the selection, functionality, or use of third party websites or products. Apple is also not responsible for the accuracy or reliability of information posted on third party websites. Contact your supplier for more information.
How to easily download photos from iPad to computer
Modern society literally cannot live without daily photographs. And if ten years ago, professional and amateur cameras were used to record the most joyful moments in life, today skilled users use exclusively their own smartphones and tablet computers. That is why, sooner or later, many users may have a problem of how to download photos from the iPad to a computer, if the laptop stubbornly does not want to sync with an Apple tablet.
Importing to a Windows computer
Photos can be imported to a Windows computer by connecting a device to the computer and using the Windows Photos application:
- Make sure your Windows computer is using the latest version of iTunes. Importing photos to a Windows computer requires iTunes 12.5.1 or later.
- Connect your iPhone, iPad or iPod touch to your Windows computer with a USB cable.
- Unlock your iOS or iPadOS device with a passcode when prompted.
- If an iOS or iPadOS device displays a “Trust this computer?” Warning, click “Trust” or “Allow” to continue.
If you have iCloud Photos turned on, you must download the original full-resolution photos to your iPhone before importing photos to your Windows computer. Find out how to do it.
After importing videos from an iOS or iPadOS device to a Windows computer, some videos in the Windows Photos app may have the wrong orientation. By adding these videos to iTunes, you will be able to play them in the correct orientation.
If you’re having trouble importing photos from your iOS or iPadOS device to your Windows 10 computer, follow these steps:
- On your iOS or iPadOS device, open the Settings app. Click “Camera” then select “Formats”.
- Click Most Compatible. From now on, photos and videos captured with the camera will be saved in JPEG and H.264 formats, respectively.
Using iCloud Photos
ICloud Photos automatically keeps your photos and videos safe, up to date, and accessible across all your Apple devices, on iCloud.com, and even on your Windows computer. With iCloud Photos, you don’t need to import photos from one iCloud device to another. ICloud Photos always sends and saves the original full resolution photos. You can store originals in full resolution across all devices, or save space by using device-optimized versions. In any case, the originals can always be loaded at the right time. Any changes or edits you make will always be reflected across all your Apple devices. Learn how to set up and use iCloud Photos.
Photos and videos stored in iCloud Photos consume iCloud storage. Before you turn on iCloud Photos, make sure iCloud has enough space to store your entire collection. You can determine the required volume, and then switch to an advanced tariff plan, if necessary.
How to upload photos to iPhone or iPad via iCloud
Immediately after installing and configuring “iCloud for Windows” described above, make sure that the option “Upload new photos and videos from my Windows PC” is enabled in your settings. Also look into the settings of mobile devices and in the “Photos and Camera” section, activate “iCloud Media Library”.
Then, again on the PC, transfer the photos to the “iCloud Photos” “Upload” folder and wait for the files to appear on the iPhone / iPad, otherwise the synchronization can be initiated manually: find the iCloud icon in the tray (blue cloud on a white background), right-click mouse over it and in the opened window select “Upload photo”.
Copy without additional software
Do not worry about how to transfer photos from iPad to computer. it is very easy and without additional software, and even a beginner can easily cope with this task. To do this, it is necessary that when connected to a PC, the tablet is defined as a photo or video camera (the type of media you need can be selected in the pop-up window when connecting for the first time).
It should also be remembered that in some cases device synchronization must be confirmed not only on the computer, but also on the tablet itself.
After the performed manipulations, all sections of the internal memory of your tablet will be displayed on the screen. In this array, you need to select the very folder in which your photos are saved. In the window that opens, click on the necessary files and in the drop-down menu, click “Copy to computer”. This is the easiest and fastest way to transfer photos from iPad to computer.
Option 2: iCloud web page
It’s a convenient way to use iCloud and access your photos.
Step 1 Sign in to iCloud and sign in to your account.
Step 2 Find the photos you want to save to your computer and click the download icon.
Option 1: iCloud Windows
You must download and install iCloud on your computer first, then read the demo below.
Step 1 Open iCloud on computer, then sign in to your iCloud account.
Step 2 Select Options next to Photos.
Step 3 Select iCloud Photo Library and Download New Photos and Videos to my Computer.
Step 4 Click on Finish and then click Apply.
How to Transfer Photos from iPad to PC [Reliable Methods]
Hello everyone. I want to transfer photos from iPad to my computer. I know how to import photos to iPad, but I realized that iTunes only works in one direction. I have no idea how to transfer photos from iPad to computer. Please help, thanks a lot!
Do you have a lot of photos stored on your iPad that take up almost all of your storage space and need to transfer those photos to make room for other data? Do you want to make copies of your beautiful photos taken with friends, family and lovers in case you accidentally lose them? While iTunes is great for backing up iOS devices, copying certain images stored on iPad is not easy. Also, Apple does not allow you to sync photos from iPad to computer.
Therefore, in this article, I will introduce you to various efficient and workable ways to transfer photos from iPad to PC.
Transfer Photos from iPad to PC with FoneLab
FoneTrans for iOS is the one I mentioned above. This software can be used as a tool to transfer photos to iPad. So, with it, you can transfer images from iPad to PC, transfer data from iPad to another, or transfer photos from PC to iPad freely and selectively.
What’s more, it also supports other Apple models such as iPhone and iPod. Let’s see what FoneTrans can do for you.
Transfer Photos from iPad to Mac with AirDrop
AirDrop. this is a new feature that makes it easy to transfer files between iOS and Mac devices.
Step 1 You must enable AirDrop via General Airborne Settings All.
Step 2 Select the photos you want to share, click the Share button and select your Mac.
FoneTrans features:
- Back up or export your iPhone contacts to vCard, CSV file on your computer, to Outlook or Windows Address Book.
- Help you manage all your data, including photos, contacts, messages, ePub, PDF, music, movies, etc.
- Import contacts to iPhone from vCard files, CSV files, Outlook and Windows Address Book.
- Add, delete, edit and group iPhone or iPad contacts.
With FoneTrans for iOS, you can transfer your data from iPhone to computer freely. You can not only transfer iPhone text messages to computer, but also transfer photos, videos and contacts to PC easily.
- Transfer photos, videos, contacts, WhatsApp and other data with ease.
- Preview data before transmission.
- IPhone, iPad and iPod touch available.
Transfer Photos from iPad to PC with iTunes
iTunes. it is one of Apple’s ways to manage iPad data between computer and iOS device. Follow below steps to transfer iPad photos to computer.
Step 1 Launch iTunes on Computer, Connect iPad to Computer with USB Cable.
Step 2 Click on the device’s Photo icon, then check the Sync Photos and click the Sync button at the bottom.
Transfer Photos from iPad to PC with USB Cable
Whether you are using Windows or Mac, you can easily transfer photos from iPad to computer using a USB cable.
Just connect your iPad to your computer using a USB cable, and then open your iPad Photos folder on your PC. Then you can easily drag and drop photos from iPad folder to local path as you want.
How to transfer photos from iPhone or iPad using the Photos app in Windows 10
Another way that you can transfer photos from iPhone or iPad to your computer is the Photos app. Please note that this method will also work only if the “iTunes” application is installed on your PC.
- Connect your iPhone or iPad to your computer using a Lightning to USB cable;
- Launch the “Photos” application from the Start menu, desktop or taskbar;
- Click the “Import” button that will appear in the upper right corner of the window that opens;
- Select the photos you want to copy and click the “Continue” button;
- All the pictures you choose will be copied to the Photos app.
How to Transfer Photos from iPhone and iPad to Windows 10 Computer
When a huge number of pictures accumulate in the memory of an iPhone or iPad, users are forced to move them to the cloud storage or to their PC. However, not everyone knows how to do this. In this article, we will tell you in what ways you can move photos from your Apple device.
Download and Install iTunes
To move photos from your iPhone or iPad to your Windows 10 computer, you need the iTunes app. This is a special program that makes the Apple device available in the Windows file manager and in the Photos application. To download and install iTunes, follow these steps:
- Launch your browser;
- In the address bar, enter: www.Apple.com/iTunes/download/
- Click Download Now;
- Click “Save”;
- When the file download is complete, click “Run”;
- Click “Next”;
- Check the boxes of the required parameters, and click “Install”;
- Click Finish.
How to transfer photos from iPhone or iPad using Windows 10 file manager
You can transfer photos from iPhone and iPad using File Explorer. Please note that the Apple mobile device will only appear in the Windows file manager if iTunes is installed on your computer. To transfer photos:
- Connect your iPhone or iPad to your computer using a Lightning to USB cable;
- Launch File Explorer from the Start menu, desktop, or taskbar. You can also use the Windows E keyboard shortcut to launch File Explorer;
- Click on the arrow next to the “This computer” folder;
- In the menu that opens, select the iPhone or iPad that is connected to the computer;
- Open the built-in storage by double-clicking or double-clicking on the touchpad;
- Go to the DCIM folder;
How To transfer photos from iPad to PC
- The folder that opens will display all the images stored on your iPhone or iPad;
- Select the photos you need to transfer to your computer. To select multiple images, hold down the Ctrl key. To select all the photos stored in the folder, use Ctrl A.
- Select “Copy to” at the top of the window;
- In order to select the folder where you want to copy the photos, click “Select location”;
You can also copy the necessary photos using the Ctrl C key combination, and paste. using Ctrl V.
How to Transfer Photos from iPhone or iPad Using iCloud
To transfer photos from iPhone or iPad to your computer using iCloud, follow these steps:
- Launch your browser;
- In the address bar, enter: support.Apple.com/en-ca/HT204283
- Click “Download”;
- Click “Save”;
- When the file download is complete, click “Run”;
- Check the box next to “I accept the terms”;
- Click “Install”;
- Click Finish. Your computer will restart and the iCloud window will appear automatically;
- Enter your Apple ID;
- Enter your password;
- Click “Login”;
- Click the “Options” button opposite the “Photo” item;
- Check the box next to “My Photo Stream”;
- Uncheck the box next to “Upload new photos from my PC”.
- Click “Finish”;
- Click “Apply”.
If you did everything correctly, now all the photos that are in your iCloud will be downloaded to your computer.
If you still have any questions, ask them in the Комментарии и мнения владельцев.
If you find an error, please select a piece of text and press CtrlEnter.
How to Transfer Photos from Computer to iPhone or iPad
We are often asked the question: how to transfer photos from computer to iPhone or iPad. And in fact, it is not as easy as on Android, where we can work with photos in flash drive mode. With Apple, it takes a few iTunes gestures. In addition, there are several nuances.
Apple does really convenient things, but some things, for some of its convictions, make it very difficult. And you have to put up with them, since there are no alternative ways. These moments include downloading music and photos to your iPhone or iPad.
And ordinary users trite stop using functions such as downloading photos, ringtones, videos and music to their iPhone and iPad. Honestly, I am one of those. I prefer to store everything in online storage, the same DropBox, for example, which I will talk about in other articles. And uploading photos through iTunes, well, I’m not very happy :-)).
And so, let’s say, we really need it, but we cannot use the Internet to access the online storage, on an airplane, for example, or at a grandmother’s in another city or village. In general, it doesn’t matter, there is no Internet, you need photos on the gadget. Well, let’s do it through iTunes.
First, let’s learn how to upload photos to iTunes, and only then we’ll talk about the points to consider.
We connect the iPhone or iPad to the computer and turn on the iTunes program.
Click on our device and go to the “Photos” section.
Click the “Synchronize Photos from” checkbox and select the folder into which we will pre-add all the necessary pictures and photos.
Here we can set the checkbox “Include video in sync” so as not to forget to transfer video files to our gadget.
Click apply, the synchronization process will start and the photos will appear on your device.
Everything seems to be simple, but now a few points, because of which I prefer DropBox.
Previously, all photos or pictures must be uploaded to one shared folder (you can make subfolders inside), because iTunes allows you to sync only with one folder.
This means that if you choose a different folder on the same computer or on a completely different computer, then everything that was previously synchronized on your phone or tablet will be erased! and will be replaced with a new folder. Be careful! thus, you will have to upload new photos to the same shared folder that was synchronized earlier so as not to delete existing photos. This also means that the iPhone and iPad only need to sync with one computer and only one shared folder of photos and pictures.
All photos will appear in the Photos application, but they will not appear along with the photos taken on the device, they will appear in a separate category or categories (if you had several subfolders in the shared folder) and you cannot delete them on the device itself. Each category will be named as the subfolder is called. On the one hand, this is convenient, it allows you to organize the entire archive of photos and put everything into folders. But the lack of the ability to throw them together with the photographs taken in one pile is also depressing.
In fact, managing photos and syncing with iPhone or iPad requires not only iTunes skills, but also proper storage of photos and pictures in a dedicated shared folder for syncing. And, at times, it is really inconvenient. While I would like to work with photos in flash drive mode, like on Android, freely delete unnecessary ones, and download photos from different sources.
Hopefully someday Apple will revisit this process and make it easier to add pictures, photos, videos and music to iPhone and iPad.
Join us on VK, Instagram, Odnoklassniki. to keep abreast of the latest news from the world of Apple and our company.