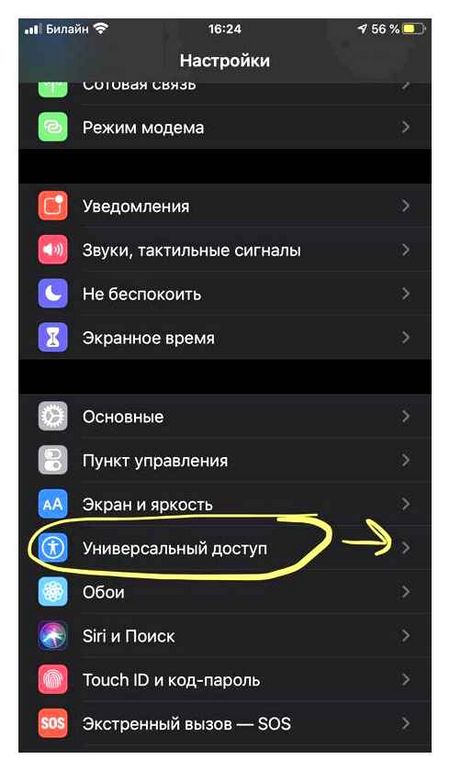How to clear iPhone 7 plus
iPhone 7 Plus Factory Reset (2020)
Deleting caches through settings
Some apps allow you to remove cached data from your system settings. Unfortunately, iOS doesn’t differentiate which ones have this feature, so you’ll have to go into each and check for yourself.
Open “Settings” → “Basic” → “Using storage and iCloud” and click “Manage”. Then select each app in the list in turn and check how much space the data stored in it takes up. For example, my Safari reading list has swollen to 140 megabytes, which can be cleared without any consequences. Press “Edit” and ruthlessly delete. Do the same with other apps (you can do the same with Music, Videos, Podcasts).
Apple iPhone 7 and iPhone 7 Plus: how to clear the cache
Apple iPhone 7 and iPhone 7 Plus users sometimes have problems with iOS. New software versions are released all the time, and while they are usually designed to fix bugs, fix software, and make your phone easier to use on a regular basis, some software updates may include bugs and other glitches in their software that make it harder to use. use your phone properly.
Fortunately, if you have problems with your iPhone, you can fix the device yourself. Many problems, from slowdowns to app crashes, can be easily fixed with one of several troubleshooting methods.
The easiest way to fix any bugs or other software issues on your Apple iPhone 7 or iPhone 7 Plus is to perform a factory reset of your phone or clear the cache.
In this TechJunkie article, we explain how you can clear the cache on your Apple iPhone 7 or iPhone 7 Plus.
How to free up and clear RAM on your iPhone?
From time to time, users of Apple devices notice that the iPhone or iPad starts to “slow down” a bit when performing even simple operations. New owners of Apple devices can get worried, suspecting a malfunction in the device or thinking about upgrading the iOS version.But the problem may be completely different. it’s just time to clean the RAM, or RAM. What it is, why it needs to be cleaned periodically, how this process happens, and how often it can be performed we’ll talk about all this today, and show you how RAM cleaning is performed on new and older iPhone models.
What is RAM and why do I need to clean it?
RAM, or Random Access Memory, is responsible for processing the processes that are currently active on our iPhone and iPad. These can be running applications, music and movies you play on your device, and so on. From time to time it “overflows”, especially if you often and actively use a large number of applications. So the speed of your device can slow down.The easiest and surest way to regain the former high performance speed of your iPhone is to clean the RAM. During the RAM cleanup no important data, programs or files will disappear from your phone or tablet, only the so called “overlay” of all recently used applications will be removed. unnecessary insignificant information that will free up space of “useful” memory on your device.This process is available for all iPhone models, both older and newer, and can literally be done in a couple of steps. So, here’s how to do the cleaning!
How to clean the memory on older models of iPhone (starting with 7, 7 plus, SE, 6s, 6s plus, 6, 6 plus and released even earlier).
Press and hold the on/off button (it’s on the top, iPhone SE example) for a while.
Press the Home button for a while.
- After a few seconds, you will see the screen go blank and stay that way for a while. Then, the Home screen will appear again, this means that the RAM has been cleaned and the device is once again ready to run.
Usually users immediately notice that after such a cleaning, the device “came to life” and works as it did at the beginning of use promptly and efficiently.
How to clean RAM on newer iPhone models (8, 8 Plus, X, XS, XS Max, XR; 11, 11 Pro, 11 Pro Max).
Here the cleaning process will take a little longer, but it is also not difficult, you just need to follow our instructions: First, you need to activate the Assistive Touch feature on your iPhone (if it wasn’t enabled before). To do this, go to Settings, select the “Universal Access” section, there find the “Touch” section, and there Assistive Touch. Put the slider in the green position.
Go into Settings under “Universal Access”.
Select Assistive Touch, go in
After activation, a gray and white AssistiveTouch button appears on the screen.
Or, to save time, go to Settings and enter “Assistive Touch” in the top search bar. The iPhone gives you this option, and it connects by moving the pointer to the green position.
Type a request for AssistiveTouch in the Settings, the option is immediately presented.
In both the first and second case, a gray-and-white button will appear on the screen.
Then, go back in Settings, to the “Basic” section. Scroll down to the bottom, where you find the “Turn off” option and press.
We go back to the “Basic” section again
Scroll through and select “Shut down”.
A message appears on the screen saying that we must turn off the iPhone, and the Assistive Touch button will be visible.
We get to the shutdown screen, but we don’t turn it off, we click on the gray and white button.
We press the Assistive Touch, in its menu, choose and long press the “Home” button until the iPhone starts flashing and returns to the Home screen.
In the menu that appears select and long press the Home button.
That’s all! RAM cleared. Now you will be pleasantly surprised at the former, high speed of your device.
Difficulties that may arise.
In most cases the cleaning process is seamless, quick and efficient. However, in some cases, users have noted minor difficulties this happened during a long press of the home button at the most crucial moment of cleaning Siri appeared. In such cases you usually try to ask Siri to switch off in order to continue the process of cleaning RAM. No other difficulties noted.
Conclusion.
So, today we learned that to speed up our iPhones, it’s enough to periodically free up RAM, or RAM. Apple manufacturers have taken care of this option, making it available, and done in a matter of seconds, for both the most recent and previous iPhone models.
We hope our instructions and video helped you understand the process, and now you yourself can easily clear your iPhone of unnecessary information as needed
Clear Safari browser cache
When you explore the vastness of the Internet, your browser automatically saves some of the information from it to speed up access to it later. The more active you are online, the faster the storage space runs out. Nevertheless, it can be cleared fairly quickly.
How to do it: open “Settings”, go to the Safari section, select the “Clear history and data” option.
Programs for automatic iPhone cleaning
And did you know that there is a software, thanks to which you can clean your iPhone 7 (for example) in a couple of minutes? They find all the garbage on their own (mostly cache, of course) and clear it. Let’s look at the most popular ones!
-
This utility is fully translated into Russian, so it is very easy to understand how to use it. In addition to useless cache it can find duplicate photos, unwanted screenshots and so on Allows you to clean iPhone from garbage like saved tabs (that’s what we wrote above), well as temporary files of other programs and the same photos. Has a lot of positive feedback from real users. Not as popular as the previous apps, but not a bit inferior in functionality. Has a nice and intuitive interface. The only disadvantage is that the program is not russified.
Note that all the listed software is absolutely free of charge. But some programs have a version with extra features that you’ll have to pay for. In any case the free version of the program will be enough to completely clear the memory of your iPhone from the garbage!
How to clear the RAM cache on your iPhone
In addition to the cache that you can check on your iPhone, there is a cache that is not visible to your eye, and the system cache, RAM cache is.
Clearing the cache RAM of your iPhone iPhone can free up space and speed up your device.
Hold down the “Sleep Mode/Wake Up” button When the slideshow appears, release the “Sleep Mode/Wake Up” button Hold down the “Home” button.
After a few seconds your screen will blink blank and then return to the main screen, which means that you have cleared the cache memory of your iPhone.
Step 1 Choose “Settings” “Basic” “Special Features” “Auxiliary Touch” and turn on “Auxiliary Touch”.
Step 2 Go to “Settings” “Basic” “Scroll down” to tap “Turn off”.
Step 3 A screen appears indicating that you want to turn off the power using the “Cancel” button at the bottom.
Step 4 Press the secondary touch button Press and hold the home screen button until your iPhone flashes and returns to the home screen.
How to clear app cache on iPhone 6S, 7, 8, 9,10 and other models. The most effective methods
The iPhone is no exception to the general rule: the more active and longer the phone is used, the faster the available memory runs out. Leftover files of deleted programs, voice messages in messengers and social networks, postcards and videos in WhatsApp and much more. all this garbage “eats up” the precious amount of free memory. Figuring out how to clear the app cache on your iPhone to free up memory and speed up your device.
How to clear Safari browser cache on iPhone and iPad?
We’ll start by clearing the cache in Safari. As a side note, this will log you out of all accounts in the browser. Follow these instructions to clear Safari cache on iPhone:
Open “Settings” and scroll down to the fifth group of settings (Accounts and Passwords at the top). Click on Safari at the bottom of this group.
Scroll down again and click “Clear history and website data”.
How to clear iPhone system files (3 ways)
Clear iPhone system and other storage files without restoring
Just like cleaning your computer system files, you’ll need a professional iPhone system cleaner tool because you can’t tell the difference between unnecessary system files and necessary system operating files.
Aiseesoft’s iPhone cleaner is such a tool to remove system junk for iPhone. It can scan your iPhone and quickly remove unwanted system files, including caches, invalid system files, temporary files, and crash log files. What’s more, it can free up more space by deleting apps, clearing large files and deleting photos that take up a lot of space on your iOS device.
143,600 Download
- Delete large files on your iPhone, iPad and iPod running iOS 15 and earlier.
- Delete apps and app data to free up space on your iPhone.
- Delete iPhone photos without erasing data with backup.
- Delete all content and settings on your iPhone before selling, giving away, etc. Д.
The steps to delete iPhone system data are quite simple.
Free download this iPhone system cleaner software to your Windows or Mac computer, depending on your device. Run it after successful installation.
Connect your iPhone to this computer via USB cable. Don’t forget to unlock your iPhone and press “Trust” to confirm on your iPhone.
Select Free Space in the left pane and click Erase Unwanted Files from the drop-down list.
This software will then run a system garbage scan on your iPhone. You can check the scanning progress bar on the right panel.
When the scanning process is complete, you can find all system junk files organized by category in the right pane. Check the box in front of system types and click the Erase button in the bottom right corner to immediately clear the iPhone system files.
This method can also clear unnecessary files in Other storage on the iPhone.
Clear your iPhone system data by restoring
The second way to clear iPhone system space. Restore iPhone or iPad to factory settings.
However, by wiping all the system data on your iPhone, you will also delete all the content and settings on your iPhone or iPad.
There are three ways to restore your iPhone to its factory settings:
Go to Settings on iPhone tap General. hit Reset And select Delete contents and settings.
Connect your iPhone to your computer where you need to run the latest version of iTunes, find your iPhone. Device click icon, click “Summary” and finally click Restore iPhone.
For clarity, before wiping iPhone system files by restoring, you must back up your iPhone data to avoid losing data.
Delete iPhone system files by clearing iPhone app caches
As mentioned above, iPhone system files are created by caches, logs, etc. Д. So, you can clear the app caches to free up space.
Various applications are installed on your iPhone, such as Safari, WhatsApp, Instagram. and others. The method of clearing app caches varies depending on the app.
You can check out more information about clearing iPhone caches here.