How to turn off notifications on your iPhone
How to enable, disable, and customize notifications on your iPhone and iPad
If you have inexperiencedly allowed programs and games to send notifications each time you launched a new app, after a few days or weeks you would probably want to at least halve the flood of annoying messages. Not only are they distracting, but they drain your battery faster. In this article we will tell you how to disable notifications of one or another application on your iPhone and iPad.
In general, we strongly recommend leaving the push notifications on only for the most important and requested apps. Make it a rule. when launching a new game or program always block outgoing messages, well, only if it is not an exception such as messengers or mail clients. In any case, you can activate this option later in the app settings or iOS settings.
How to enable silent notifications in iOS 15
Go back to the main notification settings screen. You should see “Deliver silently” below the app. If you leave at least one of the above options enabled, there will be no such inscription. If only the notification sound bothers you, you can leave the other options unchecked.
Repeat the process for all applications whose notifications you want to receive without sound.
To override the settings, simply go back to your notification settings and turn on the options.
How to turn off notifications on the iPhone?
The notification feature in iOS 11 is considered very useful because it makes working with the iPhone practical and efficient. However, the alerts from the applications are not always necessary, and sometimes even annoying, so in this instruction we will tell you how to disable notifications on iPhone 5S, 6 and newer.
There are several types of alerts and reminders, and each is deactivated in a different way. Start with the most common type, push notifications, which appear at the top of the screen, and then stay in the curtain.
- Launch the application ” Settings ” from the main screen;
- Open the menu “Do not disturb”;
- Activate the “Scheduled” switcher;
- In the line below, select the time range (if you want the whole day, select “from 00:00 to 23:59”);
- Activate the scheduler ” Manual “.
The result will be a complete disabling of push notifications in the iPhone, as well as screen and surface reminders. The latter, by the way, are the second and third types of notifications. Screen notifications are disabled in the following way:
- Launch Settings;
- Open the “Touch ID and passcode” section;
- Enter the 6-digit Touch ID password;
- In the “Access with screen lock” group, deactivate the “Today” and “View Notifications” switches.
You cannot disable notifications for the entire iPhone. However, this feature is available for each individual application:
- Launch “Settings”;
- Open Notification Center;
- Select an application that uses this type of notifications (as a rule, these are messengers, social networks and SMS programs);
- In the “Reminders style” group select “None” with an empty iPhone image.
In this interface, you can disable not only surface reminders for each application, but also other types of notifications. It is enough to scroll a little lower and deactivate the corresponding switches.
How to turn off notifications on iPhone on a schedule to sleep peacefully
Just lie down for a nap and you’re bombarded with messages. Familiar? Especially “nice” it comes from those “special” friends who like to send their thoughts one word at a time in a separate message. ten messages in a row and no meaning! Brrr! Must be familiar, too:)
The operating system from Apple is very clever and convenient. In particular, the iPhone and iPad allow you to set the schedule for turning off notifications once and never return to it. This method comes in handy when you need to concentrate on work or spend time with your family. or even just take a quiet nap. For such cases there is a “Do Not Disturb” mode in iOS. It can be used in several ways.
- You can simply open the Control Center shutter (where the volume and brightness sliders are) and briefly click on the “crescent moon” icon. The Do Not Disturb feature is turned on and will remain on until you turn it off.
- And you can turn off the notifications for a while. To do this, hold down the “crescent moon” icon. a small window will open where you can select the desired period. After set time, notifications will come again.
I recommend to turn “Lock screen darkening” toggle switch ON. This will prevent notifications from distracting you even visually.
Done! Now you will not be disturbed by the notifications during this period automatically. The smartphone will turn on silent mode at the time you set. I configured it so that the device does not interfere with sleep. Forget about annoying notifications.
How To Turn Off Notifications On iPhone
In the settings
Go to the iPhone settings (a pinion icon), look for “Notifications” and browse inside to the app you want. Fall in and turn the “Allow notifications” toggle switch off. The program has gone silent.
Here you can also set up the type of notifications that will be sent to your iPhone. For example, wanting to press the back button in the upper left corner, I often accidentally hit the chat banner that suddenly popped up at the top and the system immediately threw me into it. And I may not have wanted to read the message at the moment. Therefore, it is better to disable “Banners” for chats.
How to properly configure notifications for WhatsApp, VK and Telegram on iPhone
It’s not enough to just lock your smartphone screen. It may happen that any unauthorized person who took your iPhone in their hands can read the information from the notifications. If you want to remove personal messenger conversations from your lock screen, you can disable notification previews in two different ways (with notifications still coming in, but hidden).
How to hide notification text from the lock screen on your iPhone or iPad
Previewing notifications on your iPhone and iPad is a very useful feature. However, if you do not want to display, for example, the text of correspondence from a notification on the lock screen, you can disable the function.
I can’t get notifications on my iPhone? How to fix it
Notifications are an important part of the mobile system. If you don’t receive notifications, you can easily miss important messages from relatives, friends, colleagues, banks, etc. We will try to help you solve the problem with notifications on your iPhone or iPad.
Turn off Do Not Disturb mode
When Do Not Disturb mode is active, you don’t get notifications about calls, messages, etc.п. Of course, not counting the ones you’ve added to the exceptions.
Make sure you have “Do Not Disturb” mode turned off. To do this, open the control panel. If the mode is active, the icon with the month is purple. Tap it to disable the mode. You can also control the function through the focus settings by turning off the “Do Not Disturb” function in them.
Disable “Focusing”
iOS 15 introduces the “Focus” feature, which lets you decide which notifications arrive when. If you turned it on by accident, you may not receive some notifications. Read about how to disable the feature here.
Turn off scheduled deliveries
“Schedule Delivery” is another new feature in iOS 15 that collects notifications throughout the day and then delivers the entire set at a designated time once a day.
The feature is disabled by default. You may have turned it on by accident and that’s why you’re not getting notifications right away. To disable the feature, select the “Notifications” section in the settings and there disable the “Timed Delivery” option.
Restart your iPhone
It is possible that some notifications do not come due to a system error, which can be solved by simply rebooting the device. Turn off your iPhone, wait a minute, then turn it back on. This may solve the problem.
Check your notification settings
Notifications from not all apps are useful. Often we disable notifications from certain apps because they only get in the way. If you suddenly turned off notifications for an app and forgot about it, it is worth checking the settings.
- In the settings, select the “Notifications” section.
- Swipe down and select the app you don’t get notifications from.
- Turn on the “Allow notifications” option.
- Check the boxes under “Locked Screen”, “Notification Center”, “Banners” and turn on the “Sounds” option.
Turn on notifications through “Notification Center”
In iOS 14, you could conveniently mute notifications through “Notification Center”. This did not disable notifications completely, but only delivered them silently.
In iOS 15, this feature is no longer in Notification Center, but you can still enable it in another way.
There is a new feature in the notification center of iOS 15, which allows you to mute notifications from the application for an hour or a day. To turn it on, you have to swipe the notification in the notification center to the left and then select “Options” and “Turn off for 1 hour/today”.
If you mute a sound and then delete that notification from the notification center, you won’t be able to get the notification sounds back from the app until you get a new notification from it.
You will have to wait for either the expiration date or a new notification from this app. If a new notification comes in, you’ll need to select “Deliver as usual” in the settings.
Check the app settings
Many messengers and social networks have their notification settings right in the app. Check them. You may have disabled notifications in the app itself and simply forgot about it.
Check the sound settings
- In the settings, select the “Sounds, Tactile Alerts” section.
- Make sure you have sounds selected for different types of notifications.
Unblock the sender
Maybe you’ve blocked the sender you’re waiting for a message or call from? You can check this as follows:
- In the settings, choose the Phone, Messaging, or FaceTime section.
- Select “Blocked contacts.”.
- If the contact you want is listed, swipe to the left and tap “Unblock.
In messengers, you can also turn off notifications from specific contacts or even from group chats. Check to see if you’ve turned off notifications in the app itself.
Check the notification settings on your Apple Watch
You get notifications on your iPhone or Apple Watch, but not on both devices at once.
When your iPhone is unlocked, notifications appear on it. If your smartphone is locked and you’re wearing your Apple Watch, the notification will come to your watch.
If you only want to receive all notifications on your iPhone, you can set this up.
- Open the Watch app on your iPhone in the “My Watch” section, select “Notifications”.
- Select the app you want.
- Disable the “RepeatPhone” option. This ensures that notifications from the selected app only come to your smartphone.
iMessage notifications come to Mac instead of iPhone?
If you have Messages open on your Mac, iMessage notifications will go to your computer and not to your iPhone. To receive notifications on your iPhone, simply close the app on your Mac.
Turn off power saving mode
Power save mode disables some features, like background email updates. May not receive notifications about incoming emails.
If you charge your smartphone up to 80%, the mode will turn off automatically. You can turn it off manually through control or battery settings.
Turn off “Silencing Unknown Notices
You’re not getting calls from people who aren’t saved in your contacts? You may have a feature enabled that blocks calls from unknown numbers. If you called or messaged this number, it’s no longer considered unknown.
Calls from unknown numbers go to voicemail and appear in the list of recent calls in the “Phone” application.
To avoid missing such calls, select the “Phone” section in settings and disable the “Silencing unknowns” function.
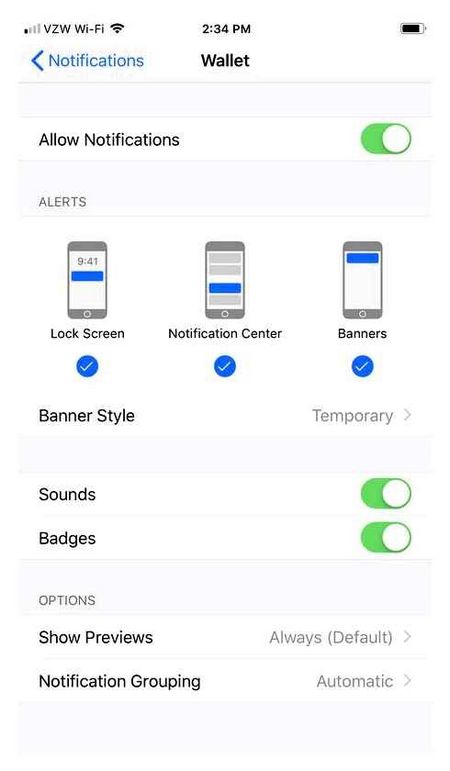
Turn sender filtering off
iPhone has a feature that filters out messages from unknown senders and spam. Sometimes the function also misses important messages. You can also disable it through the “Messages” section in the settings. Simply disable “Filtering by sender” option.
Update your iPhone system and applications
If you don’t always get notifications from one particular app, it could be that it’s out of date. There may also be a system bug to blame. Update the app itself and the iPhone system version if updates are available.
Reset your settings
If nothing helps, try resetting all settings on your iPhone. Your apps, photos, and music will be saved, only your settings will be deleted.
Disable notifications and widgets on the lock screen
Let’s look at how to disable notifications on the iPhone, which are located on the lock screen of the device. The display is divided into two blocks. notifications from programs and widgets. Swipe to the right to go to the widget window. The user can disable the display of all these elements in the phone settings.
Follow the instructions to deactivate widgets and alerts:
- Go to settings;
- Click on the “Touch ID and passcode” field;
- Enter the password you set when you first activated your Touch ID account. Starting with the 7th generation iPhone, you can not enter a numeric password, but rather confirm the action with a fingerprint scan;
- In the window that appears, open the “Access from screen lock” option;
- Deactivate the sliders next to the “Today” and “View notifications” fields.