How to Change iPhone Screen Password
If you are having trouble logging in with your Apple ID password, you can use the steps described here to reset your password and regain access to your account.
Password reset
To reset your password from any trusted iPhone, iPad, iPod touch, or Mac, follow these steps: You can also use your friend’s or family member’s iPhone, iPad or iPod touch. If this does not work, you may not be signed in to iCloud on a suitable device, or two-factor authentication is enabled for your Apple ID. In this case, do the following:
On iPhone, iPad or iPod touch
- Go to the “Settings” menu.
- Click [your name] “Password and safety” “Change Password”.
- Follow the on-screen instructions to change your password.
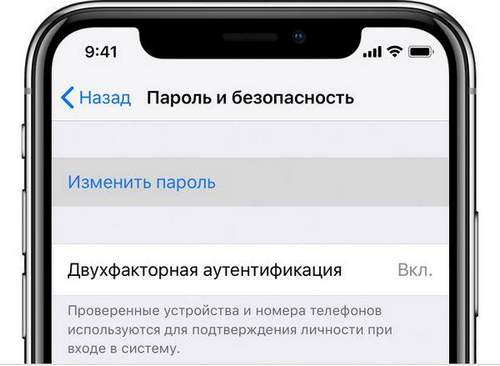
On a Mac
On macOS Catalina
- Go to the Apple menu () System Preferences and click Apple ID.
- Click Password and Security.
- If you need to enter your Apple ID password, click “Forgot your Apple ID or password?” and follow the instructions on the screen. You can skip the following steps.
- Click Change Password. Before resetting your Apple ID password, you’ll need to enter the password that is used to unlock your Mac.
On macOS Mojave, High Sierra or Sierra
- Go to the Apple menu () System Preferences and click iCloud.
- Select “Account”.
- If you need to enter your Apple ID password, click “Forgot your Apple ID or password?” and follow the instructions on the screen. You can skip the following steps.
- Select Security Reset Password or Change Password. Before resetting your Apple ID password, you’ll need to enter the password that is used to unlock your Mac.
Using a trusted phone number, trusted email address, or recovery key
You can reset your password using a trusted phone number or trusted email address. If you have a recovery key, you can use it to reset your password.
No access to any device
Using Apple Support or Find My iPhone, you can reset the password for your Apple ID on a friend’s or relative’s iPhone, iPad, or iPod touch.
Using Apple Support
To reset the password using the Apple Support program on a friend or relative’s device, the device’s owner must download this application.
To download the Apple Support app, the device owner must open the App Store on the iPhone, iPad or iPod touch with iOS 12 or later, find the Apple Support app and download it. He can also open this article on his iPhone, iPad or iPod touch and download the Apple Support app from the App Store.
Then the owner must transfer the device to you. The device will not save any information you enter. Open the Apple Support app and follow these steps:
- Click on the “Get Support” tab at the bottom of the screen.
- Scroll down and click Apple ID.
- Click Forgot Apple ID Password, then click Get Started.
- Click “Another Apple ID.”
- Enter the Apple ID whose password you want to reset.
- Click “Next” and follow the on-screen instructions until you receive confirmation that the Apple ID password has been changed.
Using the Find My iPhone App
If you are using a friend or family member’s iPhone, iPad or iPod touch and cannot download the Apple Support app, you can use the Find iPhone app. To use the Find My iPhone app, iOS 9-12 is required.
- Open the Find iPhone app.
- When the login screen is displayed, make sure that the Apple ID field is blank. If another user name is displayed, delete it.
- Click “Forgot Apple ID or Password?” and follow the instructions on the screen.
Login screen not displayed? Click Log Out. After exiting, make sure the Apple ID field is blank. Then click “Forgot Apple ID or Password?” and follow the instructions on the screen.
If you tried to follow the previous steps or live in a country or region where the Apple Support application is not available, you can still reset the password and access your account using its recovery feature.
If you cannot change or reset your password
If you tried the previous steps and were unable to change or reset your password, you may not be signed in to iCloud on a suitable device, or two-factor authentication is enabled for your Apple ID. In this case, you will need to follow these steps.
Accounts with or without security questions
- Go to your Apple ID account page and click “Forgot your Apple ID or password?”.
- Enter your Apple ID. Forgot your Apple ID?
- Select the item with password reset and click the “Continue” button.
- Choose your password reset method:
- If your account has security questions configured, you can select the option “Answer security questions” and follow the remaining steps.
- To receive an e-mail message, select the option “Receive e-mail”. To reset your password, use the message sent to your primary or backup email address. Not received an email?
- If a recovery key is requested, use the procedure instead for two-factor authentication or two-step verification.
After resetting the password, you will be prompted to log in again with the new password. You may also need to update the password in the Settings menu on your devices.
2-Step Verification Accounts
- Go to your Apple ID account page and click “Forgot your Apple ID or password?”.
- Enter your Apple ID, select the item with a password reset, and then click Continue. Forgot your Apple ID?
- Enter your recovery key for a two-step verification.
- Select a trusted device. A confirmation code will be sent to your device.
- Enter confirmation code.
- Enter a different password and select “Reset Password”.
After resetting the password, you will be prompted to log in again with the new password. You may also need to update the password in the Settings menu on your devices.