Computer doesn’t see photos from iPhone
The answer to the question in the title seems quite obvious. Such a possibility exists. And its implementation does not require any excessive efforts from the owner of a mobile device and computer.
Downloading a photo from the mobile device occurs on computers that use different operating systems. The first and for Russia is much more common option is Windows, the second, which is still much less common. macOS.
On a Windows computer
The main feature of downloading photos from iPhone to Windows is the need to install additional software (except for the first method described below). It is explained by the fact that the devices use operating systems from different developers. For iPhone and iOS it is Apple, and for Windows it is Microsoft.
To successfully solve the problem, most often the latest version of iTunes (also developed by Apple, and for different platforms, including Windows) is used. But other options are also possible, described in detail below.
On a Mac
For computers using macOS, there are no such problems, since they run on software from the same developer as the iPhone. So your computer already has all the photo downloading software you need built into the base version of your operating system.
Take a new photo
This fix may seem a little strange, but it has helped many users, especially those who connect it for the first time or whose camera is empty. The reason is that your iPhone / iPad does not have a photo, and therefore the folder does not appear.
To fix this, take a new picture with your device’s camera. Then connect it to your computer.
Transferring photos from iPhone to PC without iTunes
When it comes to transferring photos from iPhone to PC without iTunes, you’ll have more options to choose from.
Import photos from iPhone to PC through Windows Explorer
Apple users can use the built-in Windows Explorer to transfer iPhone photos to a PC without iTunes. Check the detailed guide below. Here we’ll take an example for Windows 10.
Step 1. Connect your iPhone to your PC and trust your computer.
Open “This Computer“, you will see your iPhone under “Devices and Disks”.
Step 3. Click on the device storage, you will see a folder named DCIM.
Open the folder and you will see all the photos on your iPhone, now you can view and copy the photos to the desired location on your computer. To save time, you can select more than one photo at a time.
Transferring photos from iPhone to PC using Autorun
Another free solution to transfer photos from iPhone to PC use the Windows Autorun feature. To use this method, please make sure the Autorun feature is active on your PC. This method is a bit like Windows Explorer. Check the details as shown below.
Step 1. Connect your iPhone to PC via USB cable and trust your PC.
On your computer, you’ll see a pop-up window titled “Autorun,” select the “Import Images and Videos” option.
Click “Import Settings” to specify the destination where you want to transfer your iPhone photos.
In the next window, click “Browse” before “Import images to” to navigate to the folder where you want to save your iPhone photos. After completing the setup press “OK”.
Failure to transfer photos from iPhone to computer can be a big problem. However, users have also reported the following problems:
- Can’t view iPhone photos on a PC. Many users report not being able to transfer or view iPhone photos on their PC. This is an unusual problem, but you should be able to solve it using one of our solutions.
- iPhone photos are not displaying on PC. Several users have reported that iPhone photos are not showing up on their PCs. This is most likely caused by an outdated or corrupt driver.
- Unable to transfer photos from iPhone 6 to PC. This problem affects all iPhones, and many iPhone 6 users have reported this problem on their PC.
- Unable to transfer photos from iPhone via iTunes, Bluetooth, iCloud, iPhoto. Several users have reported that they have been unable to transfer photos via iTunes and iCloud. In fact, they could not transmit their pictures even with the Bluetooth connection.
- I can’t import iPhone 3gs photos to my computer. Several users reported having problems importing photos from their iPhone 3GS. This problem is usually caused by your settings and can easily be fixed.
- Can’t import photos from iPhone 4s, iPhone 5. This problem can also occur on newer iPhones, and many users report that they can’t import photos from their iPhone 4S or iPhone 5.
Epic guide alert! Everything you need to know about viewing iPhone photos on Windows 10!
Unlock your iPhone and set it as a trusted device.
- Before transferring files to Windows 10, make sure you have unlocked your iOS device with a password, especially if you have never synced it with your computer.
- Make sure your iOS device trusts your computer before transferring files.
Check for updates
- Update your photo management software and iTunes.
- Update your iPhone.
- Check to see if an update is available for your version of Windows using the Windows Update Center app.
Try importing photos again
- Create a new photo to import.
- Connect your iPhone to your computer.
- Open this computer. Look for your iPhone under Portable Devices. Right-click it and click Import Pictures & Videos.
- You can also try transferring your photos using the iTunes app.
Editor Recommendation. If you are still unable to perform the transfer after following the steps described in this solution, we recommend that you try the special software. IOTransfer 2 PRO is one of the most used programs for transferring data between iPhone and PC, and it has no problems with synchronization. Download this and let it do the work.
Solution 4 Check your USB cable
Make sure your USB cable is working and free of dust. Also, check for damage.
If you are using a third-party cable, you can only charge your device, but not transfer files. If you have any other spare USB cable, you can try it.
Looking for the best universal USB cable? This guide will help you decide which one to get.
Check to see if support for Apple mobile devices is installed
iOS devices require that you have Apple Mobile Device Support installed on your computer, and to check if it is installed, follow these steps:
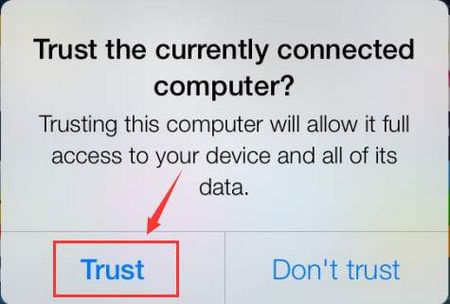
- Press Windows Key S and enter the control panel. Select Control Panel from the list.
- When the Control Panel opens, find and click Programs and Features.
- Check the list of support for Apple mobile devices.
- If Apple Mobile Device Support is not in the list of installed software, you must uninstall iTunes, QuickTime, Apple Software Update, Apple App Support, and then reinstall iTunes.
Solution 6 Restart the Apple Mobile Device Service (AMDS)
If your iOS device is not recognized in Windows, you may need to restart the Apple Mobile Device Service, and here’s how to do it:
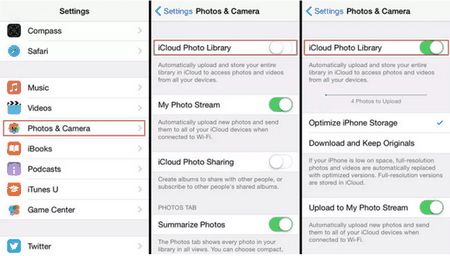
- Close iTunes and disconnect all connected iOS devices.
- Open the Run window by pressing the Windows R key.
- Enter services in the input field.msc and click OK.
- The Service window should open. In the list on the left, find the Apple Mobile Device Service. Right-click on it and choose Properties from the menu.
- In the Properties window, find Startup Type and select Automatic from the drop-down list. Click the Stop button below to stop the service.
- After stopping the service, click Start. To run it again. Click OK and restart your computer.
- Open iTunes and connect your iOS device.
Check if the USB driver for your Apple mobile device is installed.
- Connect your iPhone to your computer. If iTunes is running, close it.
- Press Windows Key X. to open the Win X menu. Select Device Manager from the list.
- Find the universal serial bus controller and press plus to expand the list. Find the USB driver for your Apple mobile device in the list.
- If the driver name does not have a down arrow, “!” Or “?” Or next to it, this means that it has been successfully installed, and there may be a conflict with third-party software.
- If there is a down arrow, you may need to enable the driver, and if there is “!” Or “?”, You may need to reinstall the driver.
- If the Apple Mobile Device USB driver is not listed, you may have a problem with your USB port, so try another port for at least 30 seconds. In the worst case, your iOS device may not be compatible with the chipset drivers, and you can try updating the chipset and motherboard drivers.
Update drivers automatically
If this method doesn‘t work or you don’t have the necessary computer skills to update/update drivers manually, we highly recommend doing it automatically with the Tweakbit Driver Updater tool.
This tool is approved by Microsoft and Norton Antivirus. After several tests, our team has come to the conclusion that this is the best automated solution. Below you can find a quick guide on how to do this.
- Download and install the TweakBit driver update tool
- Once installed, the program will automatically start scanning your computer for outdated drivers. Driver Updater will check your installed drivers against its cloud-based database of the latest versions and recommend the correct updates. All you have to do is wait for the scan to complete.
- Once the scan is complete, you will receive a report of any problematic drivers found on your PC. Review the list and see if you want to update each driver individually or all at once. To update one driver at a time, click the “Update Driver” link next to the driver name. Or just click the “Update All” button at the bottom to automatically install all recommended updates. Note.Some drivers need to be installed in several steps, so you’ll have to click “Update” multiple times until all of its components are installed.
Disclaimer: Some features of this tool are not free of charge.
Solution 8 Try your iPhone on another PC
If nothing helps, try connecting your iPhone to another PC to see if there is any difference. If the problem persists, it means there’s something wrong with your iPhone, and you may need to see a professional to fix it.
By connecting your iPhone to another PC, you can easily diagnose if the problem is related to your computer, a driver incompatibility or something is wrong with your iPhone.
Solution 9 Use iCloud
If you can’t import photos from your iPhone to Windows 10, you can try using iCloud. After downloading iCloud, just go to iCloud for photos and you’ll see three available directories.
One of these directories should contain your images, and by opening it you can transfer them to your computer. Several iPhone 6 users have reported that this solution works for them, so be sure to try it.
Can’t install iCloud in Windows 10? Solve the problem like a real technician by reading our guide!
We recommend that you download iMobie AnyTrans and try to transfer your photos through it. This software not only helps you sync iPhone photos with your PC, but also allows you to store your music/image/video libraries in case your device is damaged or lost. You’ll also be surprised to see how this format decodes any video format.
Reset your iPhone location and privacy settings
According to users, if you can’t import photos from your iPhone to Windows 10, you can solve this problem by simply resetting the location and privacy settings. To do this, you will need to do the following:
- On your iPhone, go to Settings General.
- Now go to Reset Location and Privacy.
- Now connect your iPhone to your PC.
- Select Trust on your phone.
- Open iTunes and don’t forget to also check the Trust checkbox.
After that, the problem should be solved and you should be able to transfer images without any problems. This solution works for iPhone 6, but you can use it with other versions of iPhone as well.
Connect your phone to a different USB port.
If you can’t transfer photos from your iPhone to Windows 10, there may be a problem with the USB port. Several iPhone 5S users reported that they were unable to transfer photos using the USB 3.0 on their PC.
USB 3 Ports.0 port is much faster, but sometimes you may have problems with it.
If you can’t transfer files when using a USB 3.0, be sure to connect your device to USB port 2.0 and check to see if that solves the problem. Several users have reported that using USB 2.0 solved the problem for them, so be sure to try this.
Change the resolution of the “Pictures” folder
According to users, if you can’t transfer photos from your iPhone to Windows 10, the problem may be in your permissions.
Several users reported that they lacked permissions for the Pictures directory, and this led to this problem. To solve this problem, you need to do the following:
- Open This Computer and right-click the Pictures folder. Select Properties from the menu.
- Click the Security tab and then click Edit.
- Select your account from the list and check the Full Controls box in the Allow column. Now click Apply and OK. to save your changes.
Once you have full control over the image directory, the problem should be resolved and you should be able to import files again.
Several users have reported that you can solve this problem by simply granting full access rights to a group called “Everyone”. To do this, simply follow the steps below:
- Repeat steps 1 and 2 from the top.
- Click the Add button.
- In the Enter object names to select box. Enter All. Now click Check Names and OK.
- Select the All group and check the Full Control checkbox in the Allow column. Click OK. to save the changes.
After giving full control to everyone, the problem should be solved and you should be able to transfer images without any problems.
If the problem persists, try transferring fewer images. Many users try to transfer all their photos at once, but this can lead to this problem.
Instead of transferring all of your pictures, try transferring 10 or more at once and see if it works. This can be a tedious workaround, but few users have reported that it works, so be sure to try.
Solution 13 Disable antivirus
If you can’t transfer photos from your iPhone to Windows 10, the problem may be with your antivirus software. Many users had this problem on their PC, but after disabling their antivirus the problem was solved, so be sure to try this.
If you don’t want to disable antivirus, just check its configuration and try disabling the removable storage related functions.
Choose more reliable antivirus software from our fresh list!
That’s it, if you have other problems related to Windows 10, you can find a solution in our Windows 10 fixes section.
Editor’s Note. This post was originally published in August 2015 and has since been completely revised and updated for freshness, accuracy and completeness.
Let’s start our review with the fastest and most convenient way to transfer photos is cloud storage. For iPhones, it’s most convenient to use the iCloud Photo app. Set this program to automatically copy all your photos and videos to your account and share them across your devices, including iPad, Mac, and Windows.
To transfer photos to your Mac, go this way: “System Preferences” “iCloud” “Settings” “iCloud Photos. And then manage your media files as you wish.
To manage photos on Windows, download and install iCloud for Windows. You’ll have to authenticate your Apple ID, which must match your iPhone ID. Open “Settings” in the application interface Select “iCloud Media Library”. There you will have access to the media files of the connected devices of your Apple ID account.
Transferring Photos on Mac OS
If you own a Mac Pro or other Mac OS-based devices, you should definitely know how to properly transfer photos from your smartphone, because the process is slightly different from Windows.
Connect your iPhone to your computer via USB. You will be asked to trust your device, click on “Trust”. As soon as your phone is recognized, the “Photos” program window will automatically appear on the screen. If it doesn‘t open, search for this program and run it.
Your Mac OS will automatically open the “Import” window for you. where you can select photos and videos to transfer to your computer. If you want to import all your photos, just press “Import all new photos. If you only need to transfer certain images, then check them, and then click “Import Selected.
The reason for the “Device is unreachable” error
By default, the new iPhone and iPad capture photos and videos in HEIC and HEVC formats, respectively, and if you connect your phone to a Windows 10 or 8 computer.1, then with the iPhone default settings when you copy these photos and videos, they are automatically converted by the phone itself into computer-supported formats. JPG and MP4 H.264.
The process of converting files by the phone during copying may in some cases not “keep up” with the copying speed itself, as a result Windows informs us that there was an error while copying the file or folder, and that the device is unreachable.
This is why the error occurs more often when copying large files (or a group of photos and videos at once), but may not appear when copying photos to a computer one by one. There are two methods to fix this, described below.
Tutorial for effectively solving iPhone photos not showing up
Although iOS is a closed operating system and does not allow people to access files and data in folders, you can still view and manage iPhone photos on your computer using some tools.
However, some people report that iPhone photos do not appear when they connect their devices to the computer.
This problem is not exclusive to certain iPhone models, which can happen on the iPhone XS, XR, X, 8, 7, 6, 5, 4, especially when using a Windows computer.
How To Fix iPhone DCIM Folder Not Showing Up or Empty On Windows 10 PC
In this tutorial we will talk about simple ways to solve 5 iPhone photos are not displayed on your computer.
What to do if your computer can’t see your iPhone via USB
The functionality of the devices from Apple is really huge, but to fully experience all the “power” and capabilities of these devices is possible only with a separate tool. iTunes, which allows you to copy information, create backups, manage applications and disk space, synchronization, transfer music, photos, documents and other types of files. And in general, everything seems to be simple, but some users have numerous problems when connecting the iPhone to the computer.
In fact, in this article we have considered all the possible reasons why your iPhone is not detected on the computer. We recommend checking all options, starting from the very first, and until the problem is found.