What to do if the computer does not work
One of the common problems in Windows 10 is microphone malfunctioning, especially since the recent Windows update. The microphone may not work at all or in any specific programs, for example, in Skype, or in the whole system. In this manual, step-by-step on what to do if the microphone in Windows 10 stopped working on a computer or laptop, both after updating, and after reinstalling the OS, or without any action on the part of the user. Also at the end of the article there is a in which all the steps are demonstrated.
Before proceeding, be sure to check the microphone connection (so that it is connected to the desired connector, the connection is tight), even if you are completely sure that everything is in order with it. Important Note: if you have headphones with a microphone with one connector, they require a combined input / output for the microphone and headphones, and this is not available on any PC and laptop.
The microphone stopped working after updating Windows 10 or reinstalling
After a recent major update to Windows 10, many were faced with the issue in question. Similarly, the microphone may stop working after a clean installation of the latest version of the system.
The reason for this (often, but not always, may require the methods described below). New OS privacy settings that allow you to configure access to the microphone of various programs.
Therefore, if you have the latest version of Windows 10 installed, try these simple steps before attempting the methods in the following sections of the guide:
- Open Settings (WinI keys or through the Start menu). Privacy.
- On the left, select Microphone.
- Make sure microphone access is turned on. Otherwise, click “Change” and enable access, also enable access to applications for the microphone a little lower.
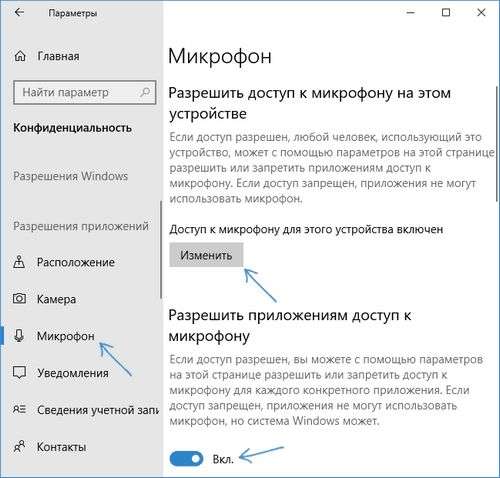
- Even lower on the same settings page in the section “Select applications that can access the microphone”, make sure that access is enabled for those applications where you plan to use it (if the program is not listed, everything is in order).
- Here, enable access for the Win32WebViewHost application (or the Web-based classic application viewer).
After that, you can check whether the problem has been resolved. If not, try the following methods to correct the situation.
Checking recorders
Make sure your microphone is set as the default recording and communication device. For this:
- In the latest version of Windows 10, right-click the speaker icon, select “Open Sound Settings”, and on the next screen. “Sound Control Panel” in the “Related Settings” section, then go to the “Recording” tab. In Windows 10 of earlier versions, right-click the speaker icon in the notification area, select the Sounds option, and in the window that opens, open the Record tab.
- If your microphone is displayed but not specified as the default communication and recording device, right-click on it and select “Use default” and “Use default communication device”.
- If the microphone is listed and is already set as the default device, select it and click the “Properties” button. Check the settings on the “Levels” tab, try disabling the “Exclusive mode” marks on the “Advanced” tab.
- If the microphone does not appear, in the same way, right-click anywhere on the list and turn on the display of hidden and disconnected devices. Is there a microphone among them?
- If there is and the device is disconnected, right-click on it and select “Enable”.
If nothing was achieved as a result of these actions and the microphone still does not work (or does not appear in the list of recorders), we proceed to the next method.
Checking the microphone in device manager
Perhaps the problem is in the drivers of the sound card and the microphone does not work for this reason (and its operation depends on your sound card).
- Go to the device manager (for this you can right-click on “Start” and select the desired context menu item). In the device manager, open the Audio Inputs and Audio Outputs section.
- If the microphone does not appear there. We either have problems with the drivers, or the microphone is not connected, or is malfunctioning, try to continue from step 4.
- If the microphone is displayed, but you see an exclamation mark near it (it works with an error), try right-clicking on the microphone, select “Delete”, confirm deletion. Then, in the Device Manager menu, select “Action”. “Update hardware configuration.” Perhaps after that it will work.
- In a situation when the microphone does not appear, you can try reinstalling the sound card drivers, for starters. In a simple way (automatically): open the “Sound, game and devices” section in the device manager, right-click on your sound card, select “Delete “, Confirm the deletion. After removal in the device manager, select “Action”. “Update hardware configuration.” The drivers will need to be reinstalled and perhaps after that the microphone will again appear in the list.
If you had to resort to step 4, but this did not solve the problem, try installing the sound card drivers manually from the website of the manufacturer of your motherboard (if it is a PC) or laptop specifically for your model (i.E. Not from the driver pack and not just “Realtek” and similar from third-party sources). Read more about this in the article Missing Windows 10 Sound.
instruction. The microphone does not work in Skype or another program
Some programs, such as Skype, other programs for communication, screen recording and other tasks, have their own microphone settings. Those. Even if you install the correct recorder in Windows 10, the settings in the program may vary. Over, even if you have already set up the correct microphone, and then disconnected it and reconnected, these settings in programs can sometimes be reset.
Therefore, if the microphone stopped working only in a specific program, carefully study its settings, perhaps all that is required to be done is to indicate the correct microphone there. For example, in Skype, this option is located in Tools. Settings. Sound Settings.
Also keep in mind that in some cases, the problem may be caused by a faulty connector, unplugged connectors on the front panel of the PC (if we connect a microphone to it), a microphone cable (you can check its operation on another computer), or some other hardware malfunction.
And suddenly it will be interesting:
- Windows 10
- Router setup
- All about Windows
- Boot flash drive
- Virus treatment
- Data recovery
- Installation from a flash drive
- In contact with
- Classmates
- Android
Why not subscribe?
Distribution of new, sometimes interesting and useful materials from remontka.Pro. No ads and free computer assistance to subscribers from the author. Other methods of subscription (VK, Odnoklassniki, Telegram, Facebook, Twitter, Youtube, Yandex.Zen)
04/11/2020 at 13:52
Hello, I connected the headphones, they work, but there is no microphone in the headphones. So I can’t turn off some kind of microphone in the speakers. What to do?
04/11/2020 at 16:44
What does the microphone in the speakers mean? In general, I can’t answer for sure, there are different reasons: both those described above, and, for example, if you have one plug for a microphone and headphones, and your PC or laptop is old, there may not be combined microphone and headphone inputs.
04/11/2020 at 18:31
In the settings I see a working microphone. The strip “moves” during a conversation. But as soon as Skype or Voice Recording starts, the microphone is blocked and nothing is recorded and they don’t hear me. Also, in the Skype settings “analyzer”, the sound from the microphone does not move (tidy dots). All permissions are installed, the microphone is built into the laptop, the drivers are all fresh. Windows 10. All the settings that I saw about the microphone I made, changed, returned. It didn’t help. It’s “seems to work” on its own, but how you launch Skype. That’s it, bummer.
04/12/2020 at 09:21
As for the latest drivers: if the drivers are the ones that 10 itself rolled up, put the laptop manufacturer’s website for your model, preferably not only on the microphone, but also on the chipset / power management.
04/17/2020 at 06:53
04/26/2020 at 12:45
Why is the microphone detected only after the computer restarts?
That is, everything is like this: I accidentally pulled it out of the socket, then reinsert it and he does not see it. I repeat, only rebooting helps, are there ways that your computer can detect it without rebooting?
04/26/2020 at 18:57
Maybe something is wrong with the chipset / power management drivers, try to put the original ones.
04/28/2020 at 05:27
Thank you so much) I suffered for a month)
04/30/2020 at 20:56
Updated Windows. The microphone has stopped working. In the settings I see a working microphone, but actually it doesn’t work. I checked on different platforms even “sticks” green does not show. In the settings, I made a permission for the microphone. But the microphone never worked
05/01/2020 at 10:30
In the settings, the level on the microphone also does not change? (in Parameters). If not, it might be worth trying to reinstall the sound card drivers (manually downloading from the motherboard manufacturer’s website if it is a PC or from the laptop manufacturer’s website if it is a laptop).
05/07/2020 at 20:08
Hooray!! The removal of the card in the equipment manager helped. With your help, I solved the problem in 5 minutes. Before that, I suffered for two days. Thank you so much and all the best.
05/12/2020 at 12:30
The microphone didn’t work, that is, it doesn’t make a sound at all. But when I checked on one site, then the sound from the headphones is transmitted and there you can hear the sound from the headphones, but what I say you will not hear
In the Record tab, the green sticks do not light. I tried through ‘VIA HD Audio Deck’ to select the connector to which the microphone is connected, it still does not work
05/12/2020 at 14:08
If you have VIA, then I would recommend downloading the original driver from the laptop website (if it is a laptop) or the motherboard, even if the old driver is there. They rarely succeed on non-original drivers not from the manufacturer to get.
05/21/2020 at 16:09
Before that, the microphone worked, then it stopped working; only noise is heard; what should I do?
05.22.2020 at 12:51
Hello “before this”. Is it “to what”? It would be useful to know what was happening right before the problem. Maybe Windows was updated (try removing the latest update), maybe the drivers installed or software (try restore points).
05/29/2020 at 22:42
Hello, I connected the headphones with a microphone, the sound is working, and it was once that the microphone worked, that’s all. Help me please
- What to do if the mouse does not work
- How to fix a mouse wheel
- What to do if Windows does not see the keyboard
If the mouse is connected to the system unit via the PS / 2 connector (a round socket on the rear panel, next to which there is sometimes a mouse image), it cannot be connected and disconnected in a “hot” way, i.E. When the computer is on. A short circuit may occur to which the PS / 2 ports are very sensitive.
If you see that the cursor does not move and the system does not respond to mouse clicks, turn off the computer using the keyboard. To open the Start menu, press CtrlEsc or Win. Use the down arrow and Enter keys to select the “Shut Down” command and confirm the shutdown request by pressing OK.
Disconnect the mouse wire from the port and carefully, trying not to bend the pins of the electrodes, reconnect. There may be a problem in the absence of contact. Turn on the computer. If the mouse worked, then you did everything right.
USB ports are designed for hot plugging. However, if the mouse connected via USB does not work, still turn off the system unit before changing the connector. A reboot may help.
If the problem persists, check the mouse on another computer. If the cursor moves and the keys work, the port on your system unit may be malfunctioning or there are problems with the software.
To identify the source of trouble, alternately connect obviously good-functioning mice to the computer via PS / 2 and USB ports. Usually, installation of special drivers is not required. Standard Windows utilities are also suitable. If no device is working. Most likely a software problem.
Using the Win keys, direction arrows, Tab and Enter, from the “Start” menu go to the “Control Panel”, activate the “System” icon, in the “Equipment” tab, click “Device Manager”, then expand the list of “Mouse and other pointing devices”. Using the ShiftF10 combination, call the context menu and select the “Delete” command, then reboot. When the system detects a new device, it will reinstall the drivers on it.
If you connected new equipment or installed a new program, there may be a hardware conflict. Log into the system in safe mode when it boots in minimal configuration. To do this, restart the computer and press F8 after a short beep. In the boot modes menu, select “Safe Mode”. When prompted by the system to continue working in this mode, answer “Yes”. If the mouse is working properly, remove new hardware and software. Boot in normal mode.
If the “System Restore” option is enabled on your system, try selecting “Download the last successful configuration” in the mode selection menu. The system will offer you several system restore points to boot. Choose the one closest to the time the problems started. If the attempt failed, try a different date.
You can enter system recovery mode differently. When rebooting, select the option “Safe Mode”, but when asked by the program about the continuation of the work, answer “No”. After that, you will be prompted to select a recovery point.
Windows OS has a built-in “troubleshooter.” To launch it, go to the “Control Panel” using the keyboard and open the “Mouse” icon. Go to the “Hardware” tab using ShiftTab and click “Diagnostics”. To start the diagnosis, use the “Next” button. To select an answer to system questions, press Shift. Perhaps, as a result, it will be possible to find out the cause of the inoperability.
If these methods do not help, check your computer for viruses. Download the free AVZ4 program and deploy it to a USB flash drive. Press WinR and enter the command F: \ AVZ4 \ avz.Exe in the “Open” window, where F :. The name of the removable disk in the system. Run a scan.
If the mouse works, but freezes from time to time, right-click on an empty spot on the screen, select the “Properties” option and go to the “Options” tab. Click Advanced and select the Diagnostics tab. Move the “Hardware Acceleration” slider one division to the left and confirm by pressing OK.