Add to Instagram From Computer
How to add to Instagram from a computer, users are interested in that they can’t achieve the goal with the help of the phone. But there are different ways of “sawing” content into a social platform. Subscribers are free to resort to using the standard functions of a web browser or third-party software.
The use of photo hosting is available from stationary equipment or a laptop. However, here we are faced with a restriction on file downloads. The web version is not designed for laying out materials, although Insta participants learned to circumvent a similar limit.
Lucky owners of Windows 10 version. This specification opens up unprecedented opportunities for interaction between fans and Instagram:
- The creation of Storis, broadcast at the top of the tape;
- Live tile, which in real time shows changes in the life of followers;
- Personal correspondence (Direct), expanding the circle of people communicating and providing the ability to send posts from the news section;
- Add content using a webcam or device’s disk drive
- Posting and editing photos, allowing subscribers to learn about the details of life.
How to upload to Instagram from a computer
Now we’ll look at how to uploads to Instagram via a computer using the 10 Windows specification. Download the social network utility from Microsoft (Microsoft.com/en-us/p/instagram/9nblggh5l9xt?Activetab=pivot:overviewtab). Install the downloaded software, log in using the registration information specified during the design of the profile on Instagram. Then follow the algorithm below:
- Click on the image of the camera in the upper left part of the window;
- Allow the app to capture the webcam during the initial launch. The user is deprived of the right to publish if there is no camera, but the limit is overcome by installing a virtual camera;
- If you do not want to shoot the “on the fly”, select the rounded square icon (at the bottom of the page) to add content from the PC’s memory;
Make sure that the files are located in the Images / Album directory of the camera. Otherwise, the messenger will not detect the content.
- Specify the pictures or clips that you intend to upload to the account.
The main ways
How to upload to Instagram from a computer? Let’s analyze the methods used in the practice of subscribers to a social platform:
- Built-in browser functionality;
- Sites that allow you to add a online;
- Third-party software;
- Simulators of mobile versions;
- IGTV service within the official client.
In the course of the article, we describe different publication schemes. When it comes to software, the sequence of actions is approximately the same:
- Downloading the utility to a disk drive;
- Creating a profile in the program;
- Launch of installed software;
- Movie selection;
- “Fill” in the Instagram account.
How to add to Instagram from a computer without programs
Now we’ll take a look at how to use the developer’s tools to host content through a computer. The algorithm is based on Chrome, but other surfing applications have a similar procedure:
- On the official messenger portal, call the context menu;
- Select the “View Code” command (at the bottom of the list of lines);
- Mark the icon emulating the call from portable gadgets for testing programs and portals;
- Before uploading the to Instagram via a computer, set the resolution to 360 by 640 pixels, and the scale. 80% in the upper panel on the left;
- Click on the plus sign below after refreshing the page;
- Mark the material and place in the account.
Another way to download without programs is the Instmsk.Ru website:
- Click “Login” on the main page;
- Select the messenger in the frame that appears after pressing the enter button;
- Click “Add Account” in the upper right;
- Poke the same button again, but in the “My Accounts” group;
- Enter registration information and connect Insta profile;
- Click Download to shares with subscribers.
Program for downloading from a computer to Instagram
The open-source utility Gramblr was made in order to allow members of the social network to “clip” clips from a PC. There is also the freedom to manipulate your account and upload photos. We present some simple steps for using software:
- Poke “Log in now”;
- Enter the login information on Instu;
- Click “Log in”;
- Drag and drop the file into the Gramblr window indicated in the screenshot;
- Finish post creation.
The following download program will also tell you how to upload to Instagram via computer. Free Instagrille software is easy to use, however, there are requirements for files, the implementation of which allows you to post content to the Instagram page:
- Square or horizontal orientation of the picture (1.9 to 1);
- Clip duration in the range of 3. 60 seconds, for Storis maximum. 15 seconds;
- Frame rate does not exceed 30 per second;
- decoder. 264;
- An audio decoder is required to provide stereo sound and a bitrate of 128 kbps.
Is it possible to upload from a computer to Instagram
Finally, we will tell about the IGTV service. Television made by the creators of photo hosting. Viewing through a PC is available from the simulator of the mobile version (Bluestacks) or the Player for IGTV PRO utility.
If you have any questions or have complaints. Please let us know
- Log in to the web version of the social network;
- “Upload” a with a portrait aspect ratio and a maximum duration of 10 minutes;
- Provide an accompanying description;
- Click on the “Publish” button.
Media platform participants are free to download movies of longer duration (up to 60 minutes), however, under the following conditions:
- Account confirmation;
- The number of followers is not less than 10 thousand
There are several official and not quite ways to add Instagram photos from your computer or laptop, which you can use. But: I do not recommend the use of completely unofficial Instagram clients, this may be potentially unsafe for your account.
In this instruction, in detail about how to publish photos on Instagram from your computer in various situations, some nuances as well ass, where the two methods are shown clearly. It may also be interesting: 4 ways to write in the direct Instagram on a computer.
- How to add photos to Instagram via a browser on a computer
- The official Instagram app for Windows 10 (and its features)
- Using Android emulators to post to Instagram
- instruction
Posting to Instagram from a computer or laptop via a browser
Previously, by logging in with your Instagram account on the official website https://www.Instagram.com/ you could not post photos ands, but you could watch other people’s photos, the functions of commenting, subscribing, likes and others were available.
Starting in May 2017, when you enter the site from a mobile device. Tablet or phone, you can add photos to Instagram, even without installing the corresponding application. This feature can also be used for publishing from a browser.
- Go to your browser (Google Chrome, Yandex Browser, Edge, Opera will do) on Instagram.com and log in using your account. The steps below are for Google Chrome.
- Press CtrlShiftI. The developer’s console will open (you can open it by right-clicking anywhere on the page and selecting “View item code”, a similar item is present in most browsers).
- In the developer’s console, click on the emulation icon for mobile devices (tablet and phone image), and then on the top line set your device, resolution and scale (so that it’s convenient to view the Instagram feed).
- Refresh the page using the browser refresh button.
- Immediately after the emulation of the tablet or phone is turned on, and the page is updated, a button for adding photos will appear in the open Instagram (if it does not appear, refresh the page). When you click it, you will be able to select files on your computer. Just select a photo and publish as usual.
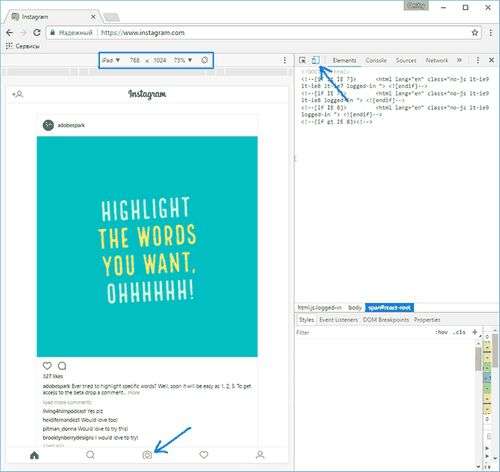
Here is a new way that greatly simplifies the task.
The official Instagram app for Windows 10
After downloading the application and logging into your account (in my test, for some reason, logging in was done only by E-mail, but not by username), follow these simple steps:
- Click on the icon with the image of the camera in the upper left.
- At first use, you will need to allow the use of the webcam to the application. If you don’t have a webcam, then you won’t be able to add a photo, but you can get around this, more on that later.
- Click on the button to add photos from the computer (at the same time photos must be located in the Images / Camera Album folder on the computer, otherwise Instagram will not see them).
- Select a photo to publish.
As noted above, Instagram for Windows 10 requires a webcam. However, this can be circumvented: if you install a virtual webcam program (I used e2eSoft VCam), then the application will assume that the camera is present and allows publishing. Also, when testing the application, for some reason it worked very unstable for me.
How to add photos to Instagram from a computer using the official mobile application
Another guaranteed and working way for today is to upload photos ors to Instagram with only a computer. Use the official Android application running on the computer.
To run the Instagram Android application on your computer, you will need third-party software. An Android emulator for Windows or another OS. A list of free emulators and official sites where you can download them can be found in the review: The best Android emulators for Windows (will open in a new tab).
Of the emulators that I can recommend for publishing on Instagram. Nox App Player and Bluestacks 2 (however, in other emulators the task will not be more difficult). The following is an example of uploading photos using Nox App Player.
- Download and install Nox App Player on your computer. Official website: https://ru.Bignox.com/
- After starting the emulator, either go to the Play Store inside the emulator, or upload the Instagram application APK to the emulator (the original apk is easiest to download from apkpure.com, and to download and install in the emulator use the special button in the panel next to the emulator window).
- After installing the application, just launch it and log in with your account.
- The photo is published in the same way as with an Android phone or tablet: you can take a photo from the computer’s webcam, or you can select the “Gallery”. “Other” option to select the photo that you want to upload to Instagram in the “internal memory” of the emulator. But so far do not rush to do this, first, point 5 (since there is no photo in the internal memory yet).
- To get the desired photo from the computer in this internal memory or in the gallery, first copy it to the folder C: \ Users \ Your_Username \ Nox_share \ Image (Nox_share is the shared folder for your computer and Android running in the emulator). Another way: in the emulator settings (gear in the top line of the window) in the “General” section, enable Root access and restart the emulator, after that image files,s and other files can simply be dragged onto the emulator window.
- After the necessary photos are in the emulator, you can easily publish them from the Instagram application. In my experiments, when adding photos from the Nox App Player, there were no problems (but Leapdroid produced errors when working, although the publication took place).
In the BlueStacks 2 emulator (official site: https://www.Bluestacks.com/en/index.html) uploading photos ands from a computer to Instagram is even simpler: just like in the method just described, you will first need to install the application itself , and then the steps will look like this:
- Click on the “Open” icon in the left panel and specify the path to a photo or on the computer.
- BlueStacks asks with which application to open this file, select Instagram.
Well, then, I’m sure you know what and how to do, and publishing a photo will not cause you any difficulties.
Note: I consider BlueStacks in the second place and not in such detail, because I do not really like the fact that this emulator does not allow myself to be used without entering Google account information. In Nox App Player, you can work without it.
instruction
The below shows the first two ways to add photos ands to Instagram from a Windows computer. Through a browser and the official application for PCs and laptops.
I hope one of the proposed methods will work in your case.
And suddenly it will be interesting:
- Windows 10
- Router setup
- All about Windows
- Boot flash drive
- Virus treatment
- Data recovery
- Installation from a flash drive
- In contact with
- Classmates
- Android
Why not subscribe?
Distribution of new, sometimes interesting and useful materials from remontka.Pro. No ads and free computer assistance to subscribers from the author. Other methods of subscription (VK, Odnoklassniki, Telegram, Facebook, Twitter, Youtube, Yandex.Zen)
04/19/2020 at 14:00
But can a be downloaded somehow by using programs?