Screenshot On Samsung J3
Where are screenshots stored on Samsung, how to view them
On a device running Android 4.4 or higher, screenshots are best viewed through the Gallery app.
- Open the “Gallery”,
- Select the “Albums” folder, inside it there is another “Screenshots” folder.
- To save a screenshot to the Dropbox / Google Drive cloud or transfer to another service, use the “Send” option or “Share this”.
In some older versions of Android OS / Samsung devices, you need to view the screenshots taken at a different address:
- We are looking for an application called “Photos” on the main screen, open it.
- Next, tap on the menu icon and select the “On device” option.
- Next step. Go to the “Screenshots” section. The captured images are here.
Taking a screenshot (screenshot) on a Samsung phone
Take a screenshot of the screen on Samsung mobile devices. Quite simple, there are many options for fast shooting. Let’s consider the main methods that are suitable for phones and tablets of the following models:
- Samsung Galaxy S6, S7, S8, S9, S10;
- Samsung Tab 3;
- Samsung A3, A5;
- Samsung J1, J3, J5, J7;
- Samsung Duos.
The main ways to save a screenshot are:
The standard way to take a screenshot on Samsung (hardware keys)
1. First, hold down the “Power” “Home” buttons at the same time. As a result, the screenshot icon will be displayed on the screen.
In fact, this is the easiest way to quickly take a screenshot; it works on most phones and tablets of the specified brand.
Using the Screenshot app
Most modern gadgets are equipped with the Android operating system. You can take a screenshot on Android using the special Screenshot application, you can download it from Google Play or, for example, here:
The Screenshot application greatly simplifies the process of saving a snapshot and, in addition, saves you time, in any case, as the developers of Geeks.Lab claim.
The algorithm for capturing a screenshot on Samsung using this utility looks like this:
- Define the path for saving the image (“Photo path” option).
- Take a screenshot (pressing power and volume button).
- Open the image to check the result.
Now that you know how to take a screenshot on a Samsung phone using the Android application, all that remains is to deal with the additional Screenshot functions and find the saved picture on the phone. Usually all images are saved to the Gallery.
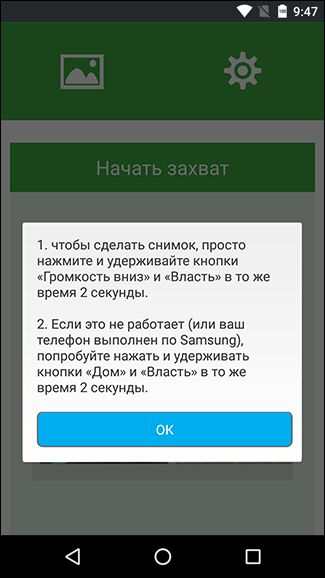
In addition to saving screenshots, this app contains an image editor. He, in turn, allows:
- Add mosaics to screenshots;
- Make edits to an existing screenshot;
- Insert text into a screenshot;
- Edit images.
Council. How to hold down the Power button
The power button works even if you pinch it paired with volume down. To make a screen on Samsung, you have to hold down the keys for a while (just a few seconds) and after that the picture is automatically saved in the gadget’s memory or on a memory card, depending on the settings.
2. Phone hardware keys also allow you to take a screenshot on your phone in an alternative way. To do this, press the “Back” “Home” keys, remembering to hold them in this position for a couple of seconds. As you may have guessed, the same screenshot icon will appear at the top of the screen. Done!
3. If you have custom Android firmware, nothing prevents you from holding down the “ON / OFF” key, which activates the additional menu. The button will appear in the drop-down window “Screenshot”.
4. As for the new Samsung models (Galaxy S8, S9, S10.), There is a palm activation of the screenshot. This function is configured (in fact, very convenient) as follows:
- Settings (this is where the gesture control setup always starts).
- Management (choose the palm);
- Screenshot option.
After the settings are set, you can take a screenshot on Android by touching the screen with the edge of your palm.
The 1st method to take a screenshot on Samsung press the “Home” button which is located at the bottom of the screen in the center and the “Power” (lock) button immediately for a couple of seconds. If everything went well, you will see a notification on the screen saving the screenshot. Screenshots made by Samsung can be viewed in the gallery or open the Pictures / ScreenCapture pack or the Pictures / Screenshots folder and find a screenshot in it.
The second method just as easily allows you to save a screenshot of the Samsung, for this you need to press two buttons at once, the “volume down” button and the “lock” (on / off) button and hold for a couple of seconds. If you successfully take a photo from the Samsung screen, you will see a notification about saving the screenshot. As in the first version, the screenshot taken on the Samsung Galaxy can be seen in the gallery or open the Pictures / ScreenCapture pack or the Pictures / Screenshots folder.
If none of the above methods worked for you, then try the 3rd option. To take a screenshot on a Samsung phone, press and hold the home button and the back button for a couple of seconds. Both of these buttons are located under the screen, in the main this method of taking a screenshot of the Samsung screen is used on Android 2.3 version. You probably already understand where the screen shot is saved on the Samsung, the screen shot is in the Pictures / ScreenCapture folder or in the Pictures / Screenshots folder, you can also look at the screen in the gallery.
Where to find screenshots?
Screenshots are very easy to find. They can be found in the Gallery application in the Screenshots folder. Or you can search for them manually, through the explorer or through My files, find the Pictures folder, and in it Screenshots.
How to take a screenshot on Samsung. How to take screenshot of Samsung Galaxy on other android Samsung. Screenshots Samsung.
Let’s see how to take a screenshot on Samsung. For those who do not know what Screenshots is and how it is done, we will try to briefly explain. The Screenshot function allows you to save in the form of drawings everything that is displayed on the display of your phone, phone, android, iPhone, tablet, computer and other devices. You can also say that when making a screen we are photographing the screen of a phone, computer, tablet. We do not use a camera for this purpose, this function is provided on most devices, and in some devices, additional applications and programs can be installed to take a screenshot. To save screenshot you need to press several buttons on the phone, and on the computer you also need to press certain buttons on the keys. I hope you know at least a little what a screenshot is and how it is done.
Now let’s see how to take a screenshot on Samsung Galaxy and other Samsung phones on android. There are three options that allow you to save a screenshot on Samsung, below you can easily look at our client with three methods and test which method is suitable for taking a screenshot on your Android Samsung. A big request that you write below in the comments which of the 3 options came to your device, please indicate the model of your android Samsung so that other users will remain from you on the pages of the site.
The 1st method to take a screenshot on Samsung press the “Home” button which is located at the bottom of the screen in the center and the “Power” button (lock) for a few seconds. If our client is successful, then we can see a notification in the movie about saving the screenshot. You will see the manufactured Screenshots Samsung in the gallery or open the Pictures / ScreenCapture pack in another Pictures / Screenshots folder and find a screenshot there.
The second method just as easily allows you to save a screenshot of Samsung, for this purpose you need to press two buttons at once, the “volume down” button and the “lock” (on / off) button and hold for a couple of seconds. If you successfully take a photo from the Samsung screen, you can see a notification about saving the screenshot. Just like in the first version, the screenshot taken on the Samsung Galaxy comes across in the gallery or open the Pictures / ScreenCapture pack or the Pictures / Screenshots folder.
How to take a screenshot on Samsung Galaxy S5
If none of the above methods worked for you, then try the 3rd option. To to do screenshot on Samsung phone, press and hold the home button and the back button for a couple of seconds. Both of these buttons are located under the screen, in the main this method of taking a screenshot of the Samsung screen is used on Android 2.3 version. You no longer exist such a person, you understand where the screen shot is saved to the Samsung screen shot is in the Pictures / ScreenCapture folder or in the Pictures / Screenshots folder
How to take a screenshot on Samsung. How to take a screenshot of Samsung Galaxy and other Samsung androids. Screenshots Samsung.
Let’s see how to take a screenshot on Samsung. For those who do not know what Screenshots is and how it is done, we will try to briefly explain. The screenshot function allows you to save as a picture everything that is displayed on the screen of your phone, smartphone, android, iPhone, tablet, computer and other devices. You can also say that when making a screen we are photographing the screen of a phone, computer, tablet. Of course, we do not use a camera for this, this function is provided on most devices, and some devices can install additional applications and programs to take a screenshot. To save a screenshot, you need to press a couple of buttons on the phone, and on the computer, you also need to press certain keys on the keyboard. I hope you learned at least a little what a screenshot is and how it is done.
Now let’s see how to take a screenshot on Samsung Galaxy and other Samsung smartphones for Android. There are three options that allow you to save a screenshot on Samsung, below you can see all three ways and try which method is suitable for taking a screenshot on your Samsung Android. A big request that you write down in the comments which of the three options came to your device, please indicate the model of your android Samsung so that other users will have useful information on the site from you.
The first way to take a screenshot on Samsung is to press the “Home” button which is located at the bottom of the screen in the center and the “Power” (lock) button simultaneously for a couple of seconds. If everything went well, you will see a notification on the screen that the screenshot has been saved. Screenshots made by Samsung can be viewed in the gallery or open the Pictures / ScreenCapture pack or the Pictures / Screenshots folder and find a screenshot in it.
The second method just as easily allows you to save a screenshot of the Samsung, for this you need to press two buttons at once, the “volume down” button and the “lock” (on / off) button and hold for a couple of seconds. If you successfully take a photo from the Samsung screen, you will see a notification about saving the screenshot. As in the first version, the screenshot taken on the Samsung Galaxy can be seen in the gallery or open the Pictures / ScreenCapture pack or the Pictures / Screenshots folder.
If none of the above methods helped you, then try the third option. To make a screenshot on a Samsung smartphone, press and hold the home button and the back button for a couple of seconds. Both of these buttons are located under the screen, basically this method of taking a screenshot of Samsung is used on Android 2.3 version. You probably already know where the screenshot is saved on the Samsung, the screenshot is in the Pictures / ScreenCapture folder or in the Pictures / Screenshots folder, you can also watch the screen in the gallery.
How to take a screenshot on Samsung using a palm gesture
The second way to get a picture of the screen on Samsung J1, J2, J3 gadgets is to use a palm gesture to capture the screen.
- Turn on the gesture screen capture option in your phone settings. To do this, you need to go to the settings of your device, select the Additional functions (or Movement) option there, and then activate the Palm screen capture option (or similar in name);
Activate the specified option
- Open the screen of your phone at the place of the application or where you need to take a screenshot in Samsung J1, J2, J3;
- Swipe the edge of your palm across the screen from left to right or from right to left to get the result;
Swipe the edge of your hand across the gadget screen
- The receipt of the picture will be signaled by the corresponding shutter sound or screen flash;
- Then share the resulting image with Samsung or perform other operations you need.
How to take a screenshot on Samsung J1, J2, J3
Samsung phones are popular and functional devices that can serve their owners for many years. In the process of working with them, we may need a screenshot, which is needed for various tasks. How do you get this result? Below we will analyze the ways to help you take a screenshot on your Samsung J1, J2, J3 smartphone.
- How to take screenshot on Samsung J1, J2, J3 using function keys
- How to take a screenshot on Samsung using a palm gesture
- External applications for taking a screenshot
- Conclusion
How to take screenshot on Samsung J1, J2, J3 using function keys
The first of the methods we are considering, allowing you to take a screenshot on the Samsung J1, J2, J3 phone, is to use the function keys of the gadget.
- Open the app or photo () with which you want to take a photo;
- Simultaneously hold down the Power button and the Home button and hold for a while until the characteristic shutter sound;
Hold down the power and home buttons
- Usually, after that, a special system line will appear, offering to share the taken picture (social networks, instant messengers, e-mail, bluetooth, etc.) or edit the resulting screenshot. Select the operation you need;
- The taken screenshot will be signaled by an icon in the notification bar on your Samsung.
Screenshot icon in the notification bar
Usually, pictures created by the system are saved in the Screenshots subfolder, which in turn is located in the DCIM folder
Screenshots folder in the DCIM directory
External applications for taking a screenshot
In addition to the listed standard tools, we recommend that you pay attention to a number of external applications installed on the phone. Their functionality allows you to make a screen on a Samsung J1, J2, J3 smartphone often faster and more convenient than with the standard system version.
In particular, we recommend paying attention to the following applications:
| Titles and download links: | Description: |
|---|---|
| Super Screenshot Pro | This application adds a number of useful features when taking your screenshots. The method of taking a screenshot on Samsung remains the same (a combination of buttons or gestures). But after shooting, you get a number of additional options for working with the image. You can add a text message to it, blur certain parts of the image, resize the image, write on the image with your finger, and more. |
| Touchshot | The functionality of this application allows you not only to get a picture from the Samsung screen with one touch to the screen, but also makes it possible to capture from the screen of your phone. You can configure the application so that by shaking your phone you get a screenshot on the screen. After taking a snapshot, you can edit it using the toolkit built into the application. |
| Screenshot touch | This application creates a floating button on the screen that you can use to take a screenshot in Samsung J1, J2, J3. In addition, this application has one useful feature. The ability to take a screenshot with scrolling. This is useful for large pages that do not fit completely on the screen. |
| Screenit | Another application that allows you to take a screenshot. The app boasts a built-in editor that allows you to quickly crop images, add different color effects, frames, stickers, overlays, draw lines or write text. |
Screenit screenshot editor
Conclusion
Above, we examined how you can quickly and easily take a screenshot on your Samsung J1, J2, J3 mobile device. And what methods and applications exist for this. Use the tools we listed to create a screenshot on your gadget, which you can use for the tasks you need.
How to make a screen on Samsung?
Below we will study in detail how you can take a screenshot on the Samsung A6 or other modern models. There are several effective methods for screenshots, which are used depending on your device.
Method number 4
The new smartphones that are now on sale imply a different way to screen. The manufacturer did not remove the function of pressing specific keys to create a screenshot, and added another option. You can take a screenshot with a gesture.
By default, this feature is disabled in the parameters. To enable this feature you need:
- Go to parameters.
- At the bottom, find the Additional Features section.
- On the opposite of the function that allows you to screen the screen with your palm, check the box or move the slider to the On position
After that, you can take a picture with a gesture. Just swipe your palm from right to left across the screen.
Method number 2
The second option, explaining how to take a screenshot on a Samsung A7 or on another phone model with an Android operating system, also consists in pressing certain buttons. This method is suitable for all new devices that went on sale in the next 2 years, and where there is a mechanical Home key.
Hold down two buttons call the menu and power.
Is there a difference in how to take a screenshot depending on the model
Some users are wondering if you can use any option you like for the print screen? Not. The method will vary depending on the model of your smartphone. So, for example, owners of older Galaxy phones can do this by holding down the volume and power keys, and more modern models imply additional simplified functions for the screen. Let’s say devices that are coming out soon have a special feature that allows you to take a screenshot with the palm of your hand.
After you make a print screen, a corresponding notification will appear at the top that the procedure has been successfully completed.
Where screenshots are stored
The screenshots taken are stored in the Gallery in the Screenshots folder. You can also use a special file manager program (for example, TotalCommander) by downloading it from Google Play and find the picture in the Pictures Screenshots or ScreenCapture folder.
Method number 3
If your Samsung is of an older model, where the operating system is version 2 or 3, then you need to hold down Home or Back. Often the presented buttons are already mechanical, just press them at the same time.
Ways to Take a Screenshot on Samsung Phones
The function of taking screenshots on phones is one of the most used in all smartphones, including devices from Samsung. The purposes of taking pictures are different: to capture a system error, an interesting picture, or part of the correspondence on social networks. The mechanism for creating images is also different, and most importantly, what affects it the phone model, type and version of the operating system. Samsung gadgets mainly run on Android, so it makes sense to consider options for capturing screenshots specifically for them. It is worth noting in advance that there is nothing complicated, and if one method did not help, then be sure to try the rest.
If the model is on the old version of Android
Let’s start with how to correctly take a screenshot on Samsung with previous generations of OS, such as Samsung Galaxy J1.
Screenshot on old j5
So, if you have a Samsung Galaxy S, for example, on Android 2.3, then there are the following options:
- Hold down the Back and Home buttons for 1-2 seconds.
- If there is no mechanical Home key, you need to hold down the volume control in the Down position and the Power button for a couple of seconds. As practice shows, this method works well for models with later variations of the operating system, including the Galaxy Tab duos with Android 4.1.1 and earlier version 4.0.
How to take pictures in modern models
Focusing on the current needs of customers, the manufacturer has made sure that the new generation of phones has an integrated option to create screenshots using the palm touch. In most cases, it is automatically connected, but it will not be superfluous to check. To do this, go from the Menu to the user settings and select the appropriate section. Please note that the name may differ depending on the model, for example, in the Samsung Galaxy J1, as well as J5, J3 and J2 it is called Screen capture by gesture. Other options are Motion, Advanced Features, or Gesture Control. Then you have to find the point responsible for taking pictures with your palm and make sure that it is active. Now you can proceed directly to the process of capturing the image:
- Open the desired page on the Internet, a picture or something else that you want to capture;
Screen capture by gesture
- From one side to the other (from left to right or from right to left, it does not matter), slide your hand across the display with the edge of your palm, otherwise the device will not accept the command;
- Waiting for a flash or a characteristic click, this indicates that the picture has been taken;
- Make sure to take a screenshot by the special icon at the top of the screen;
- Now the photos are at your disposal by default, they are saved to the Screenshots folder, and the images can be accessed through the Gallery (as an alternative, use the File Manager).
Screen capture with lock buttons
This method is not the only one that can be used by owners of smartphones of the latest years of release. You can also try pressing and holding the Lock and Home buttons right away. This mostly works on older versions, but you don’t lose anything if you try. The fact that the image is captured will be indicated by the sound of the camera shutter or animation effects.
Reasons for option failure
It also happens that, having tried all of the above methods, you cannot achieve the desired result. There are different reasons for failure, in particular, the problem may be that you cannot keep the buttons pressed at the same time. Do not rush to make a few more attempts, it is likely that it will work out 3-5 times. If this did not help, then there is a possibility that you have received a non-original phone model. The fact is that in non-branded devices, some of the integrated options are absent or they are not available, and therefore it is not possible to make screenshots.
Ways to take a screenshot on samsung j3 2016
Another possible option is low-quality software. The problem can be eliminated by contacting the service center specialists who will diagnose the system and, if necessary, reflash the device. Attention! When installing a new OS, it is restored to factory settings and personal data is lost, so do not forget to save personal information on your computer, laptop or removable hard drive.
In 99% of cases, sooner or later, Samsung smartphone owners manage to find a way to take screenshots, so try and find the one that suits your gadget.