Restore Ipad Via Itunes
Restore iPad from backup (via iCloud or iTunes)
You can restore iPad firmware and / or restore all data from a backup using iCloud or iTunes.
Please note: Restoring the software will delete all data and content from iPad, including songs, contacts, photos, documents. In other words, iPad will be restored to factory settings.
Restore iPad from backup using iTunes
It is necessary to distinguish between restoring iPad firmware and restoring data from a backup. These are two different operations. First, let’s do the 1st, then the 2nd.
Before proceeding with the recovery, do the following:
- Make sure you are using the latest version of iTunes (open the iTunes Updates tab in the program)
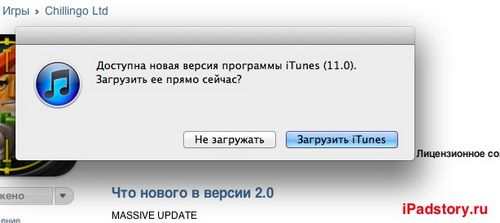
- Back up your iPad if you haven’t already (see instructions on how to create a backup).
- Transfer and sync iPad content to your computer (see iPad sync guide).
Ipad Firmware Recovery via iTunes
1. Connect iPad to computer and open iTunes.
2. Select iPad when it appears in iTunes in the Devices list. Open the Overview tab and click the Restore iPad button.
3. In the window that appears, click the Restore button or Restore and update if a newer version of iOS is available for your iPad.
After restoring iPad software, you can either set up iPad as a new device or restore your music, recordings, app data, and more from a backup.
When the restore is complete, the iPad will restart. Then the message Set up appears on the tablet screen. Follow the instructions displayed by the iOS Setup Assistant (if you want to set up iPad as a new device). Or restore iPad from a backup (see below, in the same place, on the Overview tab):
Errors when restoring iPad
If the recovery is incomplete or fails, see the article on the official Apple website: Troubleshooting iPad Update and Restore Errors.
Restore iPad from backup using iCloud
Reset iPad to erase all settings and data.
Launch Setup Assistant after resetting iPad. When prompted to set up your device as new or restore from a backup, select Restore from iCloud Copy. Then enter your Apple ID and password. A list of the three most recent backups will appear for each of your i-devices that have backup mode enabled. Select the desired backup and click Restore from backup.
Restarting your device will restore your settings and account information, and start downloading purchased music, TV shows, apps, books, Camera Roll content, and other content. Password may be required for each account enabled on the device.
A progress bar will be displayed below the list of loaded programs. To increase the priority of restoring a specific program, click on its icon. The restore function will try to download the same version of the program that was previously installed. If this version is no longer available, the latest version of the program will be restored.
Exit iPad recovery mode manually
If your device is stuck in recovery mode, don’t panic. This does not mean that your device is dead or that you have lost it forever. It simply means that your device is in a coma and may come out. The only difference is that you can take your device out of this state. Here’s a step-by-step guide on how to manually wake iPad out of recovery mode.
Step 1: Launch iTunes on your computer. Now connect your iPad to your PC with a USB cable. Wait for the software to detect your device.
Step 2: Now press the Power / Sleep button and the and Home button at the same time for 10 seconds. Release the Power / Sleep buttons and the and Home button together.
Step 3: Press the power button instantly and wait for iPad to restart. After that, you have successfully brought iPad out of recovery mode.
Ipad hangs on a string what to do if iPad freezes in recovery mode
Apple users usually don’t face any issues with their devices. But as soon as they encounter a problem, they probably search all over the internet for a solution to the problem. One such problem that users are facing and looking for a solution: iPad stuck in recovery mode and won’t recover. When iPad freezes in recovery mode, you will see the Connect to iTunes screen on your device. Many users are going crazy because of this issue their device becomes unresponsive.
This issue can occur when updating iOS to a newer version. At such times, users enter DFU mode to update and hangs. In the end, they cannot get out of this regime. Today we will take a look at some possible solutions on how to fix iPad stuck in recovery mode. Let’s take a look at them.
Ipad recovery options
Products from Apple are of high quality and reliability, this applies to both external and internal components. Problems with the operation of iOS on iPad almost never arise, however, this operating system sometimes crashes. To prevent possible malfunctions, the company’s engineers have developed mechanisms for rapid recovery of data and applications. What are these mechanisms that allow you to return the Aypad to working condition in the shortest possible time and without any problems? In this article, we will consider all the options for quickly restoring the stable operation of your favorite gadget.
One Click Solution to Fix iPad Air / Pro / Mini Freeze in Recovery Mode
If you think the above process is too confusing and time consuming, you can always count on Tenorshare ReiBoot free iPhone recovery mode software. This tool can enter and exit the device from recovery mode with just one click. Plus, ReiBoot is used to fix all the popular iPhone and iPad issues without losing any beta. Below is a step by step guide on how to use this tool to exit recovery mode for free.
Step 1: Download and run the program on your PC. After downloading ReiBoot, connect iPad to PC.
Step 2: The software will automatically detect your iOS device. Just click Exit Recovery Mode. This will be followed by a complete reboot of the device.
Step 3. Wait for the process to finish and your device exits recovery mode.
Restore iPad with iTunes
Another solution that can come in handy if you are facing the problem of iPad stuck in recovery mode is to restore your device. But, there are always two sides of the coin. While this solution may offer you a fix, chances are good that your data may be lost. For those users who are willing to take this risk, here is a step-by-step guide on how to recover your device.
Step 1: Make sure you have the latest version of iTunes installed on your computer. Now connect your device to your computer.
Step 2: Once you connect iPad to PC, open iTunes and select your device.
Step 3: Select the Restore iPad option. This will restore your device and erase all data in it, thus avoiding freezing.
Recovering iPad using iTunes
If you encounter any problems in the functional operation of iOS on iPad, you always have the opportunity to restore the system to its original settings using iTunes. In the same way, you can get rid of crashes and malfunctions in the gadget OS.
The best option is to use special software to sync your computer with iTunes.
Now let’s figure out how to restore iPad via iTunes:
- Auto-load the most recent version of iTunes (the easiest way to do this is by visiting the official Apple website).
- As soon as the software is loaded, you need to go to the folder “Downloads” on your device. Find the installation file, launch and install in accordance with the instructions.
- Once the program is installed, launch it from your desktop.
- Next, you need to connect your tablet to your PC using a USB cable.
- After connecting the gadget, go to Recovery mode.
- Just press and hold the Home button and the off / on / tablet button.
- As soon as the display goes out, release the off / on key, continue to hold the Home key.
- After this action, almost immediately in the iTunes window, a notification will be displayed about the need to restore the iPad
- Press the key “Restore”. Software uploading starts immediately, checking for errors and unpacking the data. This is the final stage of recovery, after its completion, a corresponding message will appear on the iPad display.
Check out the recovery instructions:
Ipad Recovery via iTunes
Ipad won’t start? Icloud won’t help here. The cloud will not be useful if the user did not enable backup. In this case, aytyuns will come to the rescue. It can be used to restore the device. You just need to take into account that if there is no backup, then the data from the tablet will be completely erased.
What is iPad Recovery
This is a special mode for flashing the tablet. It does not touch the basic system data, but it checks the files for integrity and restores them. The mode resets the settings of the operating system (abbreviated OS), updates it and makes the necessary changes.
What to do
If the iPad freezes, programs crash or it stops turning on, often the reason is precisely in software failures. This could have happened after updating iOS or getting rooted. In this case, the easiest way to restore the tablet.
How to restore iPad: 3 best ways
If Apple’s tablet slows down and often restarts for no reason, you can try to fix the situation by restoring. The methods described in the article are suitable for iPads mini 4 and 5, Air, Pro and older versions of the device.
Using cloud storage
The easiest way. Suitable if the iPad turns on, but is buggy after an unsuccessful update or an attempt to obtain superuser rights.
You can restore a device by rolling back its system via iCloud from a backup. But it is worth considering that this is possible if such a function is enabled on the tablet.
How to do it:
- Go to Basic, where you need to find Reset.
- Erase all data and parameters by clicking on the corresponding button. If you need a password, enter.
- Press Erase to confirm.
- Activation will start, and then you will be prompted to restore the iPad by setting up the device from backup or through iTunes. Need a second way.
When the system rolls back, you will need to activate your Apple ID account, set up location and desktop OS applications.
Ways to resuscitate iPad
Apple gadgets have recovery tools that allow you to reanimate your tablet even if it doesn’t start at all.
How to restore iPad without iTunes
Besides setting up your gadget using a cloud backup, there is another good way to do it without the DFU aytyuns mode. This method will help even if the tablet won’t start. For these purposes, you will need a special utility. It is available on the official website for free.
Important! Exit iTunes so that the application does not interfere with the software.
How to restore a device:
1.Download dr.Fone and run.
2.On the main screen, find Repair and click on this item.
3. Click on Start, the utility will start searching for the gadget.
4. If she does not recognize it, you need to click Device is connected but not recognized.
5. The software will offer to activate DFU.
6. Press the power key and the Home button for 10 seconds, and then continue to hold only Home until the program sees the iPad.
7. Click Next, then Download. The software will start loading the firmware suitable for the user’s tablet. You will need it for recovery.
When the download is complete, click on Fix Now. Make sure Retain native data is checked. This is necessary so that the data is not deleted in the process.
These methods will help you fix the problem. But if they did not work, perhaps the problem is much deeper, and you cannot do without a service center.
Recovery iOS version
Before restoring the iPhone se, you still need to determine which version of the system is suitable for the phone and make preparations. The bottom line is that by developing new iOS stamps, the company stops signing old builds. Rollback and recovery on them is no longer possible.
You can determine which version of the system a user can recover to using the IPSW service. Going to the site, you need to select the model of the iPhone (it works for other devices of the company). For the firmware, which will be marked with check marks, recovery is provided. On the same site, you can download the firmware to perform the rollback itself.
Restoring iPhone through the created backup
After a factory reset, the phone starts working completely empty, there are no old user files in it. You can restore iPhone via iTunes using the created backup. Algorithm for the correct process:
- Open iTunes, connect your smartphone to your computer and put your phone into recovery mode iPhone, iPad.
- Go to the files section and open the context menu using the CtrlB keyboard shortcut.
- In the menu, select the item Restore files from backup and click on it.
Important! After user confirmation, data upload from the cloud will start.
Recover via Mac PC with macOS Catalina 10.15:
- Open a Finder window.
- Connect your phone to your computer using a USB cable. If you are prompted to enter your system password or select your computer as trusted, you will have to follow the instructions on the display. If the password cannot be remembered, then you need to revive it through technical support.
- Select a device (in this case an iPhone) when it appears in the program window.
- Click on Restore from copy. A message may appear stating that the software is too old.
- View the creation date of each copy and choose the one that works best.
- Click on Restore and wait for the process to finish. You may be prompted to enter a password for the encrypted version of the backup, it will have to be entered to access.
- Do not turn off the smartphone after restarting and wait while it syncs with the PC. After pairing is complete, the iPhone can be turned off.
Important! If you have problems restoring or accessing the required backups, for example, if you accidentally lock your phone, we recommend that you contact Apple Support.
Restore iPhone via iTunes
The smartphone will have to be connected to a personal computer or laptop with Internet access, the device needs to download all the latest updates. Only then the program starts. Restoring an iPhone via aytyuns:
- In the program, open the Overview section, click on the line Restore iPhone.
- A window will open asking you to confirm the action. All the consequences of the procedure are described here, this is the complete removal of files and any information from the phone.
After agreeing to the terms, a long rollback process begins. This can take 5 to 25 minutes. Immediately after the end of the recovery, the iPhone will reboot with the factory parameters, data loss is possible if you reset everything.
Making a backup
How to restore an iPhone via aytyuns detailed instructions
An unsuccessful update or flashing can lead to the death of the phone. In such a situation, there is nothing to be afraid of, it is enough to start the device in recovery mode. Itunes app lets you return iPhone to backup settings or factory settings.
Description of problems when restoring an iPhone
One of the most common problems is error 3194. It occurs due to various reasons, but more often due to the consequences of working with the TinyUmbrella program or similar.
Getting rid of error 3194 when restoring an iPhone via icloud:
- Go along the path in Explorer: C: \ Windows \ System32 \ Drivers \ etc and find the hosts file inside.
- Open this file using the stock program Notepad and find the line that contains the inscription gs.Apple.com delete it.
- Remember to save the modified file and restart your PC.
Most likely, the error will not disturb the user again when trying to restore the phone again. However, before starting work, it is recommended to temporarily disable the Windows firewall, the risk of blocking will be significantly reduced.
Transferring data from a backup
Other common errors are 1013, 1014 and 1015. They may mean that you cannot roll back the firmware due to the impossibility to return to the old version of the modem. The solution will only help when using old models. To remove the error, you need:
- Download the latest version of the redsn0w program.
- Extract the downloaded file and open the utility as a PC administrator.
- Synchronize your phone with your computer.
- On the main screen of redsn0w select Extras, then Recovery Fix.
- Click Next and put your iPhone, iPad into DFU mode as shown in the instructions. It is not difficult to do this: for 3-4 seconds you need to press the Power key, then hold Home for 10 seconds, release Power, but continue to hold Home for another 10 seconds. The program will display a timer for each action so that the user has no problems activating the desired mode.
Important! Other errors are easier to solve by contacting the technical support of the company, specialists will answer all questions.
How long does it take to restore an iPhone through aytyuns
The wait can take from 10 minutes to several hours. As mentioned above, it all depends on the volume of files and the quality of the Internet connection.
Recover iPad without iTunes (with iPad)
First way to restore iPad without iTunes. Restore from iPad directly. As the simplest recovery operation, it is quite simple and does not require any technical skills. Here’s what you need to do and just follow the steps below step by step. With these steps, you can easily restore iPad without iTunes.
- Extract and Restore iPhone / iPad / iPod Files from iTunes Backup.
- Selectively recover deleted or lost iOS data on Windows PC or Mac.
- Recover Deleted / Lost iOS Data from iPhone / iPad / iPod without Backup.
- Supports any popular iOS data type like contact, message, photo,, music, etc.
- Download, View and Restore Various iOS Data from iCloud Backup.
- Fully compatible with iOS 11/12 and latest iPhone XS / XR / X / 8 Plus / 8/7 / SE / 6/5/4, etc.
- Safe, clean and easy to use interface.
Download for WinDownload for Mac
Step aerobics 1 , Download and install the program
First of all, you must download the latest iPad Data Recovery using the download button above. Then install this app. However, before you download it, please note that this software is only applicable to iOS system, otherwise you will not be able to use it and restore iPad without iTunes.
Step aerobics 2 , Select Recover from iOS Device
Upon opening it, you will find that there are 3 modes to recover files from iPad. You can click the Recover from iOS Device button. This button is located in the first column on the left side of the interface.
Step aerobics 3 , Connect iPad to Computer
Then connect iPad to computer with USB cable, then iPad will detect iPad Data Recovery automatically. If your iPad cannot be recognized, you can unplug the USB cable and connect after a few minutes until you can connect to your computer. Because whether you restore iPad using iTunes or restore iPad without iTunes, this step is necessary.
Step aerobics 4 , Select to scan files
Once you have established a successful connection, click the Start Scan button at the bottom of the interface. The scanning process may take several seconds. After that, you can get iPad content in different categories.
Step aerobics five , Select the backed up files you want to restore
The interface will show several directories in the left column, select a directory and click on it, and then the specific files will be displayed in the right column, just click on the ones you want to restore on your iPad.
Step aerobics 6 , Restore backed up files
Finally, when you select the file you want to recover, just click the Recover button at the bottom of the interface. Then you can restore iPad without iTunes, but through iPad directly.
Don’t Miss: How to Recover Missing Outlook Folders in Outlook 2016/2013/2010
Recover iPad without iTunes (from iCloud)
Another method to restore iPad to factory settings without using iTunes. Icloud backup restore data. When using this method, you must ensure that your file has been backed up to iCloud, otherwise it will not have any files to recover. Just follow the steps below to help you restore iPad without iTunes.
Step aerobics 1 , Erase all information from your iPad
Open Settings on your iPhone, then tap the option step by step, go to General Reset Erase All Content and Settings Erase iPhone, then all information will be erased and your iPad has been restored to factory settings.
Step aerobics 2 , Download and Install iPad Data Recovery
Download iPad data recovery app and then install it on your computer. The installation process may take several minutes. Please note this software only applies to iOS system to factory reset iPad without iTunes.
Step aerobics 3 , Open iPad Data Recovery
Once the installation is complete, open iPad Data Recovery. If the iPad Data Recovery you downloaded was paid, you can use all the functions of this program after launch. If you downloaded it for free, an interface will appear and inform you that you cannot use all the features. To avoid being unable to factory reset iPad without iTunes, click the Buy Now button to launch this tool.
Step aerobics 4 , Select Recover from iCloud Backup Files
After you purchased iPad Data Recovery, please restart it and click the Recover from iCloud Backup Files button at the bottom of the left column in the interface.
Step aerobics five , Sign in to iCloud
And then you need to sing in iCloud to recover files. The Apple ID and password you need to enter are in the right column of the interface. Then click the arrow in the password bar to enter your iCloud.
Step aerobics 6 , Select data to recover from iCloud backup
Next, the interface will display all the dates of your iCloud backup files in the interface. Please select the date when you want to restore iPad. Then click the Download button. This step is required to restore iPad without iTunes.
Step aerobics 7 , Select the files you want to recover
After successfully uploading the file, the interface will allow you to select the files to back up to restore. These files will be sorted by category in the left column. While you click on a category, the right column displays specific files that you can select. Also, you can simply select all files for the date you selected for recovery.
Step aerobics 8 , Restore backed up files
Finally, after you have selected your backup files, click Restore, then the files will restore iPad to factory settings without iTunes. Here you can also find out how to fix iPad can’t recover.
Best Solutions to Restore iPad without iTunes
Posted by Dorothy Collins December 10, 2018 12:50 PM
Itunes will be your first choice when your iPad files are lost or damaged and you want to restore them. But you should know that iTunes has restored all backup data to iPhone. Sometimes it may not be enough.
In this regard, I suggest you restore iPad without iTunes.Of course, there are many solutions suggested online to solve this problem. Article Covers Top 2 Ways to Restore iPad without iTunes.
This article outlines the top 2 methods to restore iPad without iTunes. If you want to recover iPad data, you can download iPad Data Recovery, which makes iPad recovery process very easy. Indeed, these 2 solutions are the most effective ways that have helped many Apple users find lost or damaged files. All in all, I hope this article helps you learn how to factory reset iPad without iTunes.