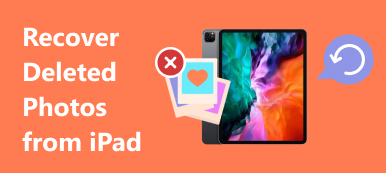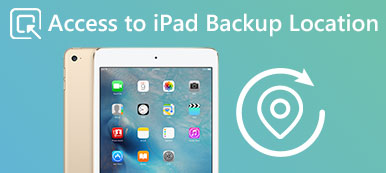iTunes будет вашим первым выбором, когда ваши файлы iPad будут потеряны или повреждены, и вы хотите восстановить их. Но вы должны знать, что iTunes восстановил все резервные данные на iPhone. Иногда это может быть очень недостаточно.
В связи с этим я предлагаю вам восстановление iPad без iTunes, Конечно, есть много решений, предлагаемых через интернет для решения этой проблемы. В статье рассматриваются лучшие способы 2 для восстановления iPad без iTunes.
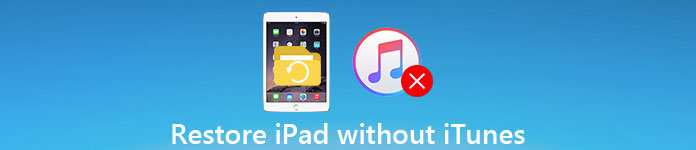
Часть 1: Восстановить iPad без iTunes (с iPad)
Первый способ восстановить iPad без iTunes - это восстановить напрямую с iPad. Как самая простая операция восстановления, она довольно проста и не требует каких-либо технических навыков. Вот что вам нужно сделать, и просто следуйте инструкциям ниже шаг за шагом. С помощью этих шагов вы можете легко восстановить iPad без iTunes.
- Извлеките и восстановите файлы iPhone / iPad / iPod из резервной копии iTunes.
- Выборочное восстановление удаленных или потерянных данных iOS на ПК с Windows или Mac.
- Восстановление удаленных / потерянных данных iOS с iPhone / iPad / iPod без резервного копирования.
- Поддержка любого популярного типа данных iOS, таких как контакт, сообщение, фото, видео, музыка и т. Д.
- Загружайте, просматривайте и восстанавливайте различные данные iOS из резервной копии iCloud.
- Полная совместимость с iOS 11 / 12 и последними версиями iPhone XS / XR / X / 8 Plus / 8 / 7 / SE / 6 / 5 / 4 и т. Д.
- Безопасный, чистый и простой в использовании интерфейс.
Шаг 1, Скачайте и установите программу
Прежде всего, вы должны загрузить последнюю версию iPad Data Recovery с помощью кнопки загрузки выше. Затем установите это приложение. Однако, прежде чем загрузить его, обратите внимание, что это программное обеспечение применимо только к системе iOS, в противном случае вы не сможете использовать его и восстановить iPad без iTunes.
Шаг 2, Выберите Восстановление с устройства iOS
Как только вы откроете его, вы увидите, что есть 3 режима для восстановления файлов с iPad. Вы можете нажать кнопку «Восстановление с устройства iOS». Эта кнопка расположена в первом столбце в левой части интерфейса.

Шаг 3, Подключите iPad к компьютеру
Затем подключите iPad к компьютеру с помощью USB-кабеля, после чего iPad автоматически обнаружит iPad Data Recovery. Если ваш iPad не может быть распознан, вы можете отсоединить USB-кабель и подключиться через несколько минут, пока не сможете подключиться к компьютеру. Потому что, восстанавливаете ли вы iPad с помощью iTunes или восстанавливаете iPad без iTunes, этот шаг необходим.
Шаг 4, Выберите для сканирования файлов
После успешного подключения нажмите кнопку «Начать сканирование» в нижней части интерфейса. Процесс сканирования может занять несколько секунд. После этого вы можете получить содержимое iPad в разных категориях.
Шаг 5, Выберите резервные копии файлов, которые вы хотите восстановить
В интерфейсе появятся несколько каталогов в левом столбце, выберите каталог и щелкните по нему, а затем в правом столбце отобразятся конкретные файлы, просто нажмите на те, которые вы хотите восстановить на своем iPad.
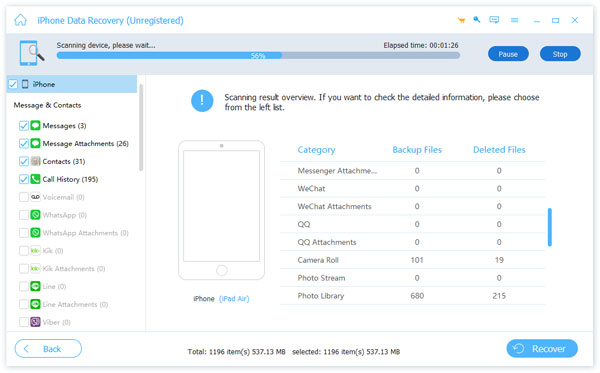
Шаг 6, Восстановить резервные копии файлов
Наконец, когда вы выберете файл, который хотите восстановить, просто нажмите кнопку «Восстановить» в нижней части интерфейса. Затем вы можете восстановить iPad без iTunes, но напрямую через iPad.
Не пропустите: как восстановить отсутствующие папки Outlook в Outlook 2016 / 2013 / 2010
Часть 2: Восстановить iPad без iTunes (из iCloud)
Еще один метод восстановления iPad до заводских настроек без использования iTunes - резервное копирование ICloud восстановить данные. При использовании этого метода вы должны убедиться, что ваш файл был зарезервирован в iCloud, иначе у него не будет файлов для восстановления. Просто следуйте инструкциям ниже, чтобы помочь вам восстановить iPad без iTunes.
Шаг 1, Стереть всю информацию с вашего iPad
Откройте настройки на вашем iPhone, затем пошагово коснитесь опции, перейдите в «Общие»> «Сброс»> «Стереть все содержимое и настройки»> «Стереть iPhone», после чего вся информация будет стерта, и ваш iPad будет удален. восстановлены до заводских настроек.
Шаг 2, Скачайте и установите iPad Data Recovery
Загрузите приложение для восстановления данных iPad, а затем установите его на свой компьютер. Процесс установки может занять несколько минут. Обратите внимание, что это программное обеспечение относится только к системе iOS для восстановления заводских настроек iPad без iTunes.
Шаг 3, Open iPad Восстановление данных
После завершения установки откройте «Восстановление данных iPad». Если вы скачали iPad Data Recovery, это была Платная версия, вы можете использовать все функции этой программы после ее запуска. Если вы скачали его бесплатно, появится интерфейс с сообщением, что вы не можете использовать все функции. Чтобы избежать восстановления заводских настроек iPad без iTunes, нажмите кнопку «Купить сейчас», чтобы использовать этот инструмент.

Шаг 4, Выберите Восстановить из файлов резервного копирования iCloud
После покупки iPad Data Recovery перезапустите его и нажмите кнопку «Восстановить из файлов резервных копий iCloud» в нижней части левого столбца интерфейса.
Шаг 5, Войдите в iCloud
И тогда вам нужно петь в iCloud, чтобы восстановить файлы. Идентификатор Apple и пароль, которые необходимо ввести, находятся в правой колонке интерфейса. Затем нажмите стрелку на панели паролей, чтобы ввести свой iCloud.
Шаг 6, Выберите данные для восстановления из резервной копии iCloud
Затем интерфейс отобразит все даты резервного копирования файлов в iCloud в интерфейсе. Выберите дату, когда вы хотите восстановить iPad. Затем нажмите кнопку «Загрузить». Этот шаг необходим для восстановления iPad без iTunes.
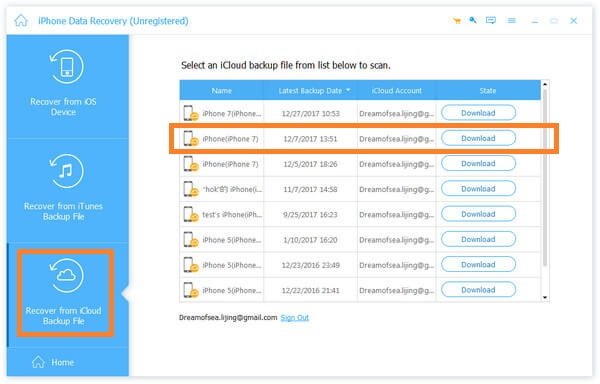
Шаг 7, Выберите файлы, которые вы хотите восстановить
После успешной загрузки файла интерфейс позволит вам выбрать файлы для резервного копирования для восстановления. Эти файлы будут отсортированы по категориям в левой колонке. Пока вы нажимаете на категорию, в правом столбце отображаются конкретные файлы, которые вы можете выбрать. Также вы можете просто выбрать все файлы на дату, которую вы выбрали для восстановления.

Шаг 8, Восстановить резервные копии файлов
Наконец, после того, как вы выбрали файлы резервной копии, нажмите «Восстановить», после чего файлы восстановят заводские настройки iPad без iTunes. Здесь вы также можете узнать как исправить iPad не могу восстановить.
Вывод:
В этой статье описываются лучшие методы 2 для восстановления iPad без iTunes. Если вы хотите восстановить данные iPad, вы можете скачать iPad Data Recovery, что делает процесс восстановления iPad очень простым. Действительно, эти решения 2 являются наиболее эффективными способами, которые помогли многим пользователям Apple найти потерянные или поврежденные файлы. В общем, надеюсь, эта статья поможет вам узнать, как восстановить заводские настройки iPad без iTunes.










 Восстановление данных iPhone
Восстановление данных iPhone Восстановление системы iOS
Восстановление системы iOS Резервное копирование и восстановление данных iOS
Резервное копирование и восстановление данных iOS iOS Screen Recorder
iOS Screen Recorder MobieTrans
MobieTrans Передача iPhone
Передача iPhone iPhone Eraser
iPhone Eraser WhatsApp Перевод
WhatsApp Перевод Разблокировка iOS
Разблокировка iOS Бесплатный HEIC Converter
Бесплатный HEIC Converter Изменение местоположения iPhone
Изменение местоположения iPhone Android Восстановление данных
Android Восстановление данных Разбитое извлечение данных Android
Разбитое извлечение данных Android Резервное копирование и восстановление данных Android
Резервное копирование и восстановление данных Android Телефонный перевод
Телефонный перевод Восстановление данных
Восстановление данных Blu-Ray плеер
Blu-Ray плеер Mac Cleaner
Mac Cleaner DVD Creator
DVD Creator Конвертер PDF Ultimate
Конвертер PDF Ultimate Сброс пароля Windows
Сброс пароля Windows Зеркало телефона
Зеркало телефона Видео конвертер Ultimate
Видео конвертер Ultimate Редактор видео
Редактор видео Screen Recorder
Screen Recorder Конвертер PPT в видео
Конвертер PPT в видео Создание слайд-шоу
Создание слайд-шоу Бесплатный видео конвертер
Бесплатный видео конвертер Бесплатный Screen Recorder
Бесплатный Screen Recorder Бесплатный HEIC Converter
Бесплатный HEIC Converter Бесплатный видео компрессор
Бесплатный видео компрессор Бесплатный PDF Compressor
Бесплатный PDF Compressor Free Audio Converter
Free Audio Converter Бесплатный аудиозапись
Бесплатный аудиозапись Бесплатное видео Столяр
Бесплатное видео Столяр Бесплатный компрессор изображений
Бесплатный компрессор изображений Бесплатный ластик фона
Бесплатный ластик фона Бесплатное масштабирование изображений
Бесплатное масштабирование изображений Бесплатное средство для удаления водяных знаков
Бесплатное средство для удаления водяных знаков Блокировка экрана iPhone
Блокировка экрана iPhone PicSafer
PicSafer Игра-головоломка Куб
Игра-головоломка Куб