How To Upload A Movie To Ipad
Flex: player
Perhaps this is the easiest to use application designed to play files of various formats (according to the developer AVI, DivX, VOB, MP4, Xvid, MOV and others).
Supported resolutions up to 1280×720 pixels for mp4, m4v, mov and 720×576 pixels for avi, divx, vob, xvid.
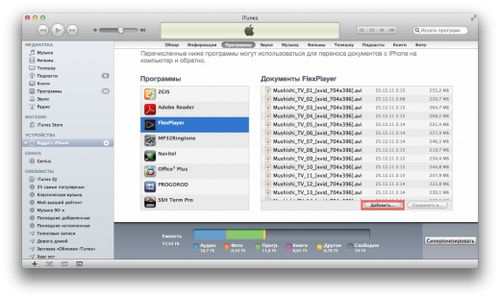
The advantage of Flex: player is that it is completely free and also plays many formats without conversion.
The only thing that upsets the lack of settings. Files are added through the Programs menu using iTunes.
After adding a movie, it immediately becomes available for playback. The user can only delete or expand it while viewing.
Despite the paucity of functionality, the application copes with the task.
Download movies using applications. Cloud upload
It’s about uploading to iPad using one of the cloud storage services.
For example, Dropbox, Google Drive, Yandex Drive or others.
This is a very simple method, but it requires some space in the cloud and, if you do not have an account in one of the storages, time to register.
Create a new folder in your cloud storage and add the desired movie there.
Films can be watched directly from here or downloaded to the device’s memory. To launch a downloaded movie on iPad, find an app called on your desktop and launch it.
You will see a list of all downloaded movies. Select the one you want and play it.
If you need a movie in AVI, MKV, WMV format, use any converter to reformat the file. There are a lot of applications for this.
Their advantage is that they read not only MP4, but also more popular formats.
Download via itunes
By default, iPad only understands MP4 files. As you know, this is a pitfall when using the iPad.
Apple management considered this format to be the most convenient and then designated it as the only format for iTunes.
The advantage of the native format is the high quality of the image, sound even with strong compression.
After payment, the file will become available for download and download directly to the device. Of course, this method entails financial costs.
Mostly for downloads, users prefer to use a PC, this is convenient, since later the movie can be synchronized and copied to iPad.
Before uploading a movie to your ipad, connect your device to your PC and launch itunes. On the right, click the iPad button, in the window that opens, select Movies.
Make sure the Sync Movies checkbox is checked. In the top-left corner of itunes, click the black and white rectangular button and select Add File to Library.
Then select the MP4 movie you want to download.
A thumbnail of the file will immediately appear in the itunes Movies section. Also check that there is an active checkbox next to the movie.
Then click Synchronize. When the movie has finished downloading, you can turn off your tablet and start watching a movie.
3 Easy Ways to Quickly Download Movie on iPad
How to download movie to iPad? If you are interested in the answer to this question, then you have come to the address.
The tablet is the ideal portable device for watching movies outside the home. You can carry it anywhere and enjoy your movie.
But before you start watching, you need to download movies to your ipad.
Let’s look at a few basic ways to download files to a device.
Oplayer HD
Another free and noteworthy OPlayer HD player. Plays such popular formats as WMV, AVI, RM, XVID, MP4, MOV, MKV, MPG, 3GP without desynchronization of stream and sound.
Gentle settings are provided for large sizes to exploit the device’s potential for smooth playback of unconverted files.
Among similar applications, the player stands out for many settings and some original options, for example Frame skip, as well as a function that smooths out slowdowns when watching heavy.
This is quite relevant for Apple gadgets of previous generations.
An interesting addition to OPlayer showing streaming from the internet. Supports playback of streams http, RTSP, FTP, SMB. MMS.
Provided the ability to create folders and playlists, in new versions added access to folders through a password (some can be blocked for children).
Unfortunately, the AC3 codec in the latest version of OPlayer is no longer playable.
How to upload a movie to an iPad iPhone upload a drop (watch the application from a computer without the Internet)
We have a personal computer, iPad or Iphone and the question is: how to download movies from the first to the second? As Gagarin said Let’s go.
So what do we need? First, download the player from the AppStore to the iPad and install iTunes on your computer. We connect the iPad via a sync cable (USB cable) to the computer.
Next, select the movie that we liked on our PC and drag it to iTunes on a personal computer (the movie should preferably be in mp4 format), it can immediately start playing (stop).
The next step in iTunes on our computer in devices is our iPad and already in it, among the menu tabs, we select the movies.
In the open window, we check the box next to our movie and click the execute button at the bottom, the synchronization process starts (transferring the movie to our iPad). We can immediately download any number of films (both in iTunes (iTunes) and from it to the iPad).
Then, according to all the rules of the genre, we disconnect our iPad from the computer. Already on the iPad we go to the menu, select the folder where our film is now located. Then, having chosen a convenient position, we can view it.
Thus, we can transfer to our iPad (iPad) as many films as the amount of our memory on our device allows.
Another option is to upload your films to the cloud service and using applications for working with clouds (you can download it in the AppStore), for example, AirDrop to view or download them to iPad (iPad) (nuance: you need to have a place in cloud services and go through the registration procedure).
Uploading a movie to a third-party player.
First, let’s take a look at an easier way to download a movie from a computer to an iPad. It consists in using a third-party player on the iPad and iTunes on the computer. The advantage of this method is that you will not need to convert movies before watching them on the iPad, and the disadvantage is that the downloaded movies will need to be watched through a player from a third-party developer, you will not be able to use a standard application.
So, first you need to install a player on your iPad from some third-party developer. Almost any player will do, the main thing is that it supports a large number of different formats, otherwise you may face the fact that after downloading the movie to the iPad it simply will not open.
After you have installed the player, you need to connect your iPad to your computer and run iTunes on your computer. In iTunes, you need to click on the iPad icon, which should appear in the upper left corner of the window.
Thus, you will be taken to the settings of the iPad. Here you need to go to the Programs section, the link to which can be found in the left side menu, right below the image of your iPhone.
There will be a lot of different information in the Programs section, scroll to the very end, to the General Files section. This block consists of two parts. On the left is a list of applications, and on the right are files that belong to the selected application. In order to upload a movie from your computer to your iPad, you need to select the player that you have installed (in our case, it is VLC), and select the movie using the Add file button.
Immediately after choosing a movie, it will start downloading to iPad. You can follow the download progress by the indicator that appears at the top of the iTunes window. After the download is complete, the movie will appear in the player of your choice (VLC) on the iPad.
It should be added that this method of downloading files is universal. With its help, you can upload to the iPad not only files of other types, for example, books. Install the book reading application on the iPad, load books into it in the way described above and read.
Uploading a movie to a standard player.
The second way to download movies is a little more complicated and time-consuming. It consists in using a standard iPad application, a conversion program and iTunes to download movies from a computer.
So, in order to upload a movie to iPad in this way, the movie must first be converted to MP4 format, which is supported by iTunes and the application. For conversion, you can use any program you like. We will demonstrate how this is done using the example of the free program iWisoft Free Converter.
First, launch iWisoft Free Converter on your computer and add a movie to it that you want to upload to your iPad. The movie can be added using the Add button or using the usual drag and drop file.
Next, you need to select the format in which you want to convert the movie. To do this, open the drop-down menu Profile and select the MP4 format (it is located in the iPhone section).
After the format is selected, select the folder for the MP4 file and start the conversion using the START button.
After converting the movie to MP4 format, launch iTunes, open the File menu Add file to library and select the movie in MP4 format
Next, the selected movie should appear in iTunes in the Home Movies section.
Now the movie can be uploaded to the iPad. To do this, connect the iPad to your computer and click on its icon in the upper left corner of iTunes.
Then go to the Films section.
We turn on the synchronization of films there and mark the film that needs to be uploaded to the iPad.
Then click on the Synchronize button at the bottom of the window. After synchronization is complete, you can open the application on the iPad and watch a movie.
You won’t be able to use the iPad as a USB flash drive; you will have to use special programs or cloud storage to transfer movies. Windows Explorer also won’t be able to reset to a tablet.
Before you start downloading a movie or series to your iPad, you need to download it to your computer. Please note that Apple gadgets support a limited number of formats, which we will discuss in the next article.
However, if the user uses the options without using iTunes, then the formats of thes can be almost any. It all depends on the application itself or the storage where the recording will be viewed.
Itunes and standard player
The first way to transfer movies from PC to iPad is to use iTunes. However, in this case, you will have to look for recordings of a certain format: MP4 and M4V. As a rule, such files weigh less and do not clutter up the tablet’s memory, but their quality is slightly worse than that of the same AVI or MKV.
Download iTunes
Open iTunes on your PC and connect the device via USB cable.
Click on the device icon on the top bar.
To get started with movies, we need to set up a specific function. Go to the Overview section, scroll down the list and put a tick next to Process manually. Click Apply
Go to the Movies item in the left menu under On my device. Drag the required file into this window.
Wait for copying to complete. The downloaded movie can be found in the iPad app.
Cloud storage
If there is not enough memory on your tablet to download a movie or TV series, you can use cloud storage such as Dropbox. It can be used to view without downloading them to iPad. To do this, you just need to install the appropriate application.
Download Dropbox from the App Store
Let’s use the Dropbox site to transfer from computer to cloud storage. When you first log in, register or enter your username and password.
In the right menu, click Upload files and in the window that opens, select the desired.
Specify in which storage folder the file will be saved and click Upload. Wait for the download to finish.
Go to the Dropbox app on your iPad and on the home page on the left you will see the newly downloaded.
Itunes and third party player
The two previous methods let you play movies and TV shows in the standard iPad player. However, you can use third parties as well. Their advantage is that they support a large number of formats, including AVI and MKV, which have better resolution and quality than MP4 and M4V adapted for tablets and mobile phones. However, they will weigh more, keep this in mind. Files are also added to the application via iTunes.
First, we need to install a third-party player on the iPad, we will use the PlayerXtreme Media Player application. After installing it, we proceed to work with the Aityuns program.
Connect your tablet to your computer and open iTunes.
Click on the device icon on the top bar.
Go to the Common Files section. Before us opens a list of applications that support adding new files. We are looking for PlayerXtreme and click on it.
In a special window called PlayerXtreme Documents, drag.
Wait until the file is copied to the tablet. Open the app on iPad and find the downloaded movies in the Library section.
Movie library in PlayerXtreme iPad app
It is worth noting that the PlayerXtreme application allows you not only to transfer movies from PC to iPad, but also to use Wi-Fi or hosting for this (YouTube, Vimeo).
Apple Connection Kit
Few people know that you can transfer files, including, through a special accessory Apple Connection Kit. Initially, it was intended to transfer photos from a memory card to the iPad, but later workarounds were found with which you can upload not only photos, but also. Computer will also be used to download data to SD.
The format should be standard for Apple MP4 or M4V devices. You can download ready-made with such an extension or use converters. Links to our articles with a selection of programs and online conversion services can be found at the beginning of the article.
Create a folder called DCIM on the memory card. In some cases, it may already be. In this case, use it for further actions.
Rename the movie file to PICT0001″ and transfer it to SD.
Insert the memory card into the adapter and connect it to the iPad. Next, import the into the Photos app.
Working with formats
These devices do not recognize all formats. If a document is not visible, then it is not possible to transfer it. The user will need to first use the converter and “overtake” the in the format perceived by the device from Apple.
Today you can safely work with:
This is where the list of recognized formats ends. The rest will have to work through the converter.
Transmission methods
How to transfer a movie from computer to iPad? To do this, you must use one of several methods.
Work with iTunes;
transfer via iTools;
use third-party programs (for example, iFunBox).
The first two layouts are most often used in practice. They take a minimum of time and effort. Therefore, they are given more preference.
Itunes ands
How do I move a movie from computer to iPad? This can be done using a universal program for Apple users called iTunes. This technique allows you to synchronize devices and transfer not only, but also music. The difference lies in the selection of different tabs in the program.
How to transfer a movie from a computer to an iPad using iTunes? The first step is to create a media library. Without it, during synchronization, the existings on the “iPad” will be completely deleted.
The creation of a library looks like this:
Turn on the computer and install “ITunes”. You need to ensure that you work with the latest build of this software.
Connect to the system using Apple ID.
Go to the “File” tab located at the top of the application.
Move the cursor to the line “Add to Library”.
Click on the corresponding line LMB.
In the window that appears, specify thes you want to download.
Click on the control called “Apply / Open”.
After a few minutes, the user will see thes in the program. They will move to the “Movies” section. Some can be found in the “TV Show”.
We carry out synchronization
How to transfer a movie from computer to iPad? After the steps described above, you need to synchronize the devices. With its help, the data will be transferred to the “iPad”.
Synchronization of the media library in ITunes is carried out approximately according to the following instructions:
Connect to computer via iPad USB cable. The required cable must be included with the purchased device.
Launch and get started with iTunes.
Go to the “Devices” item. It is located on the top bar of the application.
Select “iPad” in the list that appears.
Click on the “Films” item.
Set synchronization parameters. Here you need to specify which documents you want to copy to the device.
Click on “Synchronize”. This control is located at the bottom right of the screen.
Indicate, if necessary, the clips to be transferred. This step is usually skipped.
Repeat steps 5-8 with the “TV Show” section.
From now on, it is clear how to add a movie from computer to iPad. This is just one of the tricks available. You can go the other way. It is used in practice not so often, but it still takes place.
“iTools” to help
It’s about using the iTools app. This utility helps to transfer data to Apple devices without unnecessary synchronization. Such a solution significantly speeds up the process of copying information.
How to transfer a movie from computer to iPad in a similar way? Need to:
Install on PC iTools.
Open the “Media” section in the program menu.
Select item “”.
Connect iPad to computer. To do this, use a USB cable.
Drag and drop desired clips to the iTools window.
If the system offered to download the converter, agree to the changes. Free download.
After the operation is completed, you can turn off the device and enjoy the. No syncing, media library, or anything else! Everything is extremely simple and clear.
Ifunbox and
From now on, it is clear how to transfer a movie from a computer to an iPad. The last reception. This is the use of third-party programs. For example iFunBox. Just a few simple movements. And the data will be on the “apple” gadget!
A step-by-step guide to dumping on iPad through iPhanBox looks like this:
Run the program on the PC.
Connect iPad to computer.
Open the section “Applications”.
Select player.
Open the Documents folder on the right.
Create a folder wheres will be stored.
Drag and drop movies to the appropriate section, like on a flash drive.
You can disconnect the device from the PC.
So, since there are a large number of formats, and Apple’s tablet directly works with only a small part of them, then you have several options for how to copy a movie to iPad from your computer.
Free and immediately download movies in native formats for iPad m4v or mp4 from any popular torrent tracker. But this, as a rule, is a violation of someone’s copyright.
Download in any common format, and then convert it to the form you need for your tablet. For this, there are converter applications, which are presented in a variety on specialized sites on the Internet.
Only the first method, how to download a movie to iPad via a computer, requires instructions. Let’s assume that you have already saved the files in the required formats to your PC. Now you are required to perform the following simple steps:
Connect your tablet to your computer,
Wait until iTunes starts up and detects your device, as in the screenshot below. Download iTunes and search for iPad
Select the Movies section. Then move your movie to it. To do this, go to the File menu → Add File to Library / Add Folder to Library, then specify the path to the downloaded file / folder with movies on your computer.
Or just drag the file / folder from your PC to the iTunes window. Select “Movies” Transfer to iTunes
Then go to the section of your iPad, in the Settings menu, select Movies and check the Sync Movies checkbox.
Now you should adjust the sync settings the way you like. To do this, check the Automatically include checkbox or mark individual movies.
And at the end, click on the Apply button and wait for the movie to be copied to your device.
By the way, in the remaining sections of iTunes, designed for synchronizing materials, work is carried out in a similar way. Just remember how the content is distributed across the main tabs:
Movies by default includes movies that you bought from the iTunes Store;
TV Shows serials, TV shows;
clips are placed in Music;
Podcasts audio and podcasts.
In the future, when you again need to download a movie from your computer to your iPad, you can safely skip steps 5 and 6, as the synchronization settings will be saved.
Features of working with iFunbox and iOS
So let’s get started. We connect the device to the computer using the cable included in the set, wait until a window appears that a new file carrier has been detected (something similar happens when a USB flash drive, camera, memory card, etc. Is connected) and close this window.
Now, if in the previously installed iTunes, the option Launch iTunes when this iPad is connected was not disabled, then it will automatically start. Close the iTunes window and launch the i-Funbox program.
Immediately, we note that the principle of working with files on the iDevice is somewhat different from that in systems of the Windows family.
For example, in Windows, each type of file is associated with a program that opens them, wherever they are on the hard disk.
In iOS (operating system for iPad, iPhone, iPod), this happens differently. Each iOS program has a special folder with documents, which stores the files that this program works with.
Example:
Let’s say we have Buzz player installed on our iPad. You can open his document folder at:
User Applications / Buzz player / Documents (other programs often have a similar folder structure).
The device reacts to copying files in real time as soon as the first file is copied, it will immediately appear in the list of files of this application, then the second, third, etc.
P.S. Most user-installed applications are located in the User Applications folder.
Using the marker system
Let’s dwell on markers in more detail. One of the great features of the program is that it can create shortcuts to specific locations on the iPad’s hard drive, similar to a PC (for example, a shortcut to the My Pictures folder). In the program, these shortcuts are called Shortcuts and are indicated by an asterisk.
Important! The markers created on one computer, for example at work, will be remembered by the iDevice, and on all other devices running Windows, wherever you bring it, the markers will be automatically displayed and referenced to the directories that you specified earlier, and they do not need to be recreated even after reinstalling Windows.
How to conveniently download files to iPad without syncing with iTunes?
As we all know, Apple’s policy regarding its mobile devices is such that all actions on them are performed using a special program iTunes. This applies to downloading music and movies, buying books, installing new programs, when creating backups, etc.
Itunes is an interesting program, but not convenient for everyone. On the one hand, it allows you to strictly adhere to the procedure for downloading files to the iPad, but at the same time it greatly constrains the user’s actions, and most importantly, it is impossible to use iTunes without synchronization.
A simple example: you need to upload 50 new photos to the gadget, but there are already about 1000 photos on it. In the case of using iTunes, you will need to wait for the synchronization of all 1000 files in the iTunes database on a PC, which is not always fast and convenient.
There are many advantages to syncing, but sometimes we don’t have time for this, besides, iTunes can be installed on 5 computers to sync with your iDevice, and downloading photos or movies at a friend’s house can be a huge problem.
Therefore, today we will tell you how easy and convenient to download photos, movies, music and books to iPad without syncing with iTunes.
To get around working with iDevice through iTunes, we need a third-party application, which will be discussed below. We used the excellent iFunbox file manager.
This application will greatly facilitate your work with Apple gadgets, but with some reservations, which we will discuss at the end of the article.
What are the advantages of the application to the user:
- Allows you to view the complete file system of the device (all folders and files, including system ones).
- Has a high data transfer rate (faster than in iTunes, sometimes several times)
- Supports Dragdrop (dragging a file into the program window)
- Allows you to use the marker system for quick access to the desired folders.
- Provides convenient search across all files and folders in the file system.
- Also supports task lists (e.G. Copy 10 music files to folder A, then 3 to folder B, etc.)
- No synchronization required.
- Takes up little space in processor memory.
- Allows you to copy any file from the iDevice, including system ones, for example, copy from an iPad toy or a save game for transferring to another iPad.
Important ! This program allows you to delete any files on the iDevice device, including the files necessary for the device itself to work. So, do not delete those files that you yourself did not write there, otherwise you can damage the device firmware.
Convenient search for files and folders in iPad
File system search is performed using the tool “File Search Results”. It’s simple, in the Match filename field, enter the word or part of it that we want to find and press start.
You can set the file size parameters in the File larger then field, or if you click on the caption, it will change to File smaller then.
Next, you need to enter a value, for example 1000 and add the units of measure (kb, mb) without a space to get this view: 1000mb (which will be equal to 1000 megabytes or about 1 gigabyte).
A fly in the ointment and afterword
Don’t forget that ifunbox is not an alternative to iTunes, but a handy file manager for iPad. Also, for proper operation, iTunes must be installed on the PC, but you do not need to launch it.
The possibilities and benefits of iFunbox are significantly reduced when your iDevice has not been jailbroken. In this case, it will be convenient for you only to use the search, since it is impossible to load the file into the standard firmware applications (player, reader, etc.) with anything other than iTunes.
Also iFunbox does not work on Linux systems, although Linux sees the entire file structure of the iPad without third-party programs, as well as without iTunes ;-).
How to Download Movie from Computer to iPad
Ipad, like any other tablet, can be used to watch movies. But, users who had no previous experience with Apple technology often have difficulties downloading movies from a computer. If you also encountered similar difficulties, then we offer you two ways at once, how you can download a movie from your computer to iPad.
Uploading a movie to a third-party player.
First, let’s take a look at an easier way to download a movie from a computer to an iPad. It consists in using a third-party player on the iPad and iTunes on the computer. The advantage of this method is that you will not need to convert movies before watching them on the iPad, and the disadvantage is that the downloaded movies will need to be watched through a player from a third-party developer, you will not be able to use a standard application.
So, first you need to install a player on your iPad from some third-party developer. Almost any player will do, the main thing is that it supports a large number of different formats, otherwise you may face the fact that after downloading the movie to the iPad it simply will not open.
After you have installed the player, you need to connect your iPad to your computer and run iTunes on your computer. In iTunes, you need to click on the iPad icon, which should appear in the upper left corner of the window.
Thus, you will be taken to the settings of the iPad. Here you need to go to the Programs section, the link to which can be found in the left side menu, right below the image of your iPhone.
There will be a lot of different information in the Programs section, scroll to the very end, to the General Files section. This block consists of two parts. On the left is a list of applications, and on the right are files that belong to the selected application. In order to upload a movie from your computer to your iPad, you need to select the player that you have installed (in our case, it is VLC), and select the movie using the Add file button.
Immediately after choosing a movie, it will start downloading to iPad. You can follow the download progress by the indicator that appears at the top of the iTunes window. After the download is complete, the movie will appear in the player of your choice (VLC) on the iPad.
It should be added that this method of downloading files is universal. With its help, you can upload to the iPad not only files of other types, for example, books. Install the book reading application on the iPad, load books into it in the way described above and read.
Uploading a movie to a standard player.
The second way to download movies is a little more complicated and time-consuming. It consists in using a standard iPad application, a conversion program and iTunes to download movies from a computer.
So, in order to upload a movie to iPad in this way, the movie must first be converted to MP4 format, which is supported by iTunes and the application. For conversion, you can use any program you like. We will demonstrate how this is done using the example of the free program iWisoft Free Converter.
First, launch iWisoft Free Converter on your computer and add a movie to it that you want to upload to your iPad. The movie can be added using the Add button or using the usual drag and drop file.
Next, you need to select the format in which you want to convert the movie. To do this, open the drop-down menu Profile and select the MP4 format (it is located in the iPhone section).
After the format is selected, select the folder for the MP4 file and start the conversion using the START button.
After converting the movie to MP4 format, launch iTunes, open the File menu Add file to library and select the movie in MP4 format
Next, the selected movie should appear in iTunes in the Home Movies section.
Now the movie can be uploaded to the iPad. To do this, connect the iPad to your computer and click on its icon in the upper left corner of iTunes.
Then go to the Films section.
We turn on the synchronization of films there and mark the film that needs to be uploaded to the iPad.
Then click on the Synchronize button at the bottom of the window. After synchronization is complete, you can open the application on the iPad and watch a movie.
To copy a file to iPad you will need:
- Computer or laptop with iTunes installed;
- Ipad tablet computer;
- Data cable;
- Internet access;
- Free space on the iPad;
- Film in standard format (avi, mov, wav, etc.).
Downloading a movie from a computer to an iPad takes two steps:
- Downloading and installing a free player on your tablet;
- Copying a movie to iPad.
How to download on iPad We drop films and clips from computer to iPad using iTunes
You don’t need to buy them from the iTunes Store to enjoy watching movies on your iPad. Following simple instructions, you can transfer movies from your computer to an Apple tablet for free and quickly.
Step # 1: Install Media Player on iPad
- Launch iTunes and go to the iTunes Store:
- In the search bar, write VLC and press Enter:
- On the page that opens, select VLC for iOS:
- On the player page, click the Free button:
- When the player has loaded, go to the Media Library:
- On the media library control panel, click iPad:
- Opposite the VLC for iOS application, click the Install button:
- We see that the Install button has changed to Will be installed, and the Apply button appeared in the lower right corner of the display. Click it:
Step # 2: upload the movie to iPa
In the list of programs we find the installed player:In the VLC Documents field, click the Add button:
In the window that appears, select the movie that you want to download to iPad and click Open:
We are waiting for the movie to be fully loaded:
After the movie has been copied, you can start watching by launching the VLC application on your iPad desktop:
Now you can download and view movies on your Apple tablet.
Short description of 5 ways. How to download a movie on iPad (iPad) absolutely free: Five easy ways
Tablets are considered one of the most convenient portable devices for watching movies, playing games, etc. At the same time, the question arises about how to download to the iPad.
Often iPad users use iTunes. This application is suitable for Apple operating system.
Itunes allows you to rent a movie, but remember that you can only watch it in MP4 format on such a gadget. Therefore, some movies may have to be reformatted with applications like Free MP4 Converter.
In addition, there is an opportunity to use the services of services operating on-line.
However, there are ways to download a movie to your iPad for free.
Of this article:
- Short description of 5 ways
- 1. Download from iTunes
- 2. Downloading from file sharing networks
- 3. Using torrents
- 4. Cloud storage
- 5. Apple Connection Kit
- Conclusions
- : How to Download Movies Directly to iPad / iPhone / iPod for Free
1. Download from iTunes
Downloading Movies Using iTunes
The bottom line is to transfer the movie to the memory of the gadget before watching, to do this, press the appropriate button.
You can start it in different ways: using your preferred player or the program where this movie was downloaded.
2. Downloading from file sharing networks
Safari browser for file sharing
Safari (a browser) is considered to be a common tool for downloading a movie from file-sharing networks. This is despite some inconvenience in terms of the lack of display of the download status.
And also for the purpose of saving they use Documents 5, this application:
- Common because it is convenient and free;
- Has a built-in browser where you can find the desired site, page (for example, the narod.Ru file hosting service) in order to download the movie;
- Provides the ability to select a download location, after which the download is instantly carried out;
- Has a number of additional and useful functions;
- Has a home page and syncs with iCloud;
- Allows you to open files in another player, as well as rename them.
Most users do not note the negative aspects of this program, but when working with heavy files, additional waiting time may be required.
- Doesn’t take up space on iPad
- Large files can take a long time to download
Instruction:
How to download to iPhone or iPad and watch without the Internet 5 ways. The 2016 manual is here.
Method 1. Download movies directly from the Internet
First, you need to install an application for downloading on the iPad or iPhone, for example, the Offline Player program, of which there are a lot in the App Store, both paid and free.
As a rule, all such programs work according to the same principle: when you start watching a movie, a special button appears to load a file into the device’s memory.
Movies downloaded in this way can be viewed directly in the program or transferred to any player as you like.
Method 2. Downloading movies from file-sharing networks
You can also download a movie to iPad from file-sharing networks using the Safari browser. However, the download progress is not displayed in the standard browser, which is not very convenient. The free Documents 5 application is perfect for saving movies or any files from exchangers. In addition, in Documents 5 you can immediately view the downloaded movie (only standard iOS formats are supported).
- In the built-in browser of the Documents 5 program, find the desired site and a link to download the movie, in our example, this is the narod.Ru file hosting service.
- After clicking on the download button, the program will offer to indicate the location of the file and its name, after confirmation, the download will start immediately.
- After downloading, the file can be opened both in the program itself and in any media player.
You can download films specially focused for iOS devices on the following sites:
- http://filmsiphone.Ru
- http://ru-ipad.Org
- http://www.Bmwclub.ru/vb/showthread.php?T=456324 forum with lots of movies
- http://igui.Mobi/films
- http://www.Vzonetv.com site with serials.
- http://megogo.Net/
How to download a movie to iPad or iPhone for later viewing without the Internet
Of course, tablets, and in particular the iPad, have become very popular among users due to the excellent possibilities of surfing the Internet, reading books, working and, of course, watching movies. If you want to watch a movie on your tablet, then the most acceptable option is to download the movie on iPad in advance.
The easiest way is to rent a movie in iTunes, while the price is not high and the format is specially adjusted for the tablet screen, however, the Russian iTunes Store still contains a rather meager collection of films in Russian, so we will tell you how to download a movie to iPad without using a computer.
Method 3 torrents
The most famous and popular way to download movies and not only on a PC can be used on iOS devices. If your iPad is jailbroken, just download the iTransmission extension from Cydia. It works as easy as shelling pears, when downloading a.Torrent file from any tracker, open it in the application, where, after selecting the files, the download will begin. Don’t forget to disable the auto-lock option and also use a charger, as iTransmission is quite resource-intensive application.
If your device is not jailbroken, then you can still easily install the torrent client using this instruction.
After downloading the movie via iTransmission, you can open it via iFile or use the Open in option to transfer the movie to any player installed on the device.
How to download to iPhone or iPad and watch without the Internet 5 ways. The 2016 manual is here.
Itunes ands
How do I move a movie from computer to iPad? This can be done using a universal program for Apple users called iTunes. This technique allows you to synchronize devices and transfer not only, but also music. The difference lies in the selection of different tabs in the program.
How to transfer a movie from a computer to an iPad using iTunes? The first step is to create a media library. Without it, during synchronization, the existings on the “iPad” will be completely deleted.
The creation of a library looks like this:
- Turn on the computer and install “ITunes”. You need to ensure that you work with the latest build of this software.
- Connect to the system using Apple ID.
- Go to the “File” tab located at the top of the application.
- Move the cursor to the line “Add to Library”.
- Click on the corresponding line LMB.
- In the window that appears, specify thes you want to download.
- Click on the control called “Apply / Open”.
After a few minutes, the user will see thes in the program. They will move to the “Movies” section. Some can be found in the “TV Show”.
Transmission methods
How to transfer a movie from computer to iPad? To do this, you must use one of several methods.
- Work with iTunes;
- Transfer via iTools;
- Use third-party programs (for example, iFunBox).
The first two layouts are most often used in practice. They take a minimum of time and effort. Therefore, they are given more preference.
How to Transfer a Movie from Computer to iPad: Step-by-Step Guide
The iPad is a beloved device by many people. With it, you can not only play, but also watch movies. The main thing. Download the relevant content to your device. This can be done in several ways. Today we will try to find an answer to the question of how to transfer a movie from a computer to an iPad. What each owner of apple products should remember about this operation?
It is important to note right away that the suggested tricks are suitable for any device from Apple. This means that similar images can be used to transmit the not only to “iPad”, but also to “iPhone”.
Working with formats
To begin with, you have to take into account that these devices do not recognize all formats. If a document is not visible, then it is not possible to transfer it. The user will need to first use the converter and “overtake” the in the format perceived by the device from Apple.
Today you can safely work with:
- “MP4”.
- “М4В”.
- “AVI”.
- “MOV”.
This is where the list of recognized formats ends. The rest will have to work through the converter.
“iTools” to help
It’s about using the iTools app. This utility helps to transfer data to Apple devices without unnecessary synchronization. Such a solution significantly speeds up the process of copying information.
How to transfer a movie from computer to iPad in a similar way? Need to:
- Install on PC iTools.
- Open the “Media” section in the program menu.
- Select item “”.
- Connect iPad to computer. To do this, use a USB cable.
- Drag and drop desired clips to the iTools window.
- If the system offered to download the converter, agree to the changes. Free download.
After the operation is completed, you can turn off the device and enjoy the. No syncing, media library, or anything else! Everything is extremely simple and clear.
We carry out synchronization
How to transfer a movie from computer to iPad? After the steps described above, you need to synchronize the devices. With its help, the data will be transferred to the “iPad”.
Synchronization of the media library in ITunes is carried out approximately according to the following instructions:
- Connect to computer via iPad USB cable. The required cable must be included with the purchased device.
- Launch and get started with iTunes.
- Go to the “Devices” item. It is located on the top bar of the application.
- Select “iPad” in the list that appears.
- Click on the “Films” item.
- Set synchronization parameters. Here you need to specify which documents you want to copy to the device.
- Click on “Synchronize”. This control is located at the bottom right of the screen.
- Indicate, if necessary, the clips to be transferred. This step is usually skipped.
- Repeat steps 5-8 with the “TV Show” section.
From now on, it is clear how to add a movie from computer to iPad. This is just one of the tricks available. You can go the other way. It is used in practice not so often, but it still takes place.