Nomad sculpt iPad mini. 11 Best 3D Sculpting Apps for Android & iPhone
Best 3D Modeling Apps for iPad PRO (2023)
For a very long time, iPads have been one of the most powerful tablets on the market, and with the new M series chips on the iPad Air and iPad Pro, they have only become more powerful.
Because of the solid graphic capabilities, people have been using iPads for drawings and art. That is why there are a lot of great 3D modeling apps for iPad.
However, finding the best ones can be challenging because most are paid, and the free ones are not entirely useful. So if you plan to pay for an app, you might get the best one.
That is why this guide will show you the best 3D modeling apps for iPad. You can use these apps to create stunning 3D models and art.
Best 3D Modeling Apps for iPad Pro
SketchUp
SketchUp is one of the most famous 3D modeling apps for iPad. That has a lot to do with its simple and user-friendly interface. From architects to interior designers, construction specialists to creatives, everyone loves using SketchUp for 3D modeling.
There are both free and paid versions available for the app. However, the free version has limited features, and most people use the paid version to unlock their full potential.
The app supports Cloud backup and allows you to add photo textures. So it is pretty versatile, and you should check it out.
Shapr 3D CAD Modeling
To give you some context, Shapr 3D won the Apple Design Award in 2020, and it is one of the best 3D modeling apps for iPad. You will get all of the 3D modeling features on this app.
This app is powered by Simens Parasolid engine to generate 3D models seamlessly. That is also one of the reasons it is among the most popular choices for the iPad CAD app category.
The app is pretty powerful, and you can use both 2D and 3D rendering on this app, and the results are manufacturing-grade. If you are into parametric modeling, you should check it out.
Nomad Sculpt
Nomad Sculpt is a premium 3D modeling app for iPad users. It comes with some of the best sculpting tools and brushes.
Hence, it can be an alternative to Mac 3D modeling software like Zbrush or Blender. The app is carefully designed with the mobile form factor in mind, so its UI is clean and intuitive.
With this app, you can use sculpting tools like Clay, Flatten, Smooth, etc., and customize the strokes. With stoke customization and dynamic topology, this is one of the best 3D modeling apps you can find for your iPad. So make sure that you check it out.
Tinkercad
If you are a beginner in the 3D modeling world, then there is nothing better than Tinkercad. This is a great 3D modeling app for people just starting their journey.
It is also one of the only free 3D modeling apps available for iPad. So a lot of people prefer to use it for occasional work. Tinkercad is from Autodesk, which is why it has many similar features to Autodesk.
The app also has a seamless interface. On top of that, it also comes with Tinkercad tutorials, so you can learn all 3D modeling, electronics, and coding on this app. The app also has certification from kidSAFE, and it integrates smoothly with Google Classroom. So make sure to check it out.

uMake
For people who want professional-like 3D rendering, uMake is a great option. The app packs tons of features in a simple and easy-to-use interface.
It is pretty resourceful for both beginners and experts alike. With this app, you can easily sketch, edit, export, visualize, render, and share your ideas in 3D designs.
One of the intuitive features of the app is its drag-and-drop 3D models. It makes the entire process seamless. Then it also has a user forum where you can get much support and insight. Overall, the app is quite powerful, with great features.
Morphi
Morphi is a unique 3D modeling app for iPad. The app does not require logins or a Wi-Fi connection. It is also one of the most versatile apps for generating and editing 3D models for AR, VR, 3D printing, animation, game creation, prototyping, and NFTs.
The app also has Typing tools for 3D text, which can come real handy. However, one of the best features of the app is its community. You will find a lot of experts and enthusiasts that will help you out on various issues.
Putty 3D
Putty 3D is a great 3D modeling app for people on a tight budget. The app is pretty affordable compared to some other apps on the list.
It utilizes your iPad’s powerful graphic processing capabilities to give great 3D renders. One of the best features of this app is that it supports 3D touch.
The app also has export support for 3D printing, which some users can utilize and save time. However, the navigation and controls of the apps could have been better. Still, it is one of the best 3D modeling apps for iPad.
Sculptura
If you want a 3D modeling app that is simple to use and powerful at the same time, Scupltura is your answer. The app utilizes a unique clay engine. Because of that, users can easily create powerful 3D models.
This app also has full GPU acceleration, which is why it can provide you with real-time renderings. So the entire workflow is quite fast. The app supports Files, iCloud backup, Alembic, OBJ, STL, and USD file types. There are many built-in templates in the app to give you inspiration for symmetric sculpting.
Best 3D Sculpting Apps for Android iPhone
With the rise of mobile technology, 3D sculpting has become an accessible and popular hobby for many people. Whether you are an artist looking to create intricate sculptures, or simply someone interested in exploring this medium, there are now a range of 3D sculpting apps available for both Android and iPhone devices. These apps provide users with a range of powerful tools for creating 3D models, allowing you to create complex shapes, textures, and designs with ease. In this article, we will explore some of the best 3D sculpting apps for Android and iPhone devices, and highlight their key features and benefits.
Best 3D Sculpting Apps for Android iPhone
Nomad Sculpt
Nomad Sculpt is a powerful 3D sculpting app for both Android and iPhone. Owned by Hexanomad, this app provides users with a variety of features to sculpt 3D models on their mobile devices. The app is designed for artists, designers, and 3D enthusiasts who want to create stunning 3D models on the go. It offers a range of tools and features, including multi-touch gestures, layering, and brush tools, allowing users to sculpt, paint, and texture their models with ease. Additionally, the app supports various file formats, including OBJ, STL, and PLY, enabling users to export their work to other 3D programs.
While Nomad Sculpt is a trial version, users can unlock all the app’s features with just one in-app purchase. The app’s developers have ensured that the in-app purchase is reasonably priced, making it accessible to all users. Once unlocked, users can access advanced tools such as subdivision surfaces, boolean operations, and UV mapping, providing even greater flexibility when working on 3D models. Overall, Nomad Sculpt is an excellent 3D sculpting app that is both powerful and accessible. It’s easy-to-use interface and wide range of features make it an ideal choice for both beginners and professionals alike.
Sculptura 3D
Sculptura 3D by Audulus LLC is an exceptional 3D sculpting app for iPhone that offers an advanced clay engine and artist-tested tools, making it one of the most intuitive and powerful 3D sculpting apps available. Sculptura allows users to create 3D models with ease and precision, using a variety of tools such as brushes, stamps, and smoothers. The app also offers a dynamic lighting system that enables users to see their models from any angle, making it easier to create realistic and detailed sculptures.
Sculptura 3D is perfect for both beginners and experienced artists, with its intuitive interface and powerful features. Users can export their creations as 3D models or share them with others through social media platforms. Sculptura’s clay engine and tools provide a unique experience that allows users to sculpt with an unparalleled level of accuracy and control. Whether you’re looking to create detailed characters, objects, or landscapes, Sculptura 3D is a must-have app for anyone interested in 3D sculpting on their iPhone.
Sculpt
Sculpt by Endvoid is one of the best 3D sculpting apps available for Android devices. It offers a comprehensive set of sculpting tools, which allows users to create highly detailed and intricate 3D models with ease. The app is designed to provide users with a realistic sculpting experience, and its intuitive interface makes it easy for users to navigate through the different tools and features. Sculpt is perfect for both beginners and experienced sculptors, and it is widely used by artists, designers, and 3D printing enthusiasts alike.
One of the standout features of Sculpt is its ability to export files in a variety of formats, including.obj.stl, and.ply. This makes it easy for users to transfer their work to other programs and devices, and it also allows for easy 3D printing. Sculpt also includes a painting feature, which allows users to add color and texture to their models. Overall, Sculpt is an excellent app for anyone looking to create 3D models on their Android device, and its powerful tools and easy-to-use interface make it one of the top sculpting apps available.
Forger
Forger is one of the best 3D sculpting apps for iPhone devices developed by MAXON Computer GmbH that allows artists to create stunning 3D models and sculptures on their iPhones. This app is designed to provide a desktop-class 3D modeling and sculpting experience to artists who want to create anywhere. With its intuitive interface and powerful sculpting tools, Forger is a perfect choice for artists who want to create high-quality 3D models and sculptures on the go.
One of the most impressive features of Forger is its ability to work seamlessly with other 3D modeling software. Artists can import and export their work between Forger and other 3D modeling software, making it an excellent choice for professionals who need to work on the go. The app also supports multi-touch gestures, which makes it easy to manipulate 3D models and sculptures with precision. Overall, Forger is an excellent choice for anyone who wants to create 3D models and sculptures on their iPhone, without sacrificing the quality and functionality of desktop-class 3D modeling software.
Putty 3D
Putty 3D is an exceptional 3D sculpting app offered by Nga Nguyen, which has been ranked as one of the best 3D sculpting apps for iPhone users. With a user-friendly interface and an extensive toolset, Putty 3D allows users to create intricate and detailed 3D sculptures right from their iPhone or iPad. The app’s powerful rendering engine ensures that users can view their creations from multiple angles and with different lighting conditions, giving them a realistic feel for the final product. Putty 3D is compatible with the iPhone 5s, iPad Air, iPad Mini 2, or any newer iPhone or iPad with iOS 11 or later, making it accessible to a wide range of users.
Putty 3D has the ability to import and export files in various formats, including OBJ, STL, and PLY, allowing users to collaborate with other 3D designers or share their work with others. The app’s dynamic brush system enables users to sculpt, cut, and smooth surfaces with ease, giving them complete control over the creation process. Additionally, the app’s intuitive gesture-based controls allow users to zoom in, rotate, and pan around their creations, making it easier to work on finer details. Overall, Putty 3D is an excellent choice for anyone looking for a comprehensive 3D sculpting app on their iPhone or iPad.
d3D Sculptor
d3D Sculptor is a powerful 3D modeling app for both Android and iPhone that provides a comprehensive set of tools for digital sculpting. Developed by Naticis, this app is one of the best 3D sculpting apps available for mobile devices. With d3D Sculptor, users can create intricate 3D models from scratch, edit existing models, and add texture and color to their creations. The app’s user-friendly interface and intuitive controls make it easy to get started with 3D sculpting, even for those who are new to the craft.
One of the useful features of d3D Sculptor is its ability to combine 3D modeling, texturing, and painting in one app. This makes it a versatile tool for creating everything from simple models to complex sculptures. Users can choose from a variety of brushes and tools to sculpt, carve, and shape their models, while the app’s powerful painting and texturing tools allow for detailed customization of the model’s appearance. Whether you’re a professional artist or a hobbyist, d3D Sculptor offers a range of features and tools that make it a must-have app for anyone interested in 3D sculpting.
SDF 3D
SDF 3D by Atomind Group is one of the best 3D sculpting apps available on the Android platform. The SoftEdge modeling technology used in SDF 3D allows for creative modeling in various fields such as architecture, ergonomic items, furniture design, toys, jewelry, decorative elements, game design, industrial concept works, aviation, automotive industry, and many more. This app is equipped with a comprehensive set of tools and features that cater to the needs of both beginners and professionals alike. The user-friendly interface and intuitive controls make it easy to create intricate 3D designs with precision.
One of the best features of SDF 3D is the ability to work with signed distance fields (SDFs). This technique enables the creation of complex shapes and designs with ease, making it a great tool for sculpting organic forms and intricate geometries. The app also includes a library of pre-made shapes and models that can be used as a starting point for your designs, as well as the option to import and export 3D models in various formats. Whether you’re an artist, designer, or engineer, SDF 3D is an excellent app for unleashing your creativity and bringing your 3D designs to life.
Sketch 3D
Sketch 3D is an innovative app created by Victor Ng that has quickly gained popularity among iPhone users looking to create 3D models with ease. With this app, users can unleash their creativity and bring their ideas to life by designing 3D models right from their fingertips. Sketch 3D provides users with a variety of tools and features that allow them to create complex 3D models in a simple and intuitive way. The app’s intuitive interface makes it easy for users of all skill levels to navigate, making it a great tool for beginners and experts alike.
Sketch 3D has a wide range of features and one of which is the ability to work seamlessly on an iPhone, enabling users to sculpt and model on the go. The app’s innovative touch-based interface allows users to sculpt with precision and ease, making it a versatile tool for artists and designers. Additionally, Sketch 3D supports the use of Apple Pencil for even more precision and control. With its wide range of tools and features, Sketch 3D is a great app for anyone looking to create 3D models on their iPhone.
Prisma3D
Prisma3D is a top-rated 3D sculpting app for Android that is designed to provide users with an easy and intuitive platform to create and animate 3D models. The app boasts a user-friendly interface and a wide range of features that make it ideal for both beginners and professionals. With Prisma3D, users can easily create stunning 3D models using the built-in modeling tools, or import existing 3D models in various formats such as OBJ, FBX, and STL. Additionally, the app provides a variety of texturing tools, including the ability to apply materials, textures, and colors to 3D models, to help users create realistic and stunning 3D animations.
Prisma3D is not only a modeling app but also an animation tool that allows users to create stunning 3D animated scenes with ease. The app provides users with powerful animation tools that enable them to create realistic animations of 3D models. Users can animate 3D models by adding keyframes, adjusting timing and animation curves, and adding camera movements to create stunning visual effects. The app also provides users with the ability to render their 3D models and animations using various rendering options, including real-time rendering and ray-tracing. Overall, Prisma3D is one of the best 3D Sculpting apps for Android and iPhone devices.
Nomad Sculpt
Nomad Sculpt is a well-known 3D sculpting app that is available for Android devices. Developed by Hexanomad, this app is widely regarded as one of the best 3D sculpting apps available on Android. With its intuitive interface and wide range of features, Nomad Sculpt makes it easy for users to create 3D models on the go. The app offers a variety of tools and features that allow users to create detailed and complex 3D models with ease. Some of the features include multi-touch support, symmetry tools, layers, and various brushes for sculpting.
Although the app is a trial version, users can unlock all of the features and tools by making a single in-app purchase. This makes Nomad Sculpt a cost-effective solution for those looking to create 3D models on their Android devices. The app is also very user-friendly and requires no previous experience in 3D sculpting. With its simple and intuitive interface, users can easily create 3D models by simply tapping and swiping their fingers on their device’s screen. Overall, Nomad Sculpt is an excellent choice for those looking for a powerful and easy-to-use 3D sculpting app on their Android device.
3D Modeling App: Sculpt Draw
3D Modeling App: Sculpt Draw is one of the best 3D sculpting apps for Android devices. This app provides a user-friendly interface that allows users to easily make 3D models, objects, art, CGI graphics, paintings, create 3D characters, and design 3D games on the go using gestures on their mobile phones or tablets. The app provides a range of tools and features that make 3D modeling easy and intuitive, such as the ability to pinch, zoom, and rotate the object on the screen. The app also provides a wide range of brushes and textures that allow users to add depth and texture to their 3D models. With this app, users can create stunning 3D models in a matter of minutes.
In addition to its intuitive interface and powerful tools, 3D Modeling App also provides a range of advanced features that allow users to create complex 3D models with ease. The app provides support for multiple layers, which allows users to work on different parts of their model independently. It also provides support for multiple file formats, including OBJ, STL, and DAE, which allows users to export their models to other 3D modeling software for further editing. With its powerful features and user-friendly interface, the 3D Modeling App is a must-have app for anyone who wants to create stunning 3D models on their Android device.
How to use 3D in Procreate | Everything you need to know
Are you just as excited as I am about the new 3D paint option in Procreate? Me too! That’s why I’ve written this tutorial on how to use 3D in Procreate.
To use 3D in Procreate you must import a 3D object of your choice, or you can download the 3D objects Procreate gives you. To do this, make sure you updated Procreate to the latest 5.2 version.
Keep reading to learn how to paint in 3D in Procreate. But first things first: Does your iPad support 3D in Procreate?
Does Procreate 3D work on all iPads?
Procreate 3D works on every iPad except the iPad Air 2 and iPad mini 4, as their chips are incompatible. For any other iPad, as long as it’s updated to iOs15, and Procreate is updated to the latest 5.2 version, 3D paint should work.
You can check which version of Procreate you have by opening your gallery and tapping ”Procreate” in the top left corner.
If it’s not up to date, go to the AppStore, search for Procreate and hit update.
Even when Procreate is up to date, you cannot enter 3D mode unless you’ve imported a 3D model.
How to import a 3D model to Procreate
There are two ways to import a 3D model in Procreate: by downloading the 8 3D objects Procreate comes with, or by importing your own 3D object.
To import Procreate’s 3D models, you:
- Open up any canvas in your gallery
- Go to Actions (wrench icon) in the top left corner
- Go to Help
- Click ”What’s New?”
- A new screen pops up with the ability to (re)download the 3D model pack
- Click to download the model Pack
The 3D models Procreate comes with are:
- Motorcycle Helmet
- Skateboard
- Sunglasses
- Roller Skate
- Ceramic Vase
- Electric Guitar
- Soda Can
- Surfboard
After you update to the latest version of Procreate it prompts a new screen which asks if you want to download its 3D models. Sometimes the downloading takes forever and ultimately fails.
This happened to me, and it turns out I had too little space left in my iPad storage to download the models. So if you encounter this problem, try freeing up more space and download the models again.
To import your own 3D model in Procreate, you:
- Download or save your 3D model to your iPad and put it in your files
- Make sure the 3D model is unzipped or it won’t show up
- Open your gallery in Procreate
- Hit import
- Tap your model file
- Procreate will automatically open up in 3D mode
Make sure your model has UV’s. You cannot import (and paint) a model that has no UV’s. Check this before downloading a model (it’s usually stated in the specifications).
All of Procreate’s native models have UV’s.
What 3D file formats does Procreate support?
The 3D files Procreate supports are.OBJ and.USDZ. The.OBJ file format is the most popular 3D file format. I recommend choosing this format when downloading a model from 3D model websites.
on where to find 3D models (for free) later.
D in Procreate
It’s important to know that you cannot create 3D objects in Procreate. You can only paint on them. Therefore you need to either download and import a model, or make your own model in 3D modelling software and import it.
Procreate opens up the 3D interface automatically when a 3D object is imported, or when you open a 3D model from your gallery.
Navigation in Procreate 3D
The navigation in Procreate 3D is very simple and similar to when working in 2D:
The 3D interface in Procreate
The 3D interface looks no different than the regular 2D interface. The available options, however, are slightly different. I’ve written down the ones you must know in order to paint in 3D (the other ones are either missing or self-explanatory).
Under Actions (the wrench icon) you see that there is a new button: 3D. Here you can:
- Toggle on/off ”Show 2D texture”
- This is where you can paint on a flat 2D surface rather than the 3D model (it will still show up on the 3D model)
Paint Through Mesh is toggled OFF
On the right side of the interface, you see your regular brush library, smudge, eraser, layers panel and color panel.
The layers panel is the one that has changed the most.
The layers panel in Procreate 3D
The layer panel consists out of the different parts of your model. These are called texture sets. For example; the skateboard model has 2 texture sets: the trucks and board.
These texture sets contain groups. These groups contain meshes (part of the model on which is painted) and their textures.
The imported models from Procreate itself already have a painted on mesh: the Base Layer. You can delete this or toggle it off and create your own.
Texture maps in Procreate 3D
Each layer has a cube symbol. When you tap this icon you see 3 sub-layers pop up: Colour, Roughness and Metallic.
These are technically not layers, but maps. They are called texture maps (not to be confused with texture sets) because this is where you paint the texture of your model.
Texture maps can be exported into a 2D image so you can view your painted 3D model in any other 3D software.
I’ll explain in a bit how they work.
The entire layer is selected: You’re painting simultaniously on Colour, Roughness, and Metallic
You can either select the entire layer, which means all of the sub-layers (or texture maps) are included which means you’re painting on all of them at the same time, or you can pick one of the three and paint on a single map.
The latter is adviced. Now only the Rougness layer is selected
This is the part where the understanding of 3D models come in handy. It’s actually the same way every animation studio, like Pixar, color their models.
Color Procreate 3D
The colour layer in Procreate is a map on which you paint the colors of your object. It’s very important to only paint the base colors, and not any shadows or highlights. After all, you’re dealing with a 3D object which derives its shadows and highlights from its environment.
It may look very plain but this is how texture artists paint their 3D models: without light information. Because we are working in 3D and not 2D, the light information comes from the lighting set up in the scene our object is in.
Whenever the light changes, our shadows will change accordingly, just like in real life. This is why we don’t paint fixed shadows or highlights.
Roughness Procreate 3D
The roughness layer in Procreate is a map which determines how smooth or rough the surface of an object is. This map does not use color. It uses grayscale: black, white and any gray value in between. The darker the color, the smoother the surface. The lighter the color, the rougher the surface.
A perfect mirror without any scratches has a roughness map that is completely black. But a pillow is very matte: it has no shine. This means that a pillow’s roughness map is very light.
Roughness maps help visualise what kind of material your object is made of. Is it made of plastic? Wood? Glass? These different kinds of materials all have different roughness.
Roughness maps are also great for when you want a worn-down look. A brand new object looks shinier than an object that has been used. The used object might have scuffs and scratches.
To paint scuffs and scratches you simply pick a value, like a light gray, and paint them on your roughness layer. Make sure this value is lighter than the value of the areas that are not scuffed and scratched.
Metallic layer Procreate 3D
The metallic layer in Procreate tells you whether an object is made out of metal or not. This map uses black and white only: black for non-metallic and white for metallic. This means that the map is either white or black, and nothing in between.
The exception is when there’s rust or corrosion on your metallic object. These areas may have a value in between black and white due to the changing of the surface.
The brush studio materials
Every brush in Procreate is editable in the brush studio. Now that Procreate supports 3D painting, you can create specific roughness and metallic attributes for each brush.
To edit a brushes material you:
- Select the brush you want to edit the material properties of
- Tap tbe brush again to open up the brush studio
- Select the Materials tab
Now you can edit the metallic and roughness properties of your chosen brush.
Metallic roughness settings
AmountAn object is either metallic or non-metallic. So set the metallic amount to either 0% (not metallic) or 100% (Metallic).
When it comes to the amount of roughness you have to make an estimation. If you’re making a mirror brush you know you have to set the roughness amount low.
Play around until you see something that you like!
Metallic/roughness sourceHere you can edit the source of your brush. This simply changes the texture of the brush.
Go to Edit Import Source Libary to choose a nice texture. Remember that you can invert the source by tapping with two fingers.
Use this setting to create a dust brush!
Scale:Here you set the scale of the source.
Tip: Draw on the sphere to see the brush in action!
The benefit of creating material brushes is that you don’t have to use individual maps to paint. This way you can easily paint on the layer that uses all 3 of the maps at the same time.
It’s all about preference! Neither one of them is better than the other.
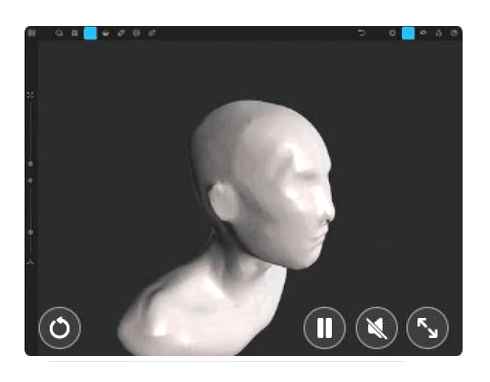
Seting up lights and environment in Procreate 3D
When working in 3D you must have at least two things: a model to look at, and a light source to actually see that model.
If there were no lights in your 3D scene, your screen would be completely black. You always need a light source to illuminate your scene.
You can make use of an environment in Procreate. An environment is used so that your object can interact with it.
This means that whichever environment you choose, your object receives the environment’s reflected lights. This can dramatically change the hue of your object. Very fun to play around with!
Luckily, Procreate has already put in lights and an environment so you don’t have to do it. But, you can create your own lighting and environment set up.
To edit thelighting set up in your 3D scene in Procreate, You:
- Go to Actions (wrench Icon)
- Go to 3D
- Tap Edit Lighting Environment
- Tap Add Light to create a new light source
- You can add up to 4 lights in your scene
- Tap a light source to edit the hue, saturation and intensity of your light
- Hit done
To change the position of the lights, simply drag them anywhere you like. By tapping a light source you can also duplicate and delete it.
To edit theenvironment in your 3D scene in Procreate, You:
- Go to Actions (wrench Icon)
- Go to 3D
- Tap Edit Lighting Environment
- Hit Environment
- Pick an Environment
- OPTIONAL: Edit the exposure
- I usually leave it at 100%
- Hit Done
You can also toggle on/off Show Environment. When toggling this off you can clearly see the impact different environments have.
D animation Procreate
You cannot create animations in Procreate. You can, however, animate your 3D model to show what you’ve made. This animation is done automatically when you export your 3D artwork as an animated GIF, PNG, MP4 or HVEC. You can choose between two animations: rotation and swing.
Yuo can edit the settings of the fixed animation in any way you like.
- Go to Actions
- Go to Share
- Pick Animated GIF (or PNG, MP4 or HVEC, as long as its animated)
- Edit settings
- Export
Keep reading to find out what each and every setting does.
How to export in Procreate 3D
There are four ways to export your 3D work in Procreate. You can:
- Share your 3D model inluding your painted work
- Share a 2D image of your artwork
- Share an animated file of your artwork
- Share texture maps only
To export 3D artwork in Procreate, you go to Actions (wrench tool), Share, and then you pick a file format.
Export 3D model with texture maps in Procreate
- Go to Actions
- Go to Share
- Under ”Share Model” pick either Procreate, USDZ or OBJ
- Share it in anyway you want
- Tip: 3D files can become quite big so a free sharing app/website like WeTransfer allows you to e-mail big files
Which file format should I use to export my 3D model in Procreate 3D?
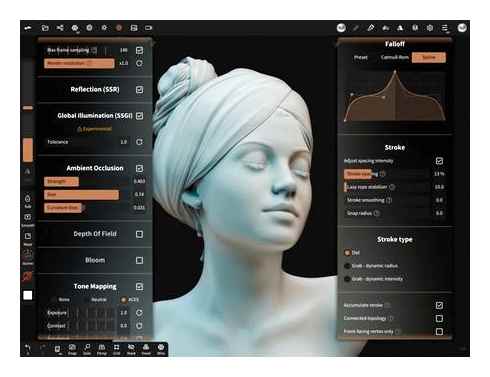
Here you can read which 3D file format in Procreate suits you best:
You can also share a 2D image of your 3D model. Before exporting as a 2D image, make sure you have your lighting set up the way you want. You can leave the default set up.
Also position your 3D model in any way you want because this is how your 2D image will look like.
To export a 2D image of your 3D model in Procreate you:
- Go to Actions
- Go to Share
- Choose a file format
If you’re not sure which one to choose, choose JPEG.
How to export 3D animation in Procreate
You can also animate your 3D work. The animation is a rotation of your model around its axis. You can edit the settings so your animation is to your liking.
- Animated Gif
- Most common format on the web for animations
- Format for when you have transparent areas in your animation
- Has a smaller file size but does not support transparency
- Has a smaller file size but does support transparancy
- Go to Actions
- Go to Share
- Choose a file format
- Animated Gif
- Animated PNG
- Animated MP4
- Animated HVEC
NOMAD SCULPT. Using Polycam to create 3D reference images
You should choose a file size that is as small as possible but with the best quality.
If you don’t know which one to choose, go for the animated GIF.
How to export texture maps in Procreate 3D
To export texture maps in Procreate 3D, you:
- Go to Actions (wrench icon)
- Go to Share
- Under ”Share Textures” hit PNG
- Save to Files
Saving texture maps isn’t done for the same reasons as saving a 2D image of your 3D model.
Saving textures is done so you can take those textures and use them in different 3D software like Maya, Blender, Unreal Engine and more.
How to paint in 3D in Procreate
Now that you know how to use 3D in Procreate, here’s the short version.
- Import and open a 3D model or download and open a default model from Procreate
- To import a 3D model: Open gallery import choose 3D model
- To download Procreate’s default models: Open any canvas Actions Help What’s New download 3D pack Open any model
- Choose Color to paint
- Choose Roughness to paint a glossy or matte finish
- Choose Metallic to paint a metal finish
Procreate 3D models free
You can download free 3D models on the following trusted websites:
Just note that free models, as with anything, are usually less detailed and simpler than paid-for models.
Just make sure the free 3D models that you download to use in Procreate are UV mapped! If not, you cannot paint on them.
Most frequently asked questions about 3D in Procreate
Here you can find the most asked questions about 3D in Procreate. If you don’t find your answer, feel free to ask your question in the comment section down below.
Is symmetry supported in Procreate 3D?
Symmetry is not supported when painting in 3D in Procreate.
How do I export texture maps in Procreate 3D
To export texture maps in Procreate go to Actions Share Share Textures PNG. Now you can save the image on your iPad or send it elsewhere.
Procreate 3D not working
When Procreate 3D is not working you should check if you have updated Procreate to the latest version 5.2. If that doesn’t work you should check if your iPad is compatible to the 3D option. Incompatible iPads include: iPad Air 2, iPad mini 4.
In Procreate you can only enter 3D mode when you open a 3D model. 3D mode is not manually available.
How to 3D sculpt in Procreate
You cannot sculpt in Procreate. Procreate only allows you to paint onto a 3D surface. 3D models can either be imported or you can create a 3D model and export it as a.obj in different software and then send it to Procreate to create textures.
What is the Procreate 3D update?
Before attempting to paint in 3D make sure Procreate is updated to the 5.2 version. This version is available worldwide and you need iOs15 and a compatible iPad.
Can you use symmetry in Procreate 3D?
You cannot use symmetry in Procreate 3D. Unfortunately, this option is not yet available.
How do you get 3D models on iPad?
You can either download Procreate’s default 3D models or you can import your own 3D models. To import Procreate’s default models open up any canvas go to actions (wrench icon) Help What’s New download 3D model pack.
How do I get 3D models in Procreate?
To import a 3D model into Procreate go to your gallery import select a 3D file. It’s important to select an unzipped 3D file otherwise you won’t be able to find it in your files. Also, make sure to use a.obj file or USDZ file.
How do you 3D an image in Procreate?
You cannot create a 3D model from an image in Procreate. You can, however, paint on a 3D model made in a different software program.
To use 3D in Procreate you download Procreate’s default 3D models. When opening one of the 3D models Procreate automatically opens up the 3D interface. You can now paint in 3D.
I hope you learned how to 3D paint in Procreate! It takes some practice but once you get the hang of it it’s sooo worth it. Feel free to leave any questions in the Комментарии и мнения владельцев down below 🙂
The 7 Best Drawing Apps for the iPad: Reviewed And Ranked
One of the greatest advantages of using an Apple iPad is the ability to draw and write on the tablet’s large touch screen. For professional artists, graphic designers, or even amateur sketch artists, the number of creative possibilities contained on a single iPad screen are too many to number. But, of all the different options available to you, what are the best drawing apps for the iPad?
As it turns out, there are a number of great choices for a number of different uses. It all depends on what you’re looking for. We’ve gathered seven of the very best below, reviewed and ranked for your convenience.
- Best Overall: Procreate
- Best Desktop Support: Adobe Illustrator
- Best for Art: Art Set 4
- Best for 3D: SketchUp
- Best for Sculpting: Nomad Sculpt
- Best for Sketching: Sketchbook
- Best for Professionals: Inspire Pro
Best Overall: Procreate
All in all, when it comes to the best drawing apps for the iPad, it’s hard to beat the Procreate app. Designed to help users create stunning illustrations, paintings, and designs, the app offers a variety of features and tools you won’t find with any other drawing app.
It includes brushes with adjustable settings, layers for organizing and editing all your design elements, and a variety of other filters and effects. Procreate also supports importing and exporting files in multiple formats — including PSD, PNG, and JPEG.
Procreate also boasts an excellent and intuitive user interface. With this, even the most amateur artist can create beautiful works of art. The app has a clean, minimalist design that helps users FOCUS on their artwork with no distractions. Plus, Procreate offers a number of tutorials and online resources to help users learn how to use its many features and tools.
The app is also highly customizable, allowing users to create their own brushes, palettes, and shortcuts with ease. No wonder consistently ranks not only as one of the best drawing apps, but also as one of the best iPad apps ever made.
Best Desktop Support: Adobe Illustrator
Though iconic vector graphics editing software Adobe Illustrator has been available in desktop form for decades, it only came to the iPad very recently. As it turns out, its beloved features and capabilities are perfect for this tablet platform. (And, better yet, it offers great support for desktop and tablet use alike.)
Adobe Illustrator for iPad allows users to create and edit scalable vector graphics with ease. As any graphic artist will tell you, these vectors are essential for a wide number of purposes, including logo creation, icon design, web graphics, and animations.
Adobe Illustrator for iPad comes equipped with a number of must-have features and tools for creating vector graphics. These include shape tools, text tools, and a range of brushes and other drawing tools.
The app also includes a selection of pre-made templates to help you get started with your designs. The app also supports the seamless importing and exporting of files to and from your desktop computer. With this, you can start a design on your iPad and continue working on it on your desktop computer (or vice versa).
Best for Art: Art Set 4
Ask any artist: there’s a huge difference between drawing, painting, sketching, illustrating, and so on. While these are collectively the best drawing apps for the iPad, there are a number of nuances and subtleties between each app we must make note of.
As such, Art Set 4 stands out as the best drawing app for good old-fashioned 2D artwork. The app is designed to simulate the experience of using traditional art materials, such as pencils, paints, and markers. Art Set 4 offers a variety of other tools and materials, too: charcoal, watercolors, you name it; Art Set 4 probably has it.
From architecture to interior design, from construction to model building, SketchUp offers a variety of tools for creating 3D models for any purpose. Its full set of tools includes shapes, lines, and surfaces in both two and three dimensions.
Users can also import and edit models from other sources, such as 3D Warehouse, a popular library of user-created 3D models. SketchUp does require a subscription in order to allow the use of a majority of its great features, but the cost only comes out to be around 10 a month — that’s quite affordable considering the size and scope of the app.
Best for Sculpting: Nomad Sculpt
Going hand in hand with the previous app, Nomad Sculpt is one of the best drawing apps for the iPad for those looking to make and design three-dimensional sculptures. When working with a digital drawing app, it’s easy to assume that you probably won’t be able to work with materials such as clay or other sculpting materials. Nomad Sculpt proves this assumption wrong.
The app offers a number of sculpting tools — including brushes, knives, and deformation tools — that allow users to manipulate and sculpt their models with the same precision as the real thing.
The Nomad Sculpt app also includes a variety of materials and textures to help users create more realistic-looking sculptures. Plus, there are certain advantages to using one of the best drawing apps for the iPad that you won’t find in real life.
For instance, take Nomad Sculpt’s ability to let you use touch gestures to zoom, pan, and rotate your models. You can’t get that close in real life without bumping your nose up against the thing! If you’re looking to sculpt, it doesn’t get much better than Nomad Sculpt.
Best for Sketching: Sketchbook
Not every digital art project has to be museum-ready. Sometimes, it’s preferable to simply sketch out your works before you get going on the final product. This is what makes Sketchbook one of the best drawing apps for the iPad: it’s the ideal app for those artists merely looking to sketch.
While you can still draw or paint using the app, Sketchbook is best for the remarkable number of tools and features reserved solely for those quick and simple sketches you do to lay down the groundwork for your next masterpiece.
This app was designed with sketching at the very top of the list of priorities, and it shows in every aspect of the user interface. Sketchbook offers a plethora of customizable tools — including pencils, markers, and airbrushes — that allow users to create a variety of textures and styles in their artwork.
You can even use their pre-installed guides to help inspiration strike. It’s free to download, but you can unlock a number of premium features for a relatively low cost in the app. Regardless, the free features will be plenty for some users.
Best for Professionals: Inspire Pro
Because the iPad is so user-friendly and accessible for users of all ages and experiences, it’s often the case that apps will skew their abilities and features toward the more inexperienced or amateur in order to bring in the most downloads possible.
But what about those of us that don’t need the tutorials or the walkthroughs in order to do great work? What about the best drawing apps for the iPad that are made for professionals? Look no further than Inspire Pro: one of the most powerful and fully equipped drawing apps around.
The app’s brushes are designed to mimic the look and feel of real paintbrushes, giving the pros exactly the sort of natural and organic painting experience they’re looking for. In addition to this, Inspire Pro provides more than 150 different brushes to choose from, each with its own unique texture and feel.
If that’s not enough, you can also customize individual brushes to suit your particular needs. Its upfront cost of 20 might seem like a lot, but there are no subscriptions or in-app purchases needed beyond that price. It’s the best thing a pro could want from an iPad drawing app.
How to Pick the Best Drawing Apps for the iPad: Step by Step
There are a number of different factors and considerations involved in choosing the best drawing apps for the iPad. It’s about a lot more than just any one of these, too.
The price per app (as well as the cost of any necessary subscriptions), the type of art you’d like to do on the app, and the level of skill you have as an artist are all worthy of taking into account.
Let’s explain a bit about each of these key factors at length below. Additionally, we will also elaborate on the exact reasoning behind each of these steps.
Price
First things first, there’s the price. How much does the app cost upfront? Is it available for free? Or for 0.99? Perhaps it’s more expensive, around 10-20 or more? Not to mention subscription costs. Is there a monthly or annual fee to use the app?
Pricing is a major player in the decision-making process here, as you don’t want to spend too much on tools and features you don’t need. (Or vice versa, where you end up paying for an app that doesn’t have enough tools and features for your skill level or type of art. on that next.)
Type of Art
Secondly, when choosing the best drawing apps for the iPad, let’s take into consideration the type of art you’re going to be working with. A 3D sculpting app is not going to work for someone looking to sketch, and a painting app is not going to be ideal for someone trying to make architectural blueprints.
Make up your mind about the type of art you’re going to be focusing on the most. Then, browse our guide for the app that best fits your specifications as an artist. No one artist is the same and, as such, no one app can check every artist’s boxes.
Level of Skill
Thirdly, consider the level of skill you’re bringing to the table as an artist. If you’re just getting started in the field, you probably don’t need the app designated for professionals. Conversely, if you’re a seasoned expert at a particular artistic medium, you can probably skip over the beginner’s version of the drawing app.
Or, if you’re someone with a little experience looking to get better at what you’re doing, you can opt for one of the all-purpose apps loaded with tutorials and online instructions. Think hard about this (and all other factors), then make your choice.
What to Know Before Using the Best Drawing Apps for the iPad
Before diving into any one of these 7 best drawing apps for the iPad, there are some other things you should know first. For one, the Apple Pencil can be an amazing and essential tool for you as an artist — this is true regardless of skill level.
The Apple Pencil is a fantastic little stylus specially designed for the iPad that allows you to elevate your art with ease. Consider purchasing one if you don’t have one already.
Additionally, you should think about whether or not the app is compatible with your Mac or another computer. Some apps offer the ability to transfer your work from the iPad to the computer with seamless integration, letting you pick up right where you left off.
3D Sculpt with your ipad! Nomad Sculpt
Others do not have the ability to offer this. Pay close attention to whether or not your app is compatible with your other devices before making your ultimate decision.
Lastly, you should think about your tablet’s screen protector (or lack thereof) before you begin using one of the best drawing apps for the iPad. Some artists are put off by the slick, glossy feel of the iPad’s glass screen.
For these people, there are textured screen protectors available out there to replicate the feeling of drawing on paper or canvas. If you find that your user experience is lacking something without one of these screen protectors, consider getting one to try.
Using the Best Drawing Apps for the iPad: What to Expect
So, by now, you’ve probably made up your mind about which of the best drawing apps for the iPad is ideal for you and your unique artistry. That’s great! We hope you enjoy the one-of-a-kind artistic process that comes from drawing on an iPad.
You might expect to feel a little bit weird at first, just as you would when working with any new medium. This will be overcome with a bit of practice and continued use. It’s not going to feel exactly like paper or canvas, even with a screen protector. But, as many artists will attest to, the experience of making art on an iPad is still second to none.
The 7 Best Drawing Apps for the iPad: Reviewed And Ranked FAQs (Frequently Asked Questions)
What is the Apple Pencil used for?
The Apple Pencil is a stylus designed by Apple specifically for use with iPad tablets. It allows users to write, draw, sketch, and annotate on their iPads with precision and sensitivity. It costs 99 for a first-generation model and 129 for a second-generation model. Many used models can be found online for a fraction of this price.
Does the Apple Pencil work with all iPad models?
No, the Apple Pencil does not work with all iPads. The Apple Pencil is only compatible with the 6th generation iPad and beyond, the 3rd generation iPad Air and beyond, the 5th generation iPad mini and beyond, and all generations of the iPad Pro.
How does the Apple Pencil work?
The Apple Pencil utilizes a number of advanced sensors and algorithms to detect position, force, and tilt. These sensors allow the Apple Pencil and iPad to precisely mimic the look and feel of using a traditional pencil, pen, or brush. The Apple Pencil connects to the iPad via Bluetooth and is charged by attaching it to the iPad’s Lightning port. (This is something many deem inconvenient, but alas.)
What are some of the most notable features of the Apple Pencil?
Some notable features of the Apple Pencil include high precision and sensitivity over the finger or other styluses, support for pressure and tilt sensitivity, palm rejection technology to prevent smears or streaks from accidentally touching the screen with your hand, and the ability to quickly switch between different tools and brushes in drawing apps.
Should I buy an Apple Pencil?
Whether or not you should buy an Apple Pencil ultimately depends on your needs and usage. If you frequently use your iPad for creative tasks such as drawing, sketching, or note-taking, the Apple Pencil can be a great tool used to enhance your work and productivity.
However, if you only use your iPad for more basic tasks such as browsing the web or watching videos, the Apple Pencil probably will not be necessary for you.
About the Author
Nate Williams
Nate Williams is a technical writer based in the Midwest. He frequently covers EVs, video games, space, science fiction, personal tech, cybersecurity, and the history of technology at large. His interests range from the simplest machines to the most complex creations (and everything in between). Outside of writing, Nate spends much of his free time hanging out with his wife and dog, watching movies, reading books, and trying to find the best dessert spots nearby.
Zbrush Vs Nomad Sculpt – Which Should You Use
Zbrush has long been the king when it comes to sculpting, but as technology has advanced the option of not being tied to a desktop or laptop is becoming a reality. The dream of being able to just chill and sculpt on the couch is actually more possible than you might think.
Zbrush is the more feature-rich program however the convenience and price of Nomad Sculpt actually makes Nomad quite an enticing competitor when it comes to 3d sculpting.
In this article we will discuss the differences and whether Nomad actually can be compared to Zbrush when it comes to sculpting and which you should consider using.
What is Nomad Sculpt
Nomad Sculpt is a 3d sculpting program released in 2020 that is available for Android and iOS devices.
It’s biggest draw is that it allows for the ability to sculpt on mobile devices without the need of a laptop or desktop computer.
What is Zbrush
Zbrush is the industry standard when it comes to 3d sculpting. It has been around for over 20 years of which time it has gone through constant improvements and refinements.
To use Zbrush you will require a PC or Mac.
What is the Cost
When it comes to price there is no doubt Nomad Sculpt is the best option. The price of Nomad is approximately 15 USD (depending where you live). With a free option available with some limitations.
The cost of the full version of Zbrush is approximately 900 to purchase outright or 40 a month.
This is a huge difference. Zbrush does do a lot more than just sculpt and there is certainly justification for purchasing it. For a beginner however this is not a good entry level option. Given the options available today I would certainly just use Nomad, until I I have the fundamentals to dip my toe in Zbrush.
Performance
Performance in Zbrush is closely tied to how good your CPU is. It can easily go into the millions of polys on a basic CPU without seeing any performance degradation. I have done some analysis on this and you can check it out in this article I wrote. In summary it runs really well on most desktops and laptops.
I can only explain the performance of Nomad to be magic. It really is buttery smooth even in the millions of polys. I was shocked when i first tried it and how responsive it felt.
I tested this on my Samsung Tab S7 and was able to get it close to 6 million polys per tool. Meaning you can have multiple pieces of geometry with multiple millions of polys. The main limiting factor you will come across is RAM, so if you are looking at finding a good tablet keep this in mind. Even my older Samsung Tab S4 had no problems running it.
When compared to Zbrush that required a desktop or laptop its extremely impressive. I never thought anything like this was yet possible on a paper thin tablet.
User Friendliness
For a long time my biggest problem with Zbrush has been the user interface. It can do that many things however for someone coming in fresh its user interface is daunting. This is because it has been around for over 20 years and evolved. A lot of its best functionality is hidden away in menus, I still find Zbrush does things I just didn’t know.
With Nomad even though its functionality is still limited but growing, I found myself able to pick it up really easy. Everything is sorted in a manner that makes sense with adequate naming. Anything I was unsure I was able to find answers to. I put some of this down to the fact I’m familiar with the principles of Zbrush, but in my opinion Nomad is WAY EASIER to learn.
Features
This is where Zbrush shines there is a LOT MORE that Zbrush can do when compared to Nomad.
I would say some of the biggest advantage Zbrush has over Nomad would be as follows.
- A large amount of Brushes
- Box Modelling Tools
- ZSpheres
- Fiber Mesh
- IMM Brushes
- Various Deforming Tools
- Different Remeshing Options
This being said Nomad has adopted quite a few features that makes Zbrush so useful these include:
- Dynamic Topology (Also known as Sculptris in Zbrush)
- Subtools
- Retopology based on resolution (Similar to Dynamesh in Zbrush)
- Subdivisions
- Ability to export to OBJ and STL
- Brushes similar topopular Zbrush brushes such as Clay Brush, Smooth Trim and Dam Standard
- Ability to render withing program
One of the best things that Nomad has that Zbrush doesnt is a PBR workflow for materials. It is actually quite useful and user friendly to beginners. I did not expect this from a mobile application.
How often are There Updates
Both Zbrush and Nomad receive regular updates. ZBrush usually has 3 or so a year with one of them being considerable.
Nomad is constantly receiving updates being only a year old. It is impressive how quickly it is being updated and further developed.
How Does Sculpting Feel
This is a qualitative measure that in my opinion is really important.
Zbrush is renowned for how smooth and easy it is to sculpt I would have to say no program I’ve tried matches it.
Nomad however I found really surprising. It feels very much like Zbrush, however the fact that it is on a tablet makes it feel very similar to drawing on a tablet like a Wacom Cintiq. Its very immersive and responsive.
I would still prefer working with Zbrush as I’m more familiar with it and having hot keys or a keyboard can help a lot. I have no doubt with a little more practice I could become more proficient with Nomad.
Convenience
There is doubt Nomad is more convenient. As a father the chances of being able to sit behind a computer for very long is far and in between. A tablet on the other hand is a much different story.
I’ve found myself being able to practice my fundamentals such as anatomy much easier. While it’s not as feature rich as Zbrush, for organic modelling I find you don’t need all the extra features Zbrush to offer. Time is precious and Nomad has made it more practical for me to practice.
How does Nomad Sculpt Compare to Zbrush Core
When comparing Nomad to ZBrush Core I think Nomad is hands down a better option.
Zbrush Core is a much more limited version of Zbrush. Targeted at beginners and artist who cant quite afford the full version. If you are interested about the differences please check out this article I wrote.
This version has a lot less brushes and almost none of the functionality that gives Zbrush the advantage over Nomad.
I personally cant think of any features Zbrush Core has that Nomad does not.
In my opinion Nomad has 2 HUGE advantages.
- The price for Zbrush Core is approximately 10 times for than Nomad.
- Secondly the convenience. There is nothing like being able to chill on the couch and sculpt
Recommendation
If I had to choose one or the other Zbrush would be my choice. Primarily because of the extensive feature set and the fact it’s easier to switch between modelling programs for such processes as retopology and UV’ing.
However I think given the convenience of Nomad I am going to look at implementing it in my pipeline. Firstly by doing the initial sculpt in Nomad then taking it to Zbrush or other modelling programs for further refinement.

If you’re new to Sculpting I would very much recommend Nomad as an entry point, given the considerable price difference. It is a solid program and the skills you develop would easily carry over to Zbrush.
About Author
My Name is Wayne Maxwell I would describe myself as a hobbyist 3d Artist and game developer. I’ve been refining my skills over the past 5 years and have become obsessed with everything 3d Art. Learn
Legal Information
CG Obsession is a participant in the Amazon Services LLC Associates Program, an affiliate advertising program designed to provide a means for sites to earn advertising fees by advertising and linking to amazon.com. We also participate in a program from Flipped Normals and are compensated for referring traffic and business to this company.