iTunes does not see iPhone 7
On Mac
So, in order to receive a second request and “start trusting” your Mac, you need to select “Go. Go to Folder” in the command line menu (or use the keyboard shortcut “⌘Cmd ⇧Shift G”),
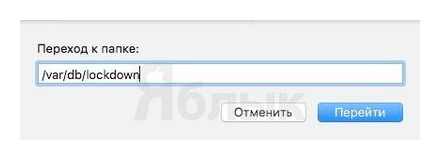
and then go to / var / db / lockdown and delete all certificates in this directory.
iTunes (computer) can’t see iPhone. Solving the problem on Windows and Mac
We are often approached by readers with various questions about solving any problems related to mobile devices and software. One of the most popular: “iTunes does not see the iPhone, what should I do?”.
You can find a working way out of this situation on the Internet, but you have to fight your way through mountains of various information. In this article, we decided to combine all possible solutions and figure out why, after all, “iTunes does not see the iPhone”.
iTunes is often intimidating for iPhone, iPad, and iPod Touch users. The program seems confusing, complex, and extremely awkward. So he also throws out various pearls. Either the music is not synchronized correctly, the applications have disappeared somewhere, or even iTunes cannot detect the iPhone (iPad or iPod Touch).
You shouldn’t despair (and switch to Android), there will always be solutions to the problem. If iTunes does not see the iPhone, check the functionality:
- Software. Reinstall iTunes by downloading the latest version from here.
- Cable. Try using a different cable.
- Computer. iTunes can’t see iPhone due to Apple Mobile Device crash. Another computer can help fix the problem.
- USB port. Oftentimes, the USB port is where the problem lies. Try using the connector on the back of the system unit.
If all the standard methods did not help, then it’s time to take up heavy artillery.
Doesn’t see because he doesn’t trust
iPhone or iPad are completely self-contained, stand-alone devices, but they still have to be connected to a computer from time to time to transfer large amounts of data, install software, etc. At the same time, sometimes there is a problem of device synchronization, which can often be solved by the methods described below.
We are talking about trusted computers, or rather, the operating systems installed on them. Having connected an iPhone or iPad to a new computer for the first time (or after reinstalling the OS on an old one), the user receives a request “Trust this computer?” and must answer yes to access settings and content on a mobile device.
If you reject the request, then a synchronization problem may arise in the future, and in order to solve it, you will need to use the instructions below.
On Windows XP, 7, 8, 10
In the case of Windows, you will also need to delete the contents of the Lockdown directory. To do this, you need to enable the display of hidden folders and files (Start. Control Panel. Folder Options),
and then go to C: \ ProgramData \ Apple \ Lockdown (for Windows 7, 8, 10) or C: \ Documents and Settings \ All Users \ Application Data \ Apple \ Lockdown (Windows XP).
If removing certificates from Windows-PC did not solve the problem, you will have to use a more complex method:
Right-click on the “Computer” shortcut, select “Properties” and find “Device Manager”;
In the “USB Controllers” section, right-click the context menu of the “Apple Mobile Device USB Driver” item and click “Update drivers.”;
Next, sequentially select “Search for drivers on this computer”. “Select from the list of already installed drivers”. “Install from disk.”.
In the window that appears, click “Browse” and go to the C: \ Program Files \ Common Files \ Apple \ Mobile Device Support \ Drivers directory, where we are interested in a file called “usbaapl”, which we need to install.
If none of the above methods helped to solve the problem, then, probably, its reason lies not in obtaining a trusted status for this computer. Try the following:
iTunes doesn’t see iPhone, iPad or iPod Touch on Microsoft Windows Vista or Windows 7
In Device Manager, right-click your Apple iPhone (Apple iPad or Apple iPod) and select Update Driver from the context menu.
2. Select “Search for drivers on this computer”.
3. Select “Select a driver from the list of already installed drivers”.
4. Click the Have Disk button. (If the Have Disk button is not available, select a device category, such as Mobile Phone or Mass Storage (if available), and click Next. Then the Have Disk button appears.)
5. In the “Install from Disk” dialog box, click the “Browse” button.
6. Browse to C: \ Program Files \ Common Files \ Apple \ Mobile Device Support \ Drivers.
7. Double-click the usbaapl. (On 64-bit Windows, this file is called usbaapl64. If the usbaapl64 file is not in the specified folder or the Drivers folder does not exist, look for it in the C: \ Program Files (x86) \ Common Files \ Apple \ Mobile Device Support \ Drivers folder instead ).
8. Click the “OK” button in the “Install from Disk” dialog box.
9. Click the Next button and complete the driver installation procedure. Open iTunes to check if the device is recognized correctly.
iTunes doesn’t see iPhone or other Apple device on Microsoft Windows XP
Close iTunes after disconnecting your device;
2. Go to Start. Run and enter services.msc in the window that appears or open Services in the Administrative Tools section of the Control Panel;
3. Find the Apple Mobile Device item and in the adjacent window click on Stop;
4. After stopping in the same window, click on Start;
5. After restarting the service iTunes will be ready to work with your device.
iTunes doesn’t see iPhone or other Apple device on macOS
Disconnect the device from the computer, after closing it in iTunes;
2. Open the standard Finder file manager and move the following items to the Trash:
2.1 The folder with the iTunes program (you can find it by going to Programs);
2.2 Shortcut to iTunes from the launcher;
2.3 File AppleMobileDevice.kext (you can find it in Finder (Go tab. Go to folder) System. Libraries. Extension);
2.4 AppleMobileDeviceSupport.pkg file (you can find it in Libraries. Receipts);
3. Restart your computer;
4. Delete the contents of the Trash and restart your computer again;
5. Download the latest version of iTunes for Mac (link at the bottom of the page);
6. Connect the device and use working iTunes.
This is how, in a few simple steps, you will get rid of the problem “iTunes does not see the iPhone”, of course, if you followed the instructions correctly.
options
If this did not help, then it is time to use more serious knowledge of operating systems.
iTunes doesn’t see iPhone. solution to the problem
Apple devices are good for everyone, except for one operation that puts some users into a stupor: the need, from time to time, to synchronize an iPhone or iPad with a computer. Synchronization is done via iTunes. But it so happens that iTunes does not see the iPhone. And here, for many, the stupor turns into a deep dive. users are simply lost. We want to reassure you. this is not a problem. This is how everything is solved.
So, you got a message with something like this.
If iTunes Can’t See iPhone on Microsoft Windows XP.
Close iTunes after disconnecting your device.
Go to Start. Run and enter services.msc in the window that appears.
Find the Apple Mobile Device item and in the adjacent window click on Stop.
After stopping in the same window, click on Start.
After restarting the PC, iTunes should see the iPhone.
iTunes doesn’t see iPhone on Microsoft Windows Vista or Windows 7
Close iTunes after disconnecting your device.
Go to Start. Run and enter services.msc in the window that appears.
Find the Apple Mobile Device item and in the adjacent window click on Stop.
After stopping in the same window, click on Start.
After restarting PC iTunes will be ready to work with your device.
If the method helped, then select the Apple Mobile Device and specify the startup type “Auto” so that problems with iTunes no longer arise.
If it doesn’t help
If none of the above methods gave a positive result and iTunes still does not see the iPhone, then perhaps the reason lies in the device itself. For some unknown reason, the files in the Media directory are corrupted.
To do this, first copy this folder to your computer’s hard drive using an alternative file manager for iPhone. For example, download the Disk Aid program to your PC.
When you run this program on your computer, it will ask you to connect your device to the PC.
After connecting the iPhone, select “Storage”, and in it “Media”. We copy this directory to the PC. I was unable to copy by dragging from one window to another, only by right-clicking.
Pay attention to the warning that appears.
If you did everything correctly, then iTunes will see your iPhone and offer to sync. Well, and then you can extract valuable books, photos and voice notes from the Media folder.
Start with the simplest
iTunes doesn’t see iPhone on Mac OS X
Disconnect the device from the computer after closing it in iTunes.
Open the standard file manager Finder and move the following items to the Trash:
Delete the contents of the Trash and restart your computer again.
Download the latest iTunes for Mac.
Connect iPhone and use working iTunes.
Failed geotuning
If none of the methods has resolved the problem with connecting the iPad to the computer, you can try your luck by resetting the geo settings.
-
To do this, open the settings on your iPad and go to the “General” section. At the very bottom of the window, open the “Reset” item.
In the lower pane of the window, tap the “Reset Geotuning” caption.
Problematic USB port
It is not at all necessary that the USB port used for the connection may be defective, but for the iPad to work correctly on the computer, it must provide enough voltage. So, if you connect the tablet to a connector that is built into, for example, a keyboard, this may well be the cause. Therefore, remove the cable and connect it directly to the PC, if necessary, you should also try to change the port.
Fix: iOS device not showing in iTunes for Windows
Reinstalling drivers manually
- Disconnecting iPhone from Computer.
- Unlock your iPhone and go to the Home screen. Then reconnect iPhone. If iTunes opens, close it.
- Press the Windows R keys to open the Run window.
- In the Run window, enter:% ProgramFiles% Common FilesAppleMobile Device SupportDrivers. Click the “OK” button.
- Right click on the usbaapl64.inf or usbaapl.inf file and select the “Installed” option.
- In this folder there may be several files with similar names starting with usbaapl64 or usbaapl, we need files with the.inf extension. To understand what kind of file it is, right-click on the files, enter the properties and there will be an item “File type”, it should be.inf.
- Disconnect the device from the computer, then restart the computer.
- Reconnect your device and open iTunes.
Reboot
The easiest, but very often triggered option is to restart your PC or laptop and iPhone. This can be done both with the help of the buttons of the same name, and after going through a full cycle of switching off and on. In some cases, forced restart of the iPhone or iPad helps, but you should not abuse it.
Troubleshoot iTunes for Mac
If your Mac can’t recognize your iOS or iPadOS device, you need to do the following:
- Check the USB connection, inspect the cable connector for dust, try using a different USB port and a different cable.
- Make sure you click the Trust button on iOS when connecting to your Mac (Trust This Computer dialog box).
- Reboot your iOS device.
- Reboot Mac.
- Check for software updates on your Mac. For example, you need to update the operating system to macOS Catalina or install a local update so that the Mac connects to the iPhone on iOS 13. If necessary, you will see a corresponding message on the computer screen.
- If you have an antivirus for Mac installed, disable it for the duration of the connection. This could be the reason why the Mac computer or MacNook laptop does not see the iPhone via USB.
Finally, check if your iPhone, iPad or iPod is detected on Mac. To do this, in the top menu, click on the Apple and open the “About this Mac” item.
In the “Hardware” section, open the USB section and your iPhone, iPod or iPad should be displayed on the right side of the window.
If your device is not displayed, all that remains is to contact Apple technical support or service.
We hope this guide helped you solve iPhone, iPad or iPod display problems in iTunes.
iTunes does not see iPhone or iPad via USB
Checking the connection
Make sure the problem is not a cable issue before proceeding with the software troubleshooting steps.
- Make sure the cable is securely connected to the iOS device and to the computer.
- Try plugging the cable into a different connector on your Mac or PC.
- Check your Lightning or USB-C port for dirt and dust. Dust often clogs into the connector, which interferes with contact.
- Connect your iPhone to your computer with a different cable. If this helps, you just need to replace the cable.
If, after completing these steps, your iPhone does not connect to your computer via USB, let’s move on.
Factory Reset iPhone
The first step is to create an iCloud and iTunes backup, then follow the instructions below
- On iPhone, open Settings → General → Reset and click Erase Content and Settings.
- Confirm erasing data and wait for the process to complete.
- If the system asks you to disable Find My iPhone, do it in Settings → username → iCloud. When the device restarts, it will already have factory settings.
Perhaps that’s all I hope the above material will help you in solving this problem.
iTunes does not see the iPhone
The problem “iTunes does not see the iPhone” is as old as the very first iPhone and sometimes even advanced users cannot solve it. However, often everything is solved very simply. just follow a few elementary steps.
You can find dozens of different methods on the Internet, half of which are either not relevant to the latest version of iTunes or are too confusing. In fact, everything is solved simply.
The first step is to make sure that each element is working:
USB port. iTunes does not see the iPhone due to a failed USB port; connect your iPhone, iPad or iPod Touch to another, preferably on the back of the system unit, USB port
USB cable. Use a different wire
A computer. An Apple Mobile Device malfunction causes iTunes to not see the iPhone. Changing the computer, if possible in your situation, can lead to a resumption of performance
BY. Uninstall and reinstall iTunes by downloading the latest distribution from the official website.
If primitive measures did not help to solve the problem, it’s time to figure out the situation at the root. Note: Instructions are different for Windows XP, Windows 7 and Mac.
What to do if iTunes does not see iPhone on Windows XP
Disconnect your iPhone, iPad or iPod Touch from your computer and close iTunes
Click on Apple Mobile Device and click Stop Service
After making sure to stop the service in the same window, click Start Service
Wait for it to fully launch and connect your iPhone or other Apple device to your computer
What to do if iTunes does not see iPhone in Windows 7 and Windows 8
Disconnect your iPhone, iPad or iPod Touch from your computer and close iTunes
Go to Control Panel. Administration. Services
Select Apple Mobile Device and click Stop Service
After making sure to stop the service in the same window, click Start Service
How to solve iPhone can’t connect to iTunes (2020)
Wait for it to fully launch and connect your iPhone or other Apple device to your computer
If everything went well, set the startup type to “Auto” in the properties of the Apple Mobile Device service
What to do if iTunes does not see iPhone on Mac OS X
- Disconnect your iPhone, iPad or iPod Touch from your computer and close iTunes
- Remove by moving to Trash:
2. 1. iTunes icon from the Dock
2. 2. iTunes folder (Libraries. iTunes)
2. 3. File AppleMobileDevice.kext by finding it at System.Libraries.Extension
2. 4. File AppleMobileDeviceSupport.pkg by finding it at Libraries.Receipts - Reboot your computer
- Empty the Trash and restart your computer again
- Download the latest iTunes distribution for Mac from the official website and feel free to connect your device
As you can see, there is nothing difficult in restoring iTunes to work. Of course, there are rare exceptions, for example, if the problem lies in the hardware of the devices. In such cases, ask questions on our forum, experienced users will tell you what to do in such a difficult situation.
Solving the problem on XP OS
The most common reason why iTunes does not see the iPhone is the incorrect operation of the Apple Mobile Device process. Having determined that the computer is the problematic link, you should start solving the problem. The actions, as well as their sequence, depend on the system installed on the PC.
The XP user must first disconnect the smartphone from the computer and close the iTunes application. Then, on the PC, go to the “Control Panel” section, select “Administrative Tools” and click on the “Services” function. This will open all running services.
After finding the Apple Mobile Device process, you need to stop it. After disabling the service, you should start it again. Having done everything correctly, the user must connect the smartphone with a cord and make sure it works properly. So those who wonder why iTunes does not see the iPhone on Windows XP can fix the situation.
Why iTunes does not see the iPhone: reasons, fixing the problem
All users of iPhone or other Apple products use iTunes. However, the expected connection of the device to the PC does not always occur. What is the problem and how to solve it?
Solution on Vista / 7
Apple users often ask why “iTunes” can’t see the iPhone. Iphone connects without problems to other PCs, but does not connect to the user’s computer. How to fix the situation on Windows Vista?
It’s pretty simple. The user should go to the PC in the “Device Manager” and find his device. Then right-click on the “Update driver” item. Then you need to search your computer. If everything worked out, the PC will offer to choose a driver from the previously installed ones.
The process can be done manually. If the driver cannot be found automatically, and the answer to the question of why iTunes does not see the iPhone is still not found, you need to specify the paths yourself. To do this, go to the “Device Manager” and click on “Update driver”.
For an independent search, select the “Manual search” item. Drivers can be found in a folder specially created for them by the program. The path is the same for all users. It looks like this: C \ Programs Files \ Common Files \ Apple \ Apple Mobile Device \ Drivers. Then you need to select the driver version and click install.
The method is suitable for both Vista and Windows 7. In the same way, you can update the driver via the Internet, or find a suitable one yourself on the network and simply indicate the path to it.
Solution for Mac OS X
It often happens that iTunes does not see the iPhone. How to deal with this on Mac OS? The solution to the problem lies on the surface. You need to clean your computer of iTunes files. First, remove the application icon from the desktop. Then remove from the launcher. The iTunes folder in the Library should also be scrapped.
Then you need to get rid of the Apple Mobile Device.kext file. You can find it by following the path “System”, “Library”, Extension. Then comes the turn of the Apple Mobile Device Support.pkg file. It is located in the Receipts folder, which is located in the “Library”.
You need to delete all files in the trash can. After disposing of these items, restart your computer. After starting the PC, you need to delete the contents of the recycle bin. The user needs to restart the computer again. Now you can download iTunes and reinstall it.
Causes
You should definitely figure out why iTunes does not see the iPhone. The solution to the problem may be hidden in the cause. First of all, you need to check the entire chain of connected devices.
First you need to make sure the USB cable is working. Most often, the connection fails precisely because of the cord. The user should check the integrity, suspicious kinks and damage. Your best bet would be to test the cable on another Apple machine.
One of the reasons why iTunes can’t see the iPhone may be a smartphone. Sometimes there are minor glitches in the phone that affect the performance. The solution to the problem is very simple. The user needs to restart his Apple device. Most often, a simple restart solves the problem.
The reason is sometimes hidden in the “hardware” of the PC. The USB input may be damaged. The user should plug the cord into a different socket. If the problem is in the USB input or its contacts, then the best solution would be to connect the cable to the connector on the back of the system unit.
The program itself or the OS is also not immune to crashes. This could be due to a problem with iTunes launching or not working properly. The easiest solution is to restart the PC. In most cases, restarting will fix the problem. You can verify that your computer is causing the problem by connecting the device to another PC.
Smartphone cleaning
If after fixing all the problems iTunes does not see the iPhone, what to do? There is another option. Perhaps the problem was not with the PC, but with the phone itself. So, you need to start cleaning files that interfere with synchronization. Considering that the smartphone does not connect to the PC via iTunes, the user will need another program. IFunBox or iExplorer will do.
The user should disconnect his device from the computer. Then update iTunes. Now you need to connect your smartphone, launch the pre-installed file manager and find the VAR folder. The owner of the phone must copy this file and everything in it to the PC. Then the folder is deleted and the smartphone restarts. The fifth model user should search and eliminate the iTunes_Control folder, not Var.
Now you can connect and sync your device with iTunes. Remember that if you delete a folder, some files will disappear from your phone. The user can restore the lost from a backup copy located on a PC. You must save the folder. This will allow not only recovering lost data, but also returning it to your smartphone in case of failure.
Contacting specialists
If none of the solutions to the problem has brought a result and it is not clear why iTunes does not see the iPhone, you need to take the device to a service center. An ordinary user is not always able to fix the problem on his own. Some problems can only be diagnosed by a specialist.
At home, it is problematic to determine the functionality of USB contacts or flash an iPhone. Turning to professionals will definitely bring results. The only drawback is that the cost of even simple procedures can be very high.
Before contacting the service center, the owner of the device may try to fix the problem on his own. Most often, the problem that has arisen is fixed (iTunes does not see the iPhone). This fix is quite simple and does not cause any difficulties even for an inexperienced user. However, solving the problem should be approached responsibly, because improper intervention will entail unpleasant consequences.
iTunes from Apple website
- Disconnect iPhone from PC and close iTunes.
- Unlock your phone screen and reconnect it to your computer. If iTunes opens, close it.
Bring up the “Run” window by pressing the “WinR” keys, enter the command below and press “OK” or “Enter”.
% ProgramFiles% \ Common Files \ Apple \ Mobile Device Support \ Drivers How to open Run on a Windows computer
Find a file named usbaapl64.inf (for 64-bit OS / version of the program) or usbaapl.inf (for 32-bit) and has the type “Installation Information”. Right-click on it and select “Install”.
Tip: To see the file type, change the view of items in the folder to “Table”.
Disconnect iPhone from PC again, restart last.
After the system starts, reconnect your phone to your computer and check if it shows up in iTunes.
Cable
The Lightning-to-USB cable is the first thing to look out for when iTunes can’t see the iPhone. Apple mobile devices are extremely sensitive to accessories, so if a non-original, cheap wire from an unknown manufacturer is used to connect to a computer, its correct operation cannot be guaranteed. However, the problem under consideration may well arise with branded products. cables wear out and become damaged over time, and it is not always possible to notice this visually. Therefore, first of all, it is necessary to check its condition and, if possible, use another.
Driver with error symbol
If one of the following error icons is displayed next to the name of the Apple Mobile Device USB Driver, this indicates that there are problems with the driver or the service of the same name, which we will fix next. Actions are performed in three stages.
Restarting the AMDS service
Usually, this problem is accompanied not only by an error icon in the “Device Manager”, but also by the following message: “This device name cannot be used, because Apple Mobile Device Service is not running “.
- Close iTunes and Disconnect iPhone from Computer.
- Call the “Run” window, enter the following command in it and run it by pressing “OK” or “Enter”.
Find a service with the name “Apple Mobile Device Service” in the list that opens, right-click on it and select “Properties”.
While in the “General” tab, in the “Startup type” drop-down list, select “Automatic”.
Click “Stop” and then “Start” the service, then use the “Apply” and “OK” buttons to confirm one by one. Close the window.
Restart your computer, connect your iPhone to it, and check if iTunes can see it. With a high degree of probability, the problem under consideration should be eliminated.
Preparing to Resolve a Conflict with Security Software
An error in the Apple Mobile Device driver may be caused by a conflict between the iTunes program and the security software installed on the computer. antivirus and / or firewall, both third-party and standard. To eliminate it, you will need to do the following:
Note: The recommendations below should also be followed if the Apple Mobile Device Service could not be restarted or did not give a positive result.
Log in with an administrator account.
Read more: How to log in to Windows as an administrator
Make sure your computer has the latest version of iTunes and Windows. Both actions have already been discussed by us above.
Check for antivirus updates and, if available, install them.
Resolving conflict with security software
Before proceeding with the instructions below, temporarily disable your antivirus software. Connect your iPhone to your computer and check if it shows up in iTunes. Even if this does not happen, without turning on the antivirus, proceed with the following steps.
-
Open the system firewall. The easiest way to do this is through the “Run” window, in which you need to enter the following command.
On the sidebar of the snap-in that opens, click the link “Allow interaction with an application or component in Windows Firewall”.
In the list of “Allowed programs and components” find Bonjour Service and make sure there is a check mark next to this name in the “Private” checkbox. Next, find iTunes (or iTunes.MSI). both checkboxes must be checked for it.
If you do not see one or both programs in this list, use the “Allow another application” button located below.
Select the executable file of the application. iTunes or Bonjour, respectively. Click “Open”.
Return to the “Allowed Programs” window and follow the steps in the current instruction, then click “OK” and close the firewall.
Reboot the PC, then reinstall or update the driver using the instructions from the previous part of the article. “Reason 7”.
If the culprit of the problem in question was the Apple Mobile Device driver or the service of the same name, it will definitely be eliminated, which means that iTunes will see the iPhone.
What to do if iTunes can’t see iPhone
USB port
Perhaps the culprit is not the wire, but the connector on the computer or laptop to which it connects. In this case, use another free port. In this case, in the case of the system unit, it is important to do this on the rear panel, directly, without using various adapters, hubs, card readers and extension cords. Note that sometimes other USB devices connected to a PC or laptop can be a hindrance. Try turning them off, especially with Wi-Fi and Bluetooth receivers and transmitters. Then plug the cable into each of the free connectors one at a time until you are sure the system and iTunes recognize the iPhone, and if it doesn’t, skip to the next solution.
iTunes version
Lack of trust between devices
In order for the computer, and with it iTunes, to recognize the iPhone, trust must be established between the devices. in fact, this is the pairing permission, the request for which appears when you first connect.
- Disconnect iPhone from PC and then reconnect it. Launch iTunes.
- In the notification window that will appear in the program, click “Continue”.
Unlock the phone screen (perhaps only after that the computer will see it, and a message from the previous step will appear in iTunes), in the window with the question, tap “Trust”, and then enter the security code-password.
After completing these steps, iTunes should see the iPhone, and you can work with it, but if it does not, go on.
AMD Driver and Service (S)
In addition to the standard portable device driver, for the correct interaction between the operating system, iTunes and the iPhone, one more component is required. the Apple Mobile Device USB Driver. Sometimes it crashes or starts working with errors. You can check this and, if the problem is found, you can fix it as follows:
-
Launch the “Device Manager” using the method from the previous part of the article or the “Run” window, in which you should enter the command below and confirm it.
Expand the “USB Controllers” section and find “Apple Mobile Device USB Driver”.
Note! If the driver is not in the list, expand the USB Devices branch in the Device Manager, right-click on the Apple Mobile Device USB Device, select Remove Device and confirm this procedure. Restart your PC, then repeat the steps from the previous steps.