How to Transfer Data from Meizu to Meizu
Transferring data between MEIZU smartphones. Backup is easy
In connection with the active updating of the model range of MEIZU smartphones, users have a question: how to transfer all their data from the old MEIZU to the new MEIZU as quickly, simply and reliably as possible. Today I will tell you how you can do this without any ROOT and FLYME cloud accounts.
Few people know, but starting with the 4th version of the FLYME shell, a powerful built-in backup appeared in MEIZU smartphones! Differs in simplicity of work, but significant functionality. Using the built-in BACKUP application, which can be found in the Settings of a smartphone based on FLYME 4 and higher, you can save and transfer between MEIZU smartphones not only contacts, but also: SMS, MMS, Call history, Calendar events, Basic system settings, Photos, passwords from WI-FI, and, most importantly, even INSTALLED APPLICATIONS! And this does not require doing ROOT, registering cloud storage or doing anything else. The operation is incredibly simple and, apart from the time it takes to create a backup file and restore it on another MEIZU, it will take you a few minutes.
So how do you transfer all data, apps and contacts between MEIZU smartphones? Unfortunately, this instruction will only be relevant for owners of MEIZU smartphones, starting with the M1 Note, MX4 and newer line. MX3 and MX2, MX and M9, in view of the fact that they came out a long time ago, did not receive such functionality.
First, make sure your smartphone has the most current firmware version. You can check it on the official website MEIZU Russia: http://mymeizu.ru/faq/all_software/.
Next, we go along the following path (in different versions of the shell, the path may differ slightly, but the general meaning is the same): Settings. About Phone. Memory. Backup.
How to Move Files to SD Card on Meizu M6T – Export / Import Files to SD Card
This will launch the BACKUP application called COPY AND RESTORE. This is how its simplest interface looks like. If you have made backups before, they are stored here as a list, indicating the dates (as in my example below), if you have not, the list will be empty and only at the bottom the blue button will offer you to make your first Backup. Push it.
And here it is, the most interesting. The system offers to copy data from your device: Contacts, SMS, MMS, Call history, Calendar, System settings, software and data, Photos. You can select with checkboxes which options you want to back up, you can select everything.
But you need to understand that the backup of installed applications will take up a lot of space (even several gigabytes), and it will take a little longer to create and later take longer to recover (up to tens of minutes, depending on how many applications and games you have installed). If there are no problems with free memory in the device, we make a full backup. Click START COPYING, and follow the process of creating a backup. It is important at this moment not to turn off the phone, do not restart it, otherwise the backup will be interrupted. However, you can turn off the screen. You can also call while creating a backup, run applications.
After the completion of the process, the smartphone will inform you that the copying is complete. by notification, and on the main screen of the backup application, you will see your new backup in the line. In general, it can be stored on a smartphone just in case, you can make a backup before updating the firmware, but you can also use it to transfer it to another model of MEIZU smartphone. For example, you had a MEIZU MX4 and you bought a MEIZU PRO 6. you can transfer all the data between them without any problems. Or from MEIZU MX5 to Meizu M3 Note. Etc.
Backups are stored in the Backup folder, which can be seen in the smartphone’s file manager. Not to be confused with the Backups folder generated by some other services on the device’s file system. Just copy this entire folder to a PC or to a new MEIZU smartphone, including the record.info file. and you will have a complete backup of your smartphone data at your fingertips.
To transfer data to a new smartphone, copy the backup folder from the old one to it. Then we go to the settings, all along the same path, go to the COPY AND RESTORE application, and see there a line with a backup from your old smartphone. That’s it, you can safely recover data! After the recovery is complete, I would recommend restarting your device.
NOT EVERYTHING PERFECTLY PERFECT.
In fact, the built-in FLYME backup application is very convenient, but it still has minor problems that will be fixed in future versions, but you should know about them in advance.
Unfortunately, at the time of this writing, the application does not quite correctly transfer the backup of SMS messages, the example above. The error lies in the incorrect segmentation of Russian phone numbers. For obvious reasons, I shaded some numbers and messages, but in general the error format is noticeable. This can be inconvenient for many users. The text of the messages is saved in full, as well as the correspondence, but the numbers will be in this wrong format. Therefore, perhaps, SMS should not be backed up with the standard MEIZU application, but use any specialized utility from Google Play, for example, SMS Backup Restore. Yes, this is an additional body movement, but it will ensure the reliability of the transfer. I hope that in the next updates of their service MEIZU will fix this defect.
Also, the backup application is not yet able to save the wallpapers and ringtones you have selected, they will have to be reinstalled. There may be situations in which individual applications still cannot be migrated, but they are very rare. For example, out of about 80 applications, I somehow did not transfer one, I had to install it again.
In general, the backup of contacts works correctly with the application built into the settings, and will not cause any problems, the error described above applies only to SMS / MMS. However, I strongly recommend that you keep all your contacts in your GMAIL account. In this case, they will always be available to you on any Android device. Note that there will be no conflict between backing up contacts with the built-in application and contacts from GMAIL. That is, the situation that all your contacts will be displayed 2 times is excluded 🙂 Keep your contacts in the cloud, it is very convenient and more than safe.
Hope this article helps many MEIZU owners to upgrade their devices to newer and more powerful ones.!
Transferring contacts to Meizu from Google account
To transfer contacts using the Google service, you need to enable sync. This is done as follows:
- Open phone settings.
- Go to the “Account and sync” tab.
- Open Google account.
- Scroll down and activate the slider opposite the word “Contacts” (two items are displayed on the screen, since the synchronization was carried out using two SIM cards).
To receive data on a new phone, you just need to go to the Google cloud storage.
On iPhone
The iPhone developers took care of their users and created a special application for copying contacts from Android devices to iOS. Move to iOS. It is required to download it to the Meizu gadget and go through the following steps:
- Open the program and give all requested permissions.
- Click on the iOS device “Transfer data from Android”.
- Find the code on iPhone and enter it on the first smartphone.
- In the data menu, select what you want to transfer.
- Wait until the end of the procedure.
The instruction works on any version of iOS.
To another Android phone
Transferring data to another device with Android OS is possible using the CLONEit application. it must be downloaded to both devices. Next, consider the example of gadgets Meizu Note 8 (1) and Samsung J4 (2).
Having opened the program on smartphones, you need to select the status:
- “Sender”. a smartphone from which contacts will be sent (1);
- “Recipient”. a smartphone that will receive data (2).
- Select the found Android device on the second smartphone.
- Click on the Tap to Scan button and scan the code on Meizu.
- Allow connection on the first gadget.
- Select “Contact” and click “Start”.
After the passed stages, the numbers will be transferred to another device.
The instruction is effective with any Android devices (Samsung, Xiaomi and others).
How to Transfer Contacts from Meizu Phone
Transferring contacts is the most important thing when changing your smartphone. It is not difficult to carry out this action using a SIM card, another phone or computer. It is much easier to carry out the transfer than to drive all entries into the phone book over a new one. Today, this process is no longer overshadowed by the acquisition of a new gadget, since modern technologies make the use of devices many times easier and more affordable. In the article, we will look at several instructions on how to transfer contacts from a Meizu phone using various methods, using the example of the Meizu Note 8 device.

- Back up numbers through device settings.
- Connect your phone to your computer with a USB cable.
- Send a folder named backup and a record.info file to the PC.
When transferring numbers to a PC, they will not go anywhere from the SIM card, so you should not worry and copy data in the second round to avoid a large number of copies.
To SIM card
The most common way to transfer numbers involves using a SIM card and a smartphone where it was originally installed. The actions here will be as follows:
- Go to the phone book and open “Settings” by clicking on the three dots in the upper corner.
- Open the “Manage contacts” tab.
- Click “Export Contacts”.
- Select the desired contacts and click “Export to SIM”.
This will save the phone numbers with the signed names in the card memory. They will also be displayed during the subsequent use of SIM cards in another smartphone.
If the contacts are initially saved on the SIM card, you should not transfer them, because in this case, extra copies will appear in its memory.
To Meizu phone
You can transfer data from one Meizu gadget to another in just a few seconds. For this you need:
- Go to “Manage contacts”.
- Click “Import from another phone”.
- Click the green “Next” button.
- Find and select the desired device in the list.
- Wait until the end of the data reading process.
The transferred contacts will be displayed in the phone book of the new Meizu.
Transferring data from an old Meizu to a new one
Moving from one Meizu smartphone to another is an extremely simple task thanks to the backup system built into the Flyme proprietary shell. It will allow you to save data on your old device and transfer to a new one.
Flyme’s built-in backup system is not much inferior to that of Apple. Backups created with it contain images of installed applications in the form in which they were available on an old smartphone. That is, all progress in games, authorization in applications, and so on is fully saved.
How to Transfer Files in MEIZU M8c – Import / Export Data
The only exception can be especially protected programs, for example, bank clients. after recovery, it is better to immediately remove and reinstall them. Another feature, at the time of this writing, the data transfer system from Meizu incorrectly records the Russian format of numbers in SMS / MMS. So they will have to be transferred through other programs. Yes, and contacts with a calendar are easier to sync between devices using a Google account.
The procedure for transferring data from one Meizu smartphone to another is as follows:
- Open the system settings on your old smartphone.
- Go to “About phone” “Memory” “Backup”.
- Click the “Make backup” button.
- Select here only the items “History”, “System settings”, “Software and data“, if you wish, you can also mark “Photos”.
- Click “Start copying” and wait until the end of the procedure.
- Connect your old smartphone to your computer and copy the contents of the “backup” folder (not “Backups”) there along with the “record.info” file.
- Connect a new smartphone to the PC and transfer it to the “backup” folder (if not, create) the one you copied earlier.
- Disconnect the new smartphone from the PC and repeat steps 1 and 2 on it.
- There will be a list with your backup, click on it.
- Make sure all the boxes are checked and click “Start Recovery”.
- Wait for the operation to complete.
That’s it, the transfer of data from one Meizu smartphone to another is complete, even the shortcuts on the desktop are lined up in the same order! It is worth noting that the Flyme backup system does not work with wallpapers and themes, but these are easily customizable little things.
Have you noticed a mistake? Select it and press CtrlEnter or report here.
Meizu backup. convenience with disadvantages
Backup of smartphones operating on Flaim, a convenient system for creating copies of the necessary information.
It acts quickly and without unnecessary movements, and the previously existing shortcomings have been eliminated.
- Incorrect transfer of phone numbers, more precisely, the changed format of the number digits;
- The ability to save ringtones that were previously installed.
Now the backup of a Chinese smartphone fulfills its functions with dignity and without any complaints.
Data transfer instructions
Transferring data from Meizu to Meizu is easy to carry out on your own, if you adhere to the following algorithm of actions.
In total, 2 operations are required for transportation.
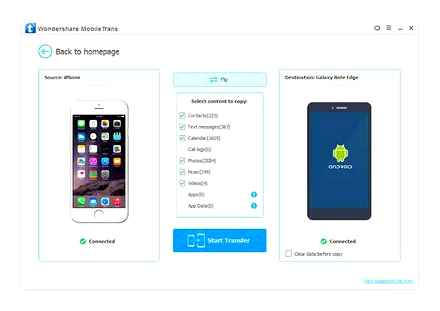
First of all, they carry out a backup. For this:
- On your old Meizu smartphone, go to “Settings”.
- Scroll down the menu to the very end. Open the tab “Memory and backup”, then “Copy and restore” and “Backup”.
- After that, a list of those data that can be copied and transferred to a new device of the same name will open. Mark the one you want and click “Start copying”.
- Once the copying process is complete, click “Finish”.
- You can view everything that has just been copied like this: go to the phone’s desktop, go to the “Explorer”. “Local” folder.
- A menu will open with a list of folders. Among them you need to find with the name backup. By clicking on it, its contents will appear. what was just copied.
- All the necessary data, duplicated in the “backup” folder, now need to be transferred either to a computer via a USB cable, or insert a flash drive into Meizu and copy the information there.
Next, synchronization with the Flyme account is done. You can use it in an accessible way:
- Visit “Settings”.
- Scrolling down the menu a little, select “Meizu Accounts”.
- The next step is to open “Data Synchronization”.
- Opposite all the items, or just opposite the selected ones, put “check marks”.
- Activate the “Synchronize” button.
- As soon as the synchronization on the old smartphone is over, you need to turn on the new Meizu.
- Insert a memory card into its slot and transfer from it to a new mobile “backup” folder, to the root of the device.
- Go to “Settings”. “Memory and backup”. “Copy and restore”.
- Click on the last item. A list of those files that were cloned from the old smartphone will open. Click “Restore”.
- All information will be restored without data loss.
- The procedure with the Flyme account is carried out in a similar way. To do this, visit the “Accounts Fly” section in the settings menu and synchronize.
Thus, data is transferred from the old Meizu to the new mobile device of the same name. This method is considered elementary, while the copied information is transferred in its original form without losing any data.
The presented method of transfer was carried out through a flash drive for a mobile device. The second transfer method is using a computer.
But before connecting to a PC on a Meizu smartphone, you need to perform the backup procedure described earlier.
Then, using a USB cable, you need to connect the old Meizu to the computer.
- On the PC, drop all the contents of the Backup folder, and then the record.info file.
- Now in the new phone, create a “backup” folder, and then synchronize the device with the computer via USB. Transfer copied files from your computer to a folder on your new smartphone.
- Disconnect the new mobile device from the PC. Open on the phone “Settings”. “Memory and backup”. “Copy and restore”. “Backup”.
- Make sure that there are “dots” in front of all transferred files and then activate “Start recovery”.
- The process will end on its own, but you can stop it if necessary.
When the transfer is finally completed, all applications, contacts and call log, messages, etc. will be sorted into the appropriate folders.
And the copied applications on the phone’s desktop will be arranged in the same order as on the old device. That is, in some way, the work menu on the display of the old Meizu will be duplicated on the display of the new mobile device.
Wallpapers and themes are not transferable. But these little things are easily replenished with applications.
Flyme system: what, how and why
The Flame shell built into the Android OS (for Meizu) allows you to back up all data on your old phone and transfer it to a new one. Many applications are transferred in the form in which they were contained on the previous model, with all the saved data, passwords, etc.
Powerful backup or backup on Meizu phones containing version 4 of Flaim
It allows you to transfer not only basic settings, but also: downloaded applications, SMS messages, MMS, the entire history of incoming / outgoing calls, a calendar with all marked events, passwords from Wi-Fi. And all this is done in a matter of minutes.
We solve the issue of transferring data from Meizu to Meizu: what and how?
When buying a new smartphone, the question of how to transfer contacts from Meizu to Meizu or other models becomes more acute. If earlier this action overshadowed the purchase of a new phone, now, thanks to the built-in proprietary Flaim shell, it is very easy to “move” the necessary data. This shell is relevant only inside Meizu smartphones. When transferring from this model to models of other firms, other methods are used.
Transporting contacts to your smartphone
The phone numbers are backed up to the new Meizu device without errors and in the original format. However, vigilant users will be reinsured and keep their contacts in the GMAIL account.
How to use Flyme OS Desktop Manager to transfer data between MEIZU phone and Laptop/PC.
This will allow you to always get access to them, and not only on the new phone of the presented Chinese company, but also on any device based on Android.
It has never been noticed that a so-called “conflict” arose between the backup of contacts by the built-in application and those contacts that were saved on the GMAIL cloud. In other words, the possibility that all phone numbers will be displayed in the list 2 times is completely excluded.
Third party data transfer apps
In addition to the presented classic method of transferring data inside smartphones of one company, there is also the possibility of using third-party applications. You can download such assistants from Google Play. They are perfect for Meizu devices.
It is preferred because it allows you to transfer 12 files, from number contacts to third-party applications.
It’s easy to use, the main thing is to download the utilities for both devices. new and old.
- After downloading, both applications need to be launched.
- On the old Meizu model, select the “Sender” assignment, and select the new mobile one as “Recipient”.
- Having done all this, you will have to wait until both devices recognize each other. When the mutual connection is established, the user will need to select the files to copy.
- When the data is marked, press “CLONEit”. Process completed.