How to Speed Up a Windows Computer
Windows 7, for today, is the most common operating system. And this is understandable, because it works much faster, in comparison with earlier versions of Windows. But installing it on a computer, you may not say that: it will start to slow down, think longer, hang. It’s all about the hardware. The requirements for it, Windows 7 is slightly higher.
Given that most of the parameters that are set by default in this operating system may not be useful to an ordinary user, you can use various methods to speed up your computer or laptop with Windows 7. Let’s get started with them.
Turn off visual effects
The first thing to do is turn off visual effects and gadgets on your desktop. They, without a doubt, decorate the operating system, but at the same time, slow down its work. Right-click on the “Computer” shortcut and select “Properties” from the context menu.
Next, in the menu on the left, click on the “Advanced System Settings” button.
On the “Advanced” tab in the “Performance” section, click on the “Options” button.
A window will open on the “Visual Effects” tab. Mark the “Special effects” marker. Then leave the checkmarks in four points, as shown in the figure below, click “Apply” and “OK”. If you don’t like the display of fonts, folders or something else on the desktop, you can always check the box in the desired field.
Gadgets from the desktop are removed quite easily. Hover over the desired one and select “Close” from the additional menu. You can leave a couple of the most necessary, but the more they are on the desktop, the more RAM they take.
Mute system sounds
The second thing we will do is turn off the system sounds. Click on the speaker icon in the tray and select “Sounds” from the menu.
Next, in the “Sound scheme” field, select “Silent” from the drop-down menu. Click Apply and OK.
Disabling Aero Themes
Third, turn off Aero Theme. This is a beautiful desktop design with a choice of color and transparency for the window, changing the background on the desktop, uses not only the RAM of the computer, but also the card. Right-click on the desktop and select “Personalization”.
Select any topic from the “Basic” section. It will consume less computer resources.
Turn off the search
The fourth is disabling the search function. It will be very useful for those who do not use search in the operating system at all. This service monitors the files on the computer so that later it will be possible to quickly find them, and accordingly uses a certain amount of RAM. To disable the search, right-click on the “Computer” icon and select “Management” from the menu.
Now, in the menu on the left, expand the “Services and Applications” section by clicking on the small black triangle and select “Services”.
A list of available services will open in the window, select “Windows Search”, and double-click on it.
In the “Startup Type” field, select “Disabled”, in the “Status” field, click “Stop”. Next, “Apply” and “OK.”
Cleanup startup
Fifth. Remove unnecessary programs from startup. Many programs that you install are automatically added to startup, because of this, the startup time of the operating system increases. Press the WinR key combination, the Run window will open. In the “Open” field, type msconfig and click “OK.”
In the “System Configuration” window, go to the “Startup” tab. Here, uncheck all applications that you are not using. Do not disable system services. Click Apply and OK.
Reduce OS boot time
The sixth thing we will do is reduce the boot time of the operating system. Modern computers are equipped with 2 or more cores, but often, the system uses only one by default.
Open the “System Configuration” window, as described above, and go to the “Download” tab. If you use two or more OSs, set the Timeout value to 5 seconds; if you have one OS, set 0 seconds. Check also the box “Without GUI”. Now click on the “Advanced Settings” button.
Here we are interested in the item “Number of processors”, check the box next to it and select the maximum number from the list. Click OK. Return to the previous window, click “Apply” and “OK.”
RAM increase
Seventh. Increase the amount of RAM using a flash drive. To do this, enable ReadyBoost technology. Insert the USB flash drive into the computer, and if the autorun window appears, select “Speed up the system.”
If this window does not appear, go to “Computer” and right-click on the USB flash drive. Select “Properties” from the list.
Now go to the “ReadyBoost” tab and select the “Use this device” marker. Using the slider, determine the volume that you want to allocate. The system itself offers the best option. Then click “Apply” and “OK”.
To increase the speed of your computer, check also that the page file or virtual memory is not on the system partition of the disk. Following the link, look where your swap file is located, and how, if necessary, to transfer it to another section of the hard drive.
Disabling UAC
Eighth. Disable the UAC feature in Windows. It is designed to protect the user from installing malware on the computer. But if you are not new to using a computer, then this service will only bother you. Follow the link and read the detailed description of how to do this.
Defragmentation
Ninth. You can speed up the work by defragmenting the hard drive. Frequent copying and removal of files, installation and removal of various programs will affect the operation of your OS.
The hard disk is divided into sectors, which are filled in order. When you delete programs, some sectors are freed, and when you install a new program, the system will break it into fragments and fill in empty sectors. Later, when using the program, the head of the hard disk will jump over them, and collect the program in fragments.
Defragmenting will allow you to place sectors in order. Thus, when starting programs, the system will run faster.
You can familiarize yourself with this information in more detail by clicking on the link. You can also defragment your hard drive using the free Auslogics Disk Defrag program.
We use utilities
Tenth. This item will be the last. It involves the use of various programs to optimize computer performance. You can use the CCleaner program, which will allow you to clean the file system and registry from all kinds of garbage. Another free program is Auslogics BoostSpeed. It also finds various garbage in the system and allows you to remove it. By following the links, you can download programs and read about their installation and use.
Use these methods, and this will allow you to speed up your computer or laptop with the installed operating system Windows 7.
Many users are faced with the problem of slowing down the PC. Over time, it begins to load longer, does not immediately respond to commands, fly out of applications. This is quite natural. Like any other complex device, a personal computer requires care and timely diagnosis. How to increase the speed of a computer, and what causes its decrease? We tell in this article.
Outdated iron
Obsolescence of iron is a regular and irreversible process. It is similar to an aging organism that cannot be stopped, only slowed down. Progress is moving forward, and within 5-7 years, any computer is “morally obsolete”, because new technologies are emerging that require more power. To maintain the “youth” of your PC, you need to spend decent amounts from time to time to buy more modern hardware. Read more about how to improve PC performance at http://fast-computer.Su/kak-uluchshit-proizvoditelnost-kompjutera.php
Software issues
If you can’t afford to update the components of your computer every few years, you can achieve more power by solving software problems. After a competent cleaning, you can both speed up the laptop or PC, and get rid of freezes and crashes. You can carry out it manually, independently looking for “junk” files and registry errors, but we recommend that you contact a specialized software. A universal tool for optimizing PC performance is Computer Accelerator. Software that can solve up to 90% of software problems.
Why is it worth downloading Computer Accelerator?
- It will automatically clean up unnecessary objects: temporary files, files from the recycle bin, logs, memory dumps, Internet cache.
- He will independently find and solve registry problems.
- With it, you can quickly manage startup and disable it for unnecessary programs.
- The software will search and delete duplicate files and large files.
- System recovery from certain time points is available.
- You can set a calendar for cleaning and optimization, which will be performed automatically. You just need to set the time intervals, and forever forget about the problem of deterioration of the computer!
The most common PC problems
There are two types of problems associated with slow computer operation. First one. It is a long PC boot after shutdown or reboot. The second one. Its slow work and freezes.
Long boot PC
Sometimes the state of the system becomes so critical that you have to wait up to 20 minutes until the computer turns on and at least something can be started to do. Let’s consider two main factors influencing loading.
Autoload
The optimal system reboot time is 60-90 seconds. If Windows starts to start slower than before, you probably have too many programs in Startup. Almost every installed utility automatically includes itself in the list of programs launched when the computer is turned on. Obviously, if at each start many applications will load, the PC will slow down significantly and you will have to wait for the release of resources for further work. And if the application is updated via the Internet, then it may try to update and load the system even more.
With Computer Accelerator, you can easily configure autorun. It is enough to go to the “Startup” item. Opposite the names of active programs will be ticked. We recommend that you remove them from all non-system applications. You can launch them as needed, without waiting for them to open at the start.
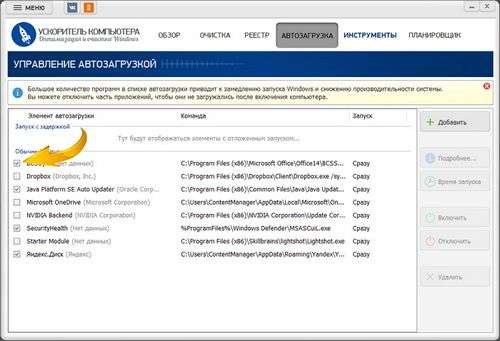
Work with autorun
Number of files on the desktop
Another reason for a long download may be unnecessary files on the desktop. Since it is the starting window of Windows, the system has to load all the elements that are on it. This problem must be solved manually: delete or move unused files from the desktop, make shortcuts for programs and folders. However, Computer Accelerator has a system for finding large and duplicate files. For example, photos ors. With it, you can remove them from your desktop and make it easier to boot your PC.
Slow computer operation
If after you open the browser, start the program or try to turn on the on the Internet, you encounter a long download and freezes, we recommend that you take the following set of measures.
Hard Disk Cleanup
One of the main factors affecting the operation of a PC is the free space on the hard disk. The smaller it is, the harder it is to work with a system that often creates “temporary files” or “swap files” to perform current processes. After the process is completed, these files are deleted. If you do not have enough free space, creating them will take much more time and can load the system.
To improve performance, we do not recommend cluttering the drive on which to find the OS (most often it is drive C). If you have only one hard drive, it would be better to split it into the system and storage for user files.
You can clean the system drive by deleting duplicate files. To do this, go to the “Tools” tab and find the item “Search for duplicate files.” Specify the folder in which the scan will take place. The duplicate files found are displayed in the left pane. Just click on them and in the central window put a tick in front of the object that should be erased. After clicking on the “Delete selected files” button, the duplicate disappears from the computer.
File Duplicate Removal Tool
Delete unnecessary programs
Getting rid of junk files is one of the most popular solutions to the question “how to increase computer speed?”. Files that you have not used for at least 3 months, as well as programs downloaded for a one-time launch that you forgot to delete, should be considered unnecessary. Go to the tab “Tools” → “Uninstall programs.” You will see a list of all installed applications. Next to the names will be the name of the manufacturer, the path to the software folder, the current version and the installation date. Select a program that you do not plan to use in the future and click “Delete”.
Program removal tool
Delete browser files
To speed up the PC, it is advisable to clear the browser cache, as well as the browsing history. To do this, go to the “Cleaning” tab and check the boxes “Internet Cache” and “Log” under the name of the browser used. It is better not to touch cookies, passwords and auto-complete forms. Then you will have to re-enter all accounts and enter personal data on the sites. After marking the necessary items, click “Fix” in the upper right corner of the program window.
Tool for removing unnecessary browser files
We clean the registry
Another answer to the question “How to optimize the computer?” is a registry cleaner. The so-called database in which Windows and third-party applications store the necessary configuration parameters. In fact, this is the main data storage for your PC: system settings, software, hardware and more. Many system parameters can only be changed through the registry. Many errors can occur in it: lack of DLLs, incorrect extensions, installer errors, registry defragmentation.
Registry Cleanup Tool
It is easy to optimize its work through the Computer Accelerator. Open the “Registry” tab and start the search. The program will give a complete list of registry errors of your system. Click “Fix.”
We clean the computer from viruses
Before speeding up your computer by cleaning files or the registry, we recommend that you check for viruses. Perhaps the slow speed depends on malware. Appearing on your PC, they begin constant background activity, noticeably loading the processor. And if you are not lucky to “pick up” a mining program. It will use a significant part of computer resources, while slowing down the operation of a card, processor, memory and hard drives. In addition, many viruses need an Internet connection to maintain activity. This also will not affect positively the operation of a PC or laptop.
However, the method of combating viruses has been invented for a long time. Just download any antivirus and wait for it to analyze local disks. After checking, you will be asked to remove the malware.
Artificially increase the amount of RAM
If all of the above options did not help, and programs continue to load slowly. There is a way to speed up your laptop or PC by artificially increasing the amount of RAM due to the hard drive. The bottom line is that Windows creates the already mentioned “swap files”, where the information that does not fit into RAM goes. Their size is set automatically, but with a lack of RAM, you can increase it.
Select the drive under “Swap File” (not the system one). Call “Search” and drive “system properties performance” into the line. Press Enter, and the “Performance Options” window will appear on the screen. Select the Advanced tab. Find the “Virtual memory” column and click “Change.” In the window that opens, uncheck the option “Automatically select the size of the swap file” and put it in the “Specify size”. Below you can find the recommended value for the size of the virtual cache. Enter it in the lines “Original Size” and “Maximum Size”. Click OK. Now the performance of your computer should increase slightly.
Findings
So, if you are thinking about how to speed up your computer. You have many options. To perform tasks to improve the system, we recommend downloading Computer Accelerator. The software will help to perform almost all of the actions indicated in the article at the same time, with just a few button presses.
The program is compatible with all popular versions of Windows: XP, 7, 8, 10. You only need to carry out system diagnostics using the utility tools and fix the errors found. In addition, you can set up monthly cleaning of the registry and browser files once, after which you don’t even have to think about it. With a 70% probability, this will save you from freezes and slow application response. If, after all the steps taken, the computer continues to “slow down”, it means that the hardware is still too worn out and out of date, and it will have to be updated.
Forget about tedious freezes!
Your laptop will work faster after the first use of the accelerator