How to set up ringtone on iPhone via iTunes
Establishing a call using MobiMover
If you don’t want or can’t use iTunes to copy a track to your phone, an alternative software, MobiMover, will help you. This PC app helps you sync your hard drive media with your iOS device. This way you can copy media files to phone without iTunes.
First, you need to create an M4R file using any of the methods already discussed. After that, connect iPhone to PC and select “Custom”.
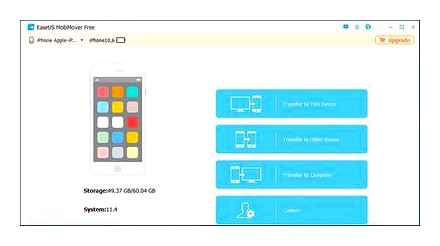
Install an app to set a ringtone on your iPhone
In the left column, find the “Audios” section, then select “Ringtones”. Upload audio files to the program using the “Transfer to this device” button.
Move trimmed tracks from PC to smartphone
The moved media will automatically appear in the ringtone list of the mobile device.
How to set ringtone on iPhone
So, you have prepared an audio track. Now you need to set your ringtone to the default melody. If you have used the mobile application, then go straight to the second part of the instructions. Otherwise, you will need to download the audio track to your phone. To do this, you need a desktop iTunes.
- Connect your phone to your computer via USB cable.
- Open your desktop iTunes.
- The device icon will appear opposite the “Media Library” section. Click on it to connect.
- Highlight the “Sounds” section in the left column. Find the desired M4R file on your hard disk and drag it to the list.
The downloaded song will automatically appear in the iTunes mobile app. Now you need to set it as the default ringtone. For this:
- Enter the “Settings” section on your iPhone.
- Select “Sounds, tactile signals”.
- Open the “Ringtone” section. Click on a song to put a ringtone on your phone.
Combining files via the command line
First, launch iTunes on your phone. Go to Settings, then select Sounds. Find the “Ringtone” section and open the “Sound Store”. Choose the song you like and make the payment.
Find a melody to your liking in the iTunes catalog and put it on the call
Export the result
When you find the desired site, click the “Save” button. In the options window, enter a name for the audio track. The created segment will be automatically saved in the standard iOS m4r format.
We use the program AudioMASTER
Found a suitable ringtone, but is it on your PC or CD? Then you need to create iPhone ringtone via computer. It is best to use an audio editor for this, which will quickly cope with the task.
If you own a Windows PC or laptop, the AudioMASTER program is the best solution. This audio editor has a built-in ringtone maker and allows you to quickly convert your music to the format you want. Alternatively, you can rip a track from a disc, pull an audio track from a clip, or cut music from a movie.
Watch the video tutorial to make a ringtone for your smartphone!
Install the program
First of all, you need to install the software. Download the distribution and double click on the installer. Follow the prompts of the Installation Wizard, the process will not take more than a minute. Do not forget to check the item “Place a shortcut on the desktop” for quick access to the program.
Open the audio file
Launch AudioMASTER and in the start window click “Open file”. Find the song you want in a folder on your computer and double-click to download. AudioMASTER supports almost all known audio formats: MP3, FLAC, OGG, WAV, WMA and others.
Make Ringtone for iPhone using iTunes!. 2020 [EASY METHOD]
Start the editor and open the desired track
Edit the media file
AudioMASTER already has the required function built in, so this step will only take a few seconds. All you need is to open the “File” tab and select the “Save as ringtone” sub-item. To cut a song for iPhone ringtone, select the desired segment by moving the black markers.
Highlight your favorite piece of composition using black triangles
Instructions for downloading ringtones to iPhone. iTunes 12
Ringtones for iPhone have not lost their relevance, because changing the ringtone brings a little variety to our everyday life. I decided the other day to create a new melody for myself and put it on the iPhone ring, but it turned out that the updated iTunes has small changes in the interface, which made the task a little more complicated. If you make and install ringtones in outdated versions of iTunes, then read the instructions here. “How to make a free ringtone for iPhone”. Well, we will understand the 12th version of Tuna.
For convenience, the instructions were made from two sections:
It is not necessary to have an Apple ID to create your own ringtones in iTunes, even if you just bought an iPhone and did not have time to get an ID, then you can download ringtones, like music. If you also decided to make your own iPhone ringtone, then you need to download and install the iTunes program on your computer, if you have not already done this, then keep a few step-by-step instructions:
Before you start, connect your iPhone to your computer and make sure there is a check mark in iTunes. Process music and videos manually.
Adding a Custom Ringtones for iPhone on iTunes 12.7.1
Create iPhone Ringtone with iTunes
Having dealt with the installation of iTunes, let’s start creating a ringtone. Stock up in advance with the very melody (in MP3 format) that you want to hear during an incoming call, you need to take care of this in advance.
If your iTunes library already has an MP3 music file from which you plan to make a ringtone, then you can skip step: 1. 2. 3, if iTunes is still empty, then we do it.
In the open iTunes program, select the section. Music (1). Here, in the left side panel, for convenience, go to the subsection. Songs (2). If your iTunes does not have a panel on the left, then you can turn it on, as it is written. here.
Now, in the computer, we are looking for our music file in MP3 format, grab it with the mouse and drag it to the library with songs (3).
Our music file has appeared in your iTunes library. Now click on it with the right mouse button and select. Information (4).
In the window that opens, we are looking for. Parameters. We expose, the beginning is 0:00, the end is 0:30 and press OK. Thus, the length of our iPhone ringtone will be 30 seconds. I tried to make a ringtone lasting 3 minutes, iTunes did not miss it, gave the following:
“The ringtone was not copied to the iPhone because the duration is too long.”.
Therefore, 30 seconds is the best option.
We select our music track by clicking on the file in iTunes with the mouse, the track is highlighted in blue. Now we are looking for a tab:
- File. Convert. Create AAC Version
I don’t know why Apple hid this function so far, it used to be easier. right-clicked on the file and converted, now the conversion path has become a little longer.
In a couple of seconds, we get our 30 second file, with the same name as the original file. Right-click on this 30-second melody and select Show in Windows Explorer (Show in Finder, Mac OS users press).
In the window that opens, we see our ringtone file, but still in M4A format, rename the M4A extension to the M4R extension. If you have any difficulties with renaming an extension or the extension is not displayed, then take a look at the instructions. “Features of renaming M4A to M4R”.
If creating ringtones in iTunes is inconvenient for you, then you can use the following services and programs:
Then you can use the second part of this instruction to sync these ringtones to your Apple iPhone.
We put the ringtone on the iPhone
The renamed ringtone in M4R format is our created ringtone for iPhone. In fact, the ringtone is ready, now you need to put it in the iPhone by syncing.
Using the mouse, grab the finished M4R file, pull it into iTunes and drop it straight into the program. Before that, it is advisable to transfer this ringtone to some of your own folder (and already pull it from it to iTunes), since it may still be useful in the future. There is another way how you can add ringtones to iTunes. read more here.
To make sure that the M4R ringtone has been successfully added to iTunes, do the following: at the top of the program, where we had the “Music” section, click and select “Sounds”. If there is no “Sounds” section, then in the same context menu, from the bottom, click. “Edit menu”, tick the “Sounds” checkbox and click Finish.
In iTunes 12.7, the developers removed the Edit Menu button, so some users may not be able to enable the Sounds section. Ringtone is now added to iTunes by drag and drop M4r ringtone. You can drag the ringtone. like this.
Once in the Sounds section, we should see our 30 second file. If we see it, and it is there, then the ringtone has been successfully added to iTunes. Sometimes, despite the correct steps above, the ringtone does not appear in the Sounds section, it happened in iTunes under MacOS, the removal of a 30-second file from the Songs section, which apparently somehow interfered with the M4R download, helped. But when you delete this file, you need to select the button. Leave File.
If your ringtone in M4R format does not appear in Sounds, then there may be problems with the original MP3 music file, in which case try other MP3 music files. Or try to make a ringtone not in iTunes, but with the help of other services and the links to which we indicated above in the text.
If ringtones appeared in iTunes, in the Sounds section, then we put them in the iPhone:
- We take a USB cable, use it to connect the iPhone to the computer. In the top bar of the iTunes program, click on the iPhone icon that appears
- In the left sidebar under the iPhone itself, click the section. Sounds
- Check the box. Synchronize sounds
- Choose: All Sounds or Selective Sounds
- At the bottom of iTunes, click. Apply or Sync
A faster way to sync ringtones in iTunes is shown clearly. here, alternative sync not in iTunes here. Ringtones and i-FunBox.
We are waiting for all the stages of synchronization to pass, and iTunes will write the ringtone to the iPhone. Then we take the phone, go to Settings. Sounds. Ringtone, and we see our very first ringtone in the list.
If you want to turn on the iPhone backlight flashes on an incoming call, which will accompany your melody, then read. flash manual.
If you decide to delete ringtones from the iPhone, then we read. here. Well, if you still have questions about ringtones for iPhone or you want the same beautiful ringtone name as in the last picture, then welcome to our. “Questions and answers on ringtones for iPhone”.
How to Activate iPhone with iTunes
Activation via iTunes, that is, using a computer with this program installed on it, is performed by the user if the device cannot be connected to a Wi-Fi network or use a cellular connection to access the Internet. Below we will take a closer look at the procedure for activating an apple device using the popular iTunes media combine.
How to activate iPhone via iTunes?
Insert the SIM card into your smartphone and then turn it on. If you have an iPod or iPad, start the device right away. If you have an iPhone, you won’t be able to activate the gadget without a SIM card, so be sure to take this into account.
Swipe to continue. You will need to set your language and country.
You will be prompted to connect to a Wi-Fi network or use a cellular network to activate the device. In this case, neither one nor that suits us, so we immediately launch iTunes on the computer and connect the device to the computer using a USB cable (it is very important that the cable is original).
When iTunes detects the device, in the upper left area of the window, click on its miniature icon to go to the control menu.
Following on the screen, two scenarios can develop. If the device is linked to its Apple ID account, then to activate it, you will need to enter the email address and password from the identifier linked to the smartphone. If you are setting up a new iPhone, then this message cannot be, which means, immediately proceed to the next step.
iTunes will ask what needs to be done with the iPhone: set it up as new or restore from a backup. If you already have a suitable backup on your computer or iCloud, select it and click the “Continue” button for iTunes to proceed to activating the device and restoring information.
The iTunes screen will reflect the progress of the activation and restore process. Wait until the end of this procedure and do not under any circumstances Disconnect the device from the computer.
As soon as the activation and restoration from the backup is completed, the iPhone will go into a reboot, and after the restart, the device will be ready for the final configuration, which includes setting up geolocation, enabling Touch ID, setting a digital password, and so on.
In general, at this stage, the activation of the iPhone through iTunes can be considered complete, which means you can safely disconnect your device from the computer and start using.
Make Ringtone for iPhone using iTunes! [2019] [EASY METHOD]
How to Create iPhone Ringtone Without iTunes
If you can’t figure out how to create a ringtone described above, then you can go the other way. Ringtone for iPhone can be created using the online converter http://www.mp3cut.ru/.
To do this, go to the site mp3cut.ru and click on the “Open file” button.
This will open a window for selecting a file. Here you need to select a song for the ringtone and click on the “Open” button.
After that, the composition you have selected will open in the mp3cut.ru interface. At this stage, you need to trim the composition so that you get a ringtone no more than 40 seconds long. To do this, place blue marks at the beginning and end of the segment that should become a ringtone.
Then activate the “Ringtone for iPhone” option. Thus, you tell the site that you want to receive the ringtone in the m4r format.
Now, in order to get the finished ringtone, click on the “Trim” button.
Next, the site will cut out the segment of the composition you have chosen, save it in m4r format and offer to download it.
At the end, you just need to click on the “Download” button and download the ready-to-use iPhone ringtone to your computer.
How to put ringtone on iPhone via iTunes
Users who bought an iPhone for the first time often cannot figure out how to put their own melody on the ringtone. The fact is that there are some restrictions on the iPhone that apply to ringtones. For example, they must be saved in M4R format, and their duration must not exceed 40 seconds.
In this article, you will learn how to create a suitable ringtone for iPhone and how to put it on a call. The article will be useful for users of all modern iPhone models, including iPhone 4, 4s, 5, 5s, 6, 6s, 7, 8 and iPhone X.
How to Create iPhone Ringtone via iTunes
As mentioned above, iPhone ringtone must be in M4R format, regular MP3 files or music in other formats will not work. Therefore, in order to use an existing song as a ringtone, you must first prepare it. You can do this in different ways, first we will tell you how it is done using iTunes.
To begin with, the song that you want to put on the ringtone must be in your iTunes library. If it is already there, then everything is fine, you can start preparing the ringtone. If not, please upload it to your library first. To do this, open the “Music” section in iTunes and drag the files you need into it, or use the “File. Add File to Library” menu. You can read more about how to upload music to your iTunes library in this article.
After the composition has been added to the library, you need to right-click on it and select the option “Song Information”.
This will open a window with information about the selected song. Here, on the Options tab, you can trim the song. To do this, enable the “Start” and “End” options and specify the time that will serve as the beginning and end of your ringtone. The time span must be selected so that it does not exceed 40 seconds, otherwise the iPhone will not be able to recognize it as a ringtone. After trimming, do not forget to click on the “Ok” button.
After that, we return to the iTunes library and again select the file that should become a ringtone for the iPhone. At the same time, we do not pay attention to the fact that after trimming the duration of the composition has not changed, it should be so. Having selected the file, open the “File” menu and select “Convert. Create a version in AAC format” (in some versions of iTunes this menu is called “Convert. Create version in AAC”).
As a result, a copy of it will appear next to the original composition in the media library. In this case, the duration of the new file will already be the same as we indicated earlier.
Now you need to right-click on the cropped version of the composition and select “Show in Windows Explorer”.
This will open the folder containing the trimmed version of the composition. In this case, this file will have the extension m4a. In order to be able to use it as a ringtone for the iPhone, its extension must be changed to m4r or, more simply, renamed so that at the end of the file there is m4r, not m4a.
If your file extensions are not displayed, then you need to change the settings of Windows Explorer. To do this, open the Start menu and enter the search query “Folder Options” if you have Windows 7 or the query “Explorer Options” if you have Windows 10.
In the Explorer settings, you need to go to the “View” tab, disable the “Hide extensions” option and save the settings by clicking on the “OK” button. After that, you can change the extension of the ringtone from m4r to m4a.
After changing the extension, the ringtone is ready, it can be loaded into the iPhone’s memory. How this is done will be described at the end of the article. In the meantime, an alternative way to create ringtones, without using iTunes and without renaming files.
How to put ringtone on iPhone
Whichever way you get the ringtone in m4r format at the end of it, you still need to load it into the iPhone memory. In recent versions of iTunes, this is easy enough. To do this, you need to launch iTunes, connect your iPhone to your computer and click on the device icon that appears in the upper left corner of iTunes.
After that, you need to go to the “Sounds” section and simply drag and drop the ringtone in the m4r format into the list.
Ringtone download will start automatically immediately after dragging. After the download is complete, you just have to put this ringtone on your iPhone. To do this, open the settings and go to the “Sounds” section.
Then you need to open the “Ringtone” subsection and select one of the available ringtones.
If everything was done correctly, the song that was uploaded via iTunes will appear in the list of ringtoes.
How to install a song through the garage band?
You can add your GarageBand song to a video you create with Clips, which you can download from the App Store.
- In the My Songs browser, tap the Select button, then tap the song you want to export.
- Tap Export, then tap Song.
- Tap Export Copy to Clips.
How to put music on iPhone ringtone via PC?
If you have iTunes version below 10, just drag the file into the iTunes window by opening the Ringtones (Sounds) folder in the program. Then connect your iPhone to your computer, the device will sync and the file will be added to the iPhone. If you have iTunes version 10 to 12.6, the Ringtones (Sounds) folder is hidden in the program.
How to Install Ringtone on iPhone via iTunes 2020?
- Open the iTunes Store app.
- Click the button.
- Click Sounds.
- Find the ringtone you want and click the price to make a purchase.
- Choose the option with automatic ringtone installation.
- You may need to enter your Apple ID password to complete the purchase.
How to put a song on a call on an iPhone through a garage band?
How to create ringtone on iPhone with GarageBand?
- Choosing any tool for working with a new audio track.
- We make a short recording using the “REC” and “STOP” buttons.
- Click on the appeared button “Multitrack mode” (appears on the toolbar after the previous step).
- Importing the song to a new track.
How to set ringtone on iPhone without iTunes and GarageBand?
How to make and install ringtone directly on iPhone without using iTunes
- Open the GarageBand app.
- Choose from instruments like Drums.
- In the upper right corner, tap on the button with a loop that opens the browser to search for music on the device or in the Apple Loops section.
- Go to the “Music” tab.
How to make an iPhone ringtone from mp3?
- Open the website www.mp3cut.ru in the browser.
- Select the file from which you want to make a ringtone
- Select the required interval by moving the blue sliders.
- If you want your track to start out of silence, gradually increasing the volume, then turn on the “soft start” function.
- Choose format: iPhone ringtone.
- Click “Crop”
ITools app from Chinese developers
It’s no surprise that Chinese developers have tried to create a product that is no worse than iTunes. This is how the iTools application appeared, which in terms of functionality is not inferior to the original. In addition, some users claim that this program is more intuitive to use.
It is very easy to use the program to create a ringtone and download on iPhone: upload the desired audio file to the “Music”. “System Sounds” category when the gadget is connected. Synchronization occurs automatically and in minutes, the track will be on your device.
How to set ringtone on iPhone via iTunes
The easiest way to create a ringtone, as well as put a song on an iPhone call, is using iTunes. To do this, the software must be preinstalled on your computer or laptop. Depending on the version of iTunes, the process of creating and installing a ringtone on the gadget will be different. Let’s consider both options for outdated and new software:
- Install the program on your computer device. In iTunes 12, before you start creating a ringtone on your iPhone, you first need to make sure that the box next to “Process music and video manually” is checked. You can find this field by opening the program and selecting the category “Browse”.
- Drag the media file or media files from which you will “cut” the ringtone to the library. To do this, go to the “File” tab, and then to the “Add file to the library” category.
- Now you need to right-click on a specific music track to use on the call.
- Select “Information” or “Details” in iTunes 10.
- In the window that appears, and more specifically in the top panel, click the “Options” category.
- Now a window should appear on your screen with the ability to select the time segment of the song being played. Ringtone on iPhone should not exceed the time size of more than 30-40 seconds, so you must decide in advance on a piece of music composition and choose the best playback section during a call. But, as stated above, it should not be longer than 30-40 seconds.
- Now in the window with the ability to select a time interval, you need to put a tick next to the word “Start” and write the start time of the composition. Do the same with the “Stop” category. check the box and write down the end time of the musical segment.
- Save your changes.
- After that, you need to click again with the right mouse button on the selected composition and select the line “Convert to AAC format”. In newer versions of iTunes, you must first select the line to convert, another small menu will open, where you need to select “Convert to AAC”
- After this action, your 30 second piece of music will appear in the list of media files. It also needs to be right-clicked and selected to show in “Finder” or “Windows Explorer”. A window will open where the file we need is located, but in a different format. m4a, and you need the m4ar format. The new version of iTunes will offer you the option to show the track in the “Finder” for MacOs or show it through Windows Explorer.
- To change the file format, you need to go to the “Control Panel” in the Windows OS through the “Start” menu. Next, find the line “Folder Options”, and in the top panel of the window that opens, select the “View” category. Closer to the bottom, find the line “Hide extensions for registered file types” and uncheck it. Then save the changes.
- Now you can start renaming the file type m4a to m4ar. To do this, right-click on the file, select the “Rename” line and the desired file format.
- Drag the m4ar media file with the future ringtone to any place convenient for you on your computer.
- Finally, we start solving the question of how to install a ringtone on an iPhone via iTunes. This process depends on the version of iTunes installed:
- For version 10 and below. Connect your iPhone to your computer. Now drag your ringtone into the iTunes folder called “Ringtone” located under the “Sounds” section. Now put a tick in front of “Synchronize ringtones”, confirm your actions using the active “Apply” button. After the synchronization process, already in the gadget itself, go to the Sounds / Ringtones category and set the track you created instead of the standard call sound.
- In iTunes 10 through 12.6, the Sounds folder is hidden, so you have to dig a little. There are several ways to make a folder visible. For example, right-click on the iTunes menu and select the “Edit Menu” category, and then check the box next to the “Sounds” item, and transfer your media file to the folder that appears.
You can also open the hidden folder “Sounds” if you go to iTunes in the directory “Edit-Settings-General” and check the box next to “Sounds”. If the track cannot be dragged into the appeared folder as standard, and copying via the mouse does not work, then try copying and pasting the music file using the keyboard shortcuts: “CtrV” / “CtrC”. Now connect your iPhone, sync and transfer the file to your gadget.
- In versions of iTunes 12.7, you must first connect the iPhone, as soon as the synchronization process starts, drag the file with the track to the device section and the iPhone subcategory, or copy the keyboard shortcut “CtrV” / “CtrC” into the same category. Now grab your gadget, go to Settings-Sounds-Ringtone and make your track your iPhone ringtone.
There is nothing difficult in installing a new ringtone on a gadget from Apple, although, of course, you have to tinker. Perhaps it can be done faster with the help of third-party programs.
Program for quickly changing ringtones on iPhone
One of the programs that allows you to quickly drag any file to your Apple device is Waltr. It can be installed on computers and laptops, as well as other portable devices that run on Windows and MacOS. Very easy to use application.
Just install the software on your gadget, connect your iPhone, wait until the program detects the device and you can drag and drop any file. In the case of a ringtone track, do not forget that it should be no more than 30-40 seconds.
How to put your own ringtone on iPhone using MobiMover
MobiMover is an alternative to the desktop version of iTunes. Works adequately during installation, both on computers and laptops with Windows OS and MacOs. Designed to exchange files between computer devices and iPhone. In the application, you can process media files, crop to the desired size, drag and drop to iPhone.
Download ringtone to iPhone via GarageBand app
A convenient application that does not require the use of other gadgets besides your device. You can download and install the application using the App Store, besides, it is free.
Its functions include the ability to process any file and set it as an iPhone ringtone. You can download the track for the future ringtone for free or use the existing ones on your device.
Softorino YouTube Converter 2 App
Paid application Softorino YouTube Converter 2, which is designed specifically for converting and downloading ringtones on the iPhone, and also allows you to download videos from YouTube, Vimeo and Instagram and another 62 web resources.
In this application, you can upload a musical composition, process it, crop it to the size you need and, of course, transfer it to your gadget, automatically synchronizing. It is free to check the program for performance, you can only within 24 hours, then you will have to pay about 20 USD.
If you find an error, please select a piece of text and press CtrlEnter.
How to install an application on an iPhone via iTunes
ITunes is a popular computer program that allows you to organize work on your computer with all the available arsenal of Apple devices. One of the features of the program is downloading applications and then installing it on the device. This process will be considered by us in more detail.
Important: In the current versions of iTunes, there is no section for installing applications on iPhone and iPad. The last release in which this feature was available was 12.6.3. You can download this version of the program at the link below.
How to download the app via iTunes
First of all, let’s look at how the applications of interest are loaded into iTunes. To do this, start the iTunes program, open the “Applications” section in the upper left area of the window, and then go to the “App Store” tab.
Apps downloaded from iTunes will appear in the My Programs tab. Now you can go directly to the process of copying the application to the device.
How to Transfer App from iTunes to iPhone, iPad or iPod Touch?
Connect your gadget to iTunes using a USB cable or Wi-Fi sync. When the device is detected in the program, in the upper left area of the window, click on the miniature icon of the device to go to the device control menu.
In the left pane of the window, go to the “Programs” tab. The selected section will be displayed on the screen, which can be visually divided into two parts: the list of all applications will be visible on the left, and the desktops of your device will be displayed on the right.
In the list of all applications, find the program that you need to copy to your gadget. Opposite it is the “Install” button, which must be selected.
After a moment, the application will be displayed on one of the desktops of your device. If necessary, you can immediately move it to the desired folder or any desktop.
It remains to start syncing in iTunes. To do this, click on the “Apply” button in the lower right corner, and then, if necessary, in the same area, click on the “Synchronize” button that appears.
Once the sync is complete, the app will be on your Apple gadget.
If you still have questions related to how to install applications via iTunes on iPhone, ask your questions in the Комментарии и мнения владельцев.
How to set ringtone on iPhone via iTunes
But, both those and others, over time, begin to look for ways to put any melodies on the call as easily as it is for users of Android devices. The reasons for this interest are simple and understandable, because standard melodies are often boring and quickly get bored, and you want to put your favorite song or at least the most epic piece of it on the calls.
A ringtone for iPhone must be in a certain format and last no more than 40 seconds, and in this article you can learn more about how to set a ringtone on an iPhone via iTunes.
Create a ringtone
There are a number of apps in the App Store, inside which you can find large catalogs of ringtones already made to the iPhone ringtone. In them, you can edit other melodies, for example, cut and fade at the end so that the melody does not break off. Among them, GarageBand is popular. Its interface, at first glance, is not the simplest, but if you figure it out, making ringtones from standard tracks will not be difficult.
To put an audio file on a call, you will need to do additional manipulations, since iOS does not allow installing melodies from sources other than iTunes. Therefore, the following algorithm will relate to the process of processing a melody through iTunes on the desktop version for Windows:
- Run the program.
- Call the side menu via CTRLS.
- Select a ringtone and right-click on it.
- Find the item “Information” (Figure 4).
- In this block you need to go from the “Details” section to “Parameters”.
- In the window that opens, you can adjust the volume, and set the beginning and end of the ringtone, which cannot last longer than 40 seconds.
- Save result.
- Find a new track in your library list. Its length will be indicated as the original file, but you can check that the new, shortened version is saved.
- Go to “File”. “Convert”, and then “Create version in AAC”.
- A short copy will now appear next to the original.
- The original track needs to be returned to its original duration before exiting.
- Further work will take place with the AAC file. You need to right-click on it and select “Show in Windows Explorer”. The iTunes folder on the C drive should open.
- The ringtone is already in this folder. Its format needs to be changed from m4a to m4r. On Windows 7, problems may arise here, so you will need to crawl in the folder settings (View tab).
- Return to iTunes, go to the “Sounds” section in the side menu.
- Move the melody to the appeared field.
After that, the iPhone is connected to the computer or laptop through a special cable. And the last step is to enable sync. It is important to note here that in iTunes you also need to enable “Sync Sounds” in the same “Sounds” menu. Then the pairing of the devices will be correct. This method is relevant on the iPhone 7, as well as 5S, 4S and other popular models for the average user. It does not always work on the latest versions of devices, because some versions of iTunes do not support ACC files. Then the ringtone can be edited in any available program, and then convert it from mp3 to the desired m4r. You can also use the mp3DirectCut program to cut music.
Instructions on how to set iPhone ringtone via iTunes
The most convenient and fastest way to add ringtone to iPhone 6 and other versions is to install it via iTunes, which is available on Apple devices. But this method has obvious disadvantages:
- Ringtones are paid.
- They cannot be edited.
- Installation of melodies downloaded from third-party sources is excluded.
But if none of these points bothers you, the ringtone on the iPhone is set like this:
- Go to device settings.
- Select the section “Sounds” in the menu (Figure 2).
- Select “Ringtone”.
- Go to the “Sound Store”.
- Select melody.
- Buy it if needed.
- Set as ringtone.
A desktop version of iTunes for MacOS and Windows is also now available for download, with which you can take audio from your computer, convert it to a ringtone, and install it on your device. This method is a little more complicated than the one described above, and is available for advanced users, but it is free. For the algorithm to work correctly, it is important to update iTunes to the latest version.
Download and install iTunes
In the previous section, it was said that in addition to the application, there is a desktop version of this program. On the Apple iPhone, iTunes is available initially, and on a computer or laptop with Windows and MacOS you can download it for free from the official website. Before you put the ringtone on your iPhone, you need to follow these installation steps:
- Download the client from the official website. It is available for free (Figure 3).
- Install by following the instructions on the screen.
- Restart your computer to complete the installation.
- To ensure stable operation of the program, it is recommended to enable auto-update.
Then you can use the features of iTunes directly from your computer. For MacOS devices, this procedure is not required. iTunes is also there by default, so working with files will be easier.
Install ringtone on iPhone
The hardest part is over, you can relax and finish the last, main steps. When the ringtone is added via iTunes, then it will be easy to set it up as a ringtone on the iPhone:
- Go to “Settings” on iPhone.
- Select “Sounds”.
- Go to “Sounds and vibration patterns” and select the type of notifications where you want to install the ringtone (Figure 5).
- In the list of available sounds, the downloaded songs will be at the very beginning.
- From them, you can select and install the appropriate file.
It is easy to remove a ringtone from “Sounds”, because you can delete it in the same list. The procedure is free, since the melody file is built into the system from the very beginning. Regardless of when and in what program the file was made, the iPhone will recognize it if it has the correct m4r format and a duration of half a minute. There are no other conditions for installing a ringtone on Apple equipment.
IPhone Ringtone Song via iTunes
For many people, the ringtone is a kind of expression of their inner self. When it comes to iPhone ringtone songs, Chimes and Ripple remain the most popular choices. There is an eternal discussion between users of apple products about whether to put music on the call or whether you can get by with standard melodies.
Most iPhone users listen to music through iTunes, so it makes sense to use it to set a ringtone. Nobody wants to pay for ringtones, and while there are several apps that offer you help to create them, most don’t even realize that you can do it completely for free using standard iTunes features instead of using GarageBand.
This process is not easy. you will need to copy files, change their names and format, but once you do this for the first time, all the following will take place in a few minutes. Below we have prepared a detailed guide on how to put a song on iPhone ringtone via iTunes.
IPhone Ringtone Song: Selecting and Creating AAC Version
Open and update iTunes.
To get started, launch iTunes on Windows or MacOS and make sure you are using the latest version of the program before proceeding. To do this on MacOS. go to iTunes and select “Check for Updates” from the drop-down menu that appears. If you are using Windows, click the Help button in the menu bar below the play buttons and select Check for Updates at the bottom of the drop-down list that appears.
Then select the song you want to use as a new ringtone on your iPhone. Keep in mind that it will run in a cycle of 30 seconds, so take this into account when choosing right away. Once you have decided on a suitable track, memorize or write down the start and stop times of the desired 30-second section that you want to use as a ringtone.
Add start and stop times
One of the lesser known features of iTunes is the ability to “trim” and set a song to ring on the iPhone. To do this with an audio track, right-click on the desired song and select “Song Information” from the drop-down list.
Then click on the “Options” tab at the top of the window. There you will see fields for setting start and end times. Enter the time that suits you. Remember that the maximum ringtone duration is 30 seconds, so consider this interval. In the screenshot below, we used an interval of 12 to 42 seconds (42. 12 = 30 seconds). After that click “OK” at the bottom.
Create AAC version
AAC is the audio format Apple prefers to use for its devices; essentially it provides the same audio quality as MP3 with less storage space. Recent versions of iTunes give you the ability to create an AAC version of any song, which is especially useful when you need to save space on your hard drive or trim a song for iPhone for a call. Once you have set the start and end positions of the 30-second segment, go to the File menu. “Convert”. “Convert to AAC version”. Since we changed the start and end times of the song, a separate AAC version of the track will be created. The copy will then automatically appear in your iTunes library right below the original song.
Copy the file and delete the old one
After creating a ringtone, drag it to her desktop or to another convenient place.
After that, you most likely won’t need the trimmed song in iTunes. You can delete it. Right-click on the ringtone and select “Remove from Library” from the drop-down menu that appears. Then click the “Delete file” button.
How to put a song on iPhone ringtone: changing the extension and installing
Change the extension
AAC files usually have a “.m4a” file extension, which you can notice when you click on the AAC file. However, iTunes uses the “.m4r” extension for ringtones, which is the same as m4a but has a different name. In this case, we will need to change the extension from m4a to m4r in order to use this segment of the song as a ringtone. Go to your desktop. or where you saved the file. click on the file name and change the extension from “.m4a” to “.m4r”. Click the “Use.m4r” or “Yes” button in the window that appears to confirm the changes.
If you change the extension, make sure not to use the underscore “_” or any other character, such as a hyphen, in the file name, as this will interfere with its operation.
Note that if you are using Window you may find that the file extension is not visible, at least by default. This is probably due to the fact that their display is disabled in the system. To change this, open My Computer. Organize tab. Folder and search options.
Then go to the “View” tab, uncheck “Hide extensions for registered file types” and click the “Apply” button at the bottom of the window. Now you will be able to see and edit the file extension.
Add the file to your iPhone.
To add m4r ringtone to iPhone, connect the device to your computer with a USB cable. Then select the iPhone icon in the upper left corner. Go to the Summary section and scroll down to Options. Check the box for “Manually control music and video” and click “Apply”.
Now drag the m4r file to the Ringtones tab located in the left sidebar. It automatically syncs the ringtone with your iPhone and you can put the purchased song on the iPhone call.
Note. If you’re having trouble dragging and dropping the m4r file to the Ringtones tab after applying the changes, turn off your iPhone and restart iTunes. Then connect your iPhone and try dragging the file into the window again.
Set ringtone
Go to “Settings”. “Sounds and tactile signals”. “Ringtone”. Then select the desired ringtone at the top of the list. Remember that you can always set a new ringtone as text, voicemail or email tone in addition to the notification sound for messages and tweets.On Apple smartphones, you can use the ringtone as the default sound for any notification or alert.