How to Install Music on iPhone 8
iPhone 8 Music. Dropbox
If you store your music collection on Dropbox, you don’t need any other apps to play your files. just log into your Dropbox account and select any song you want to hear. The song will automatically play in the web browser and even give you a nice dark play screen to help conserve battery.
iPhone 8 music
You can also leave the browser and open other applications or go anywhere on the device and the music won’t stop playing! (I’m watching you YouTube.) If you don’t want to use your browser, you can download the free Dropbox app and play your music there. It’s slightly smoother than using the browser and also keeps playing when you leave the app.
iPhone 8 music
Another nice feature is the ability to “run” songs or groups of songs for offline playback. Dropbox is a super easy way to get new songs on your iPhone and play them anywhere, anytime. If you could create playlists, I won’t need a new music player anymore.
iPhone 8 music how to add or download without iTunes?
AnyTrans, an understanding music manager for iPhone, as well as Apple’s iTunes alternative. You can easily transfer music, playlists and more to iPhone 8. AnyTrans allows you to download music to your new iPhone 8 without erasing existing data. The question that torments many: how much has the capacity of the iPhone 8 increased? You can also transfer music to computer or iTunes from iPhone 8. Now download AnyTrans to get free trial
Open AnyTrans and connect to your iPhone 8. Click the button on the right to manage iPhone content by category.
Click “Audio” on the home page Select Music.
Click “” and browse your computer. Select the song you want to add to iPhone 8. Click Open to start transfer.
How to Transfer Music from Computer to iPhone
Cloud services
There are free, free cloud services that will allow you to download your music collection to play on your iPhone offline, and I’ll cover three of them below before we move on to other options. music for iPhone free download.
iPhone 8 Music How To Download Free Without iTunes?
Although it has been about two months since Apple released the new generation of iPhone 8 music. The new iPhones are still in lively debate. If you are planning to buy a new iPhone 8, then you will want to add music for your enjoyment to it. In this post, we will show you how to put music on your new iPhone 8 or bypass iTunes. We will also show you where you can download music from. See if you need “Apps for downloading music on iPhone”
iPhone 8 Music. Amazon Cloud Player
If you’re not a Google person, Amazon also has cloud music that works with your iPhone called Amazon Cloud Player. However, unlike Google’s suggested 50,000 songs, Amazon allows a paltry 250 songs from your own music collection to be uploaded to the cloud (Note: MP3s purchased from Amazon don’t count your cap). Plus, you can pay 24.99 a year to keep up to 250,000 of your songs, or you can use your Amazon Prime membership to access over a million streaming songs from Amazon Prime Music.
iPhone 8 music
To upload music to the cloud, you can use your PC Cloud Player desktop app. You can download Amazon Cloud Player for your iPhone from the iOS App Store.
iPhone 8 music
One of the main disadvantages is that if you want to purchase any music, you need to visit the Amazon website using the Safari web browser. You cannot purchase MP3 files through the Cloud Player app. But on the Amazon website, you can browse a vast library of over 20 million songs and albums.
Once imported or downloaded, your songs are immediately uploaded to the Amazon cloud where they can be played via the Amazon Cloud Player app and they also work offline.
iPhone 8 music
You can get a full description of features and here. Now all you have to do is log into your Amazon account to get started.
iPhone 8 Music How to Download Using iTunes?
iTunes can sync music to your iPhone 8, but it erases existing songs and iTunes won’t let you transfer purchased music to your computer. Free music on iTunes. Free Download for iPhone.
Open iTunes and connect to your iPhone 8. Select the device option.
Click Music. Sync music, Select entire music library or just selected songs. Synchronization.
AnyTrans also lets you transfer music from your old iPhone to your new iPhone 8, why not download it to try it now? For any questions you have in this tutorial or AnyTrans, please leave a comment below. How to recognize a Chinese iPhone 8?
How to download music for free using Telegram?
How to download music from Telegrams? Telegram is the future of instant messaging, so in the next case, the. The one that will make you cringe (and worry), WhatsApp has remained (in many ways) before the Stone Age. One of the most popular is by far the addition of bots, which are small programs. Allows you to get many additional functions (extensions).
One of the newest (able to convince you to definitely switch to Telegram is VK Music Bot, which allows you to download music for free using Telegram.
Before using the bot, download music for free. We have left the official download link for the messenger on Android, iPhone and Windows Phone / Windows Mobile.
- Here is a link to download Download Telegram for your phone or your PC. (Or just go to Google Play or Apple Store to download the app)
- Download and then install the application, then go through the registration procedure.
- Open Telegram app.
Download music from Telegrams for free in two ways
Then there are two ways: the file is sent to you by a specific Telegram user in a personal chat or group. (You can also go to popular groups and take music from there). The second method is using the Telegram bot.
1) Accept or take a file from the group with a composition. Also in the search, you can go to the @cctracks channel and download music from there.
2) Select it, then take the command “Save to music” from the menu
3) The file should be saved in the selected folder.
4) Agree with the confirmation. depending on the OS and your device.
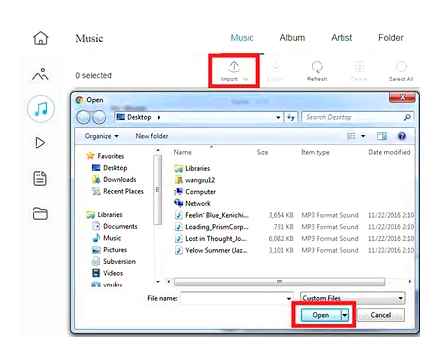
5) Wait for the file to roll onto your device.
Downloading music using a bot Telegram: A bot is a special program written to execute certain commands in various applications.
These programs are absolutely safe, do not be afraid for your personal data when using them.
Using a bot is very simple: in the first case, we have to search for it and add it. To do this, simply write one of the options in the search: @vkmusic_bot, @AudioRobot, @popularmusicbot, @pstrbot, @StoreBot using the search bar at the top.
TIP: On iPhone, BOT may be disabled. In this case, take a look @vkm_bot.
1) Add a bot and press the button and press the Start button.
2) Choose a language, for example English. 3) Enter the command help to find out all its functions.
4) To search for music, write / find (there should be a track name). For example / find lp lost on.
5) The bot sends you a track and you can download it.
How to Quickly Download Music to iPhone via iTunes
Why are there so many users negatively about iTunes? It’s simple. prolonged sync does not make it possible to quickly download the necessary data to (or from) the iPhone, in particular, music. Not everyone knows, but iTunes isn’t all that bad when it comes to downloading music. The program allows you to instantly upload music to iPhone, iPad and iPod touch after setting just one setting. The parameter that allows you to quickly download music to iOS devices via iTunes was described in this instruction.
Important! Using this method implies that the user begins to manually manage the media library of his device. Disabling the function will replace the downloaded music on the device with content from iTunes.
How to Quickly Download Music to iPhone via iTunes
On your mobile device, go to Settings → Music and slide the switch for iCloud Music Library to inactive. Important! If you are using the Apple Music music service, your music from it will stop showing. After resetting music in a quick way to iPhone via iTunes, you need to re-enable iCloud Music Library to get songs back from Apple Music.
Connect your iPhone, iPad or iPod touch to your computer and launch iTunes.
Select the device in the iTunes window.
In the “Overview” tab, check the box next to “Process music and video manually” and click “Apply”.
On your computer, select the songs you want (or even entire folders) and drag them to the On My Device column in iTunes.
How to Add MUSIC From Computer to iPhone, iPad or iPod
Immediately after that, the specified music will be instantly copied to your iPhone, iPad or iPod touch. Other content will not be synced, due to which the music download time will be significantly reduced.
It is especially convenient to use this method when syncing a mobile device with iTunes via Wi-Fi is enabled. The transfer speed will not be so high, but you can download new music to your iPhone, iPad or iPod touch without bothering to connect the gadget to your computer using a USB cable. Detailed instructions on how to enable syncing iOS devices with iTunes via Wi-Fi is available here.
Please rate 5 stars at the bottom of the article if you like this topic. Subscribe to us Telegram. In contact with. Instagram. Youtube.
How to Add Music to iPhone via iTunes
When they first get to know the iPhone, many users find it difficult to perform some operations. For example, not every user himself will figure out how to add music from computer to iPhone through iTunes. Especially if the user has previously used Android smartphones and added music by simply copying files.
If you also faced similar difficulties, then this material should help you. Here we will walk you through the whole process of adding music to iPhone via iTunes step by step.
Launch iTunes and go to the “My Music” section.
If you want to add music from computer to your iPhone, then you will have to install iTunes first. Download iTunes to your computer (download link) and install it. Then launch iTunes and immediately open the “My Music” section.
If you have not added any music before, then in the “My Music” section you will not have any musical compositions. It’s okay, that’s the way it should be.
Add music to your iTunes library.
Next, you need to open the “File. Add File to Library” menu (in order to add only one song) or the “File. Add Folder to Library” menu (in order to add a whole folder with music at once).
If you select a folder with a large number of songs, the “Add Files” window will open, in which you can watch the process of adding files to your iTunes library.
Wait until all files are added to your iTunes library before proceeding to the next step.
Sync your iTunes library with iPhone.
Once the music you want has been added to your iTunes library, you can sync it to your iPhone. To do this, you need to connect your iPhone to your computer using a cable and click on the iPhone icon in the upper left corner of iTunes. This will take you from your iTunes library to your iPhone’s settings.
After clicking on the iPhone icon, an image of your device will appear on the left side of the iTunes window, and a menu with settings below it. In this menu, you must select the “Music” section, and then activate the “Synchronize Music” function and confirm the action by clicking on the “Finish” button located at the bottom of the window. If you don’t want to add all the music in your iTunes library to your iPhone, you can turn on Favorite Playlists, Artists, Albums, and Genres. In this case, you will be able to choose which songs you want to download to iPhone, and which not.
After clicking on the “Finish” button, another window will appear with a confirmation request. Here you just need to click on the “Apply” button.
After syncing is complete, the music added to your iTunes library will appear in your iPhone’s memory.
How to Transfer Music to iPhone from Computer Using Google Drive
Go to https://www.drive.google.com/ in any browser.
In the first case, if you have already logged into Google before, immediately open your personal Google Drive page;
And if you are not yet logged into your account, click the “Go to Google Drive” button (if available), and then enter your email information.
If you need to save music in a specific folder, remember to first click on that blue button located in the upper left corner of the page window.
Click the Upload Files option found in the dropdown menu.
Select the music file that you want to upload to Google Drive;
To select individually, hold down the ^ Ctrl (Windows) or ⌘ Command (Mac) key and click on the intended music files;
If you need to drop all the files in a folder, click on any, then press ^ CtrlA (Windows) or ⌘ CommandA (Mac).
Click Open in the lower right corner of the window.
At the same time, the uploading process to Google Drive will begin.
Open Google Drive on iPhone after all files have finished downloading. Click on the icon in the form of a blue-green-yellow triangle on a white background, which opens a transition to the main page of Google Drive, if you are already logged in.
Press ⋯ at the bottom right of the screen, then a pop-up menu will appear.
Click Make Available Offline in the pop-up menu.
In this case, you can open all your favorite songs in the Google Drive app of your iPhone, even if it does not connect to the Internet.
It should be noted that there is a Google Drive option in the Files app, but music cannot be copied from the Google Drive app to the Files app (as in other cloud storage apps).
How to Download Music to iPhone from Computer via iTunes
1.Connect your iPhone to your personal computer.
2.Check the app series and open iTunes on the computer.
If you are greeted with a message prompting you to “update iTunes” then click “Update iTunes” and restart your computer after completing the full update process.
3.Click “Trust this computer” when prompted on the computer screen.
You may also need to tap that message on your iPhone screen.
4.Click on the “Device” icon in the form of a phone, select the desired iPhone and go to the page of your device.
5.Click “File” in the upper left corner of the iTunes window and a drop-down menu will appear.
How To Get FREE Music to your Apple Music Library
This option is roughly in the middle of the drop-down menu. When you click on this, a popup appears.
7.Choose your music folder. Click the folder where your songs are stored.
8.Click “Select folder” in the lower right corner of the window.
This will start importing your files into the library.
9.Click on the “Music” tab. It’s in the Preferences section of the tabs on the left side of the iTunes window.
10.Select the “Sync Music” checkbox at the top of the page. Check the box next to “All Music Library” to ensure that all music from the folder of your choice and any subfolders is downloaded to your iPhone.
11.Click “Apply” in the lower right corner of the page.
The songs will be copied to the Apple Music app (on iPhone). Now all selected songs can be opened on iPhone at any time, even if the device is not connected to the Internet.
How to Transfer Music from Computer to iPhone 7/8 / X / 12-Step Instruction
If you often use iPhone for music entertainment on the go, you should consider how to transfer music from computer to phone. Everyone knows to use iTunes. This is undoubtedly one of the ways that most Apple users know. In addition to this, there are other simple methods that are helpful to you. This article will help you transfer music from computer to iPhone with detailed instructions.
The fastest way to transfer songs from computer to iPhone
Tenorshare iCareFone App Supports Move 9 File Types: Contacts, Music, App, Videos, Photos, Notes, Calendar, Bookmark, iBooks from PC to iPhone 12 (mini) / 12 Pro (Max) / SE (2nd) / 11/11 Pro (Max), etc. It is fully compatible with Windows 10 / 8.1 / 8/7 / XP / Vista and Mac OS X 10.14 EI Capitan, 10.10 Yosemite, 10.9 Mavericks, 10.8, 10.7, 10.6, 10.5.
Connect iPhone to computer via USB cable.
Run the program. Click on the “Control” button from the main interface.
A total of 9 file types appear on this page. To move on, you need to click on the files that you want to drop, in this case, the music.
Select the “Import” option, then select the music in the computer folder that you want to download to your iPhone.
Using iTunes, it is impossible to select the music you want to transfer, but in Tenorshare iCareFone it is convenient to view all files by type and select, the “Manage” function allows you to manage 8 types of files: photos, music, videos, contacts, messages, applications, books and bookmarks (Safari). At the same time, please note that Tenorshare iCareFone is not completely free, it will allow you to transfer 20 files. If you want to transfer more, then upgrade to the Pro version. The purchase link below is provided.
Of course, apart from iPhone data management, Tenorshare iCareFone is an all-in-one tool to fix all issues for iPhone, iPad and iPod. With this amazing tool, you can easily clean up unnecessary files and speed up your devices, create backups and restore iOS devices in case of data loss, etc.
All of these methods are very useful. You can choose the most suitable one for transferring music from computer to iPhone. And if you want to transfer purchased music from the iTunes Store and copy songs you didn’t buy from the iTunes Store, iCarefone is a great option too.
How to set an iPhone ringtone
So that every time you hear a familiar melody, you do not need to grab your with your phone, you need to download the ringtone to your iPhone. You can make the desired call yourself from musical compositions.mp3. Or by downloading a ready-made file from the Internet.
IPhone ringtone must be in.m4r format. a special format for ringtones, and the length of the composition does not exceed 40 seconds.
How to put music on iPhone ringtone? The procedure is as follows:
- Select and upload the file of the desired ringtone to iTunes.
- Reduce the duration of a piece of music to 40 seconds.
- Convert file to AAC format.
- Download the file of the finished ringtone to iPhone by syncing with iTunes.
- Place a call on iPhone.
Now let’s take a closer look at how to set a ringtone on an iPhone.
How to set an iPhone ringtone
To put your finished music on your iPhone, open the Settings app on your phone. Click “Sounds” in the next “Ringtone” window. A list of ringtones installed on your phone will appear. The one you create will be the very first. Click on it, a check mark will appear on the right. Thus, you were able to change the melody on the iPhone by setting your music instead of “Marimba”.
In addition, you can set iPhone ringtone music for each contact. To do this, open Contacts in the phone application, select the subscriber whose call should be different from the others, click Change. Swipe down to the Ringtone field to set iPhone ringtone. The number of contacts with unique ringtones is also unlimited.
You can make a call to iPhone 4, iPhone 5, iPhone 6 using the same principle. The difference may only be in the iTunes version, but the procedure is the same everywhere.
After that, you will not confuse the sound of your phone with anyone else, and you will recognize calls from especially important persons from the very first second.
Convert to ringtone format
First select the file. Then open the File menu. It contains the item “Convert” and then “Create version in AAC format”
The conversion of the file will begin, as a result of which a file with the same name, but of a shorter duration will appear.
Right-click on this new file and select “Show in Windows Explorer” from the drop-down menu.
An explorer window will open. Here you need to change the file extension from m4a to m4r. That is, change the last letter “a” to “r”. (If your extensions are not shown, then select in the explorer “Tools. Folder Properties. View. and uncheck the menu” Hide extensions for registered file types “). You can immediately copy the resulting file to another folder where you can easily find it.
Now without closing the explorer window, return to the iTunes window and go to the “Sounds” section. To do this, click on the “.” Icon and in the drop-down list select “Sounds”.
Return to the explorer window and drag the ringtone file with the mouse to the iTunes window. (You can do it through the “File” item. By default, the converted files are in the C: \ username \ My Music \ iTunes folder). The file should appear in the list of ringtones.
Uploading a ringtone file to iTunes
Instructions on how to put a ringtone on iPhone via iTunes are described in detail in the article “How to upload music to iPhone”.
Open the iTunes program (you can download it for free from the official website Apple.com/ru/iTunes/download).
Go to the “Music” section by clicking on the note icon in the upper left corner.
Click on the “File” item and in the pop-up menu that appears, select “Add File to Library”.
The uploaded file will be displayed in the library.
Limiting the length of the melody
Now you need to shorten the length of the piece of music to 40 seconds, otherwise you won’t be able to put music on the iPhone ringtone. This can be done using online services or special programs on the smartphone itself. Here’s a look at how it’s done in iTunes.
Right-click on the name of the music file. In the drop-down menu, select “Details”.
The file properties window will open. Click the Options tab. Here, in the “start” and “end” fields, you need to indicate the fragment of the recording that you want to cut out of the entire piece of music.
Fragment duration should not exceed 40 seconds.
After setting the time interval, click “OK”.
Now you need to convert the file to ringtone format and put the song on a call.
How to put ringtone on iPhone?
Novice iPhone users often give up the idea of putting their own ringtone on the call, considering the procedure too troublesome and preferring the standard Marimba. However, as iPhones spread among domestic users, the use of built-in ringtones begins to cause inconvenience: when Marimba sounds in a public place, every second person reaches into his for a gadget to check if they are calling him.
The increase in demand for original ringtones has given rise to new opportunities for their creation: now you can put a song on a call not only using iTunes, but also through other software. It is important to remember two rules: the ringtone must have a special permission m4r and not exceed 40 seconds.
How to put music on a call via iTunes?
You can make a ringtone for a call via iTunes using the following algorithm:
First of all, launch iTunes and open the side menu by pressing CTRLS.
Select the track you would like to make a ringtone from and right-click on it. We will be making a ringtone from the Depeche Mode song “In Your Room”. In the menu that appears, select “Information”.
In the “Information” block, move from the “Details” section (which is selected by default) to the “Parameters” section. you will see the following window:
Here you can adjust the volume of the ringtone (for example, double the original composition) and select an equalizer preset:
The presets are the same as those available in the settings of the standard “Music” application.
Check the boxes next to “Start” and “End” and set the interval so that the duration of the ringtone does not exceed 40 seconds.
Then click the “OK” button at the bottom of the window.
Find the edited track in the list of your library and select it.
Although the music library states that the track was originally 4:51 minutes in length, when you play it in iTunes, you will find that the track is trimmed to 30 seconds.
Follow the path “File”. “Convert”. “Create version to AAC” without deselecting the selected track:
A “clone” will appear next to the original song in MP3 format. a trimmed AAC track half a minute long.
Upon completion of this operation, do not forget to return through the “Parameters” the previous duration of the original track.
Right click on the AAC file and select Show in Windows Explorer:
A special iTunes folder will open, located on the computer’s C drive. the ringtone will “lie” in it:
Change the file format from m4a to m4r. This is where the complexity lies, because on many Windows 7 computers, file formats are hidden. To show the permissions, you will have to dig deeper into the computer settings. in the explorer, type “Folder Options” and go to the section found. A window like this will appear:
Go to the “View” tab and uncheck the box next to the item “Hide extensions for registered file types” (located almost at the very bottom). Click Apply and OK. After that, the format will be displayed next to the file name in the iTunes folder. changing a to r is easy:
The final chord remains: in the side menu of the iTunes library, select the “Sounds” section and enter the melody in m4r format in the field that appears:
Connect iPhone to PC via USB cable and start sync. An important point: after connecting the gadget to your computer, click on the device icon in the top panel of iTunes and select the “Sounds” section in the left panel:
Check the box next to “Sync sounds” and click the “Apply” button below. If this operation is not performed, synchronization will be ineffective, no matter how much you do it.
Further, setting the music to the call is a matter of technology: on the iPhone, go along the “Settings” “Sounds” “Ringtone” path and select a new ringtone (it will be the first in the queue). A new call can be set not only for a general call, but also for a specific subscriber. for this you need to find a suitable contact, click “Change” and select “Ringtone”.
How to put ringtone on iPhone via iTools?
iTools is an alternative software solution from Chinese manufacturers that allows Apple users to download music without syncing and iTunes in general. Creating and putting a ringtone through iTools is incomparably easier than through iTunes, however, this method has its drawbacks.
When creating ringtone on iPhone using iTools, follow the instructions:
Open iTools and navigate to the “Music” section:
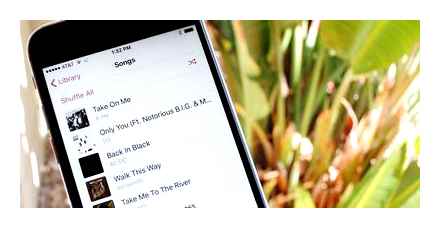
Use the “Add” button to add the composition to the list:
Highlight a song in the list and click the “Make Ringtones” button located in the top panel. A window like this will appear:
On the right you will see the duration of the unprocessed track. the composition from the example is 5 minutes 23 seconds. Set the parameters “Start” and “End” so that the duration does not exceed 40 seconds.
Click the “Save To Local” button, and the program will offer to save the ringtone to the computer memory immediately in m4r format:
Find the created ringtone on your computer and add it to the list with a simple drag and drop:
Connect the gadget to your computer and click the “Import To Device” button in the top panel of the program. This will add the ringtone to the device memory.
In terms of creating ringtones, iTools has a number of advantages over iTunes: firstly, the user of Chinese software does not need to fool himself with extensions, and secondly, he does not need to synchronize. However, the iTools program also has drawbacks: it is not Russified and does not give the user the ability to edit the meta-data of the compositions.
You can place a call on the iPhone without using a PC at all. there are several special applications for creating ringtones in the AppStore, such as Ringtone and iTrax. You can read about the pros and cons of these and other music trimming programs here.
How to set your own alarm ringtone on iPhone
Many users get bored with Apple’s default alarm ringtone. If you are tired of starting the day with the sounds of Marimba, we offer instructions on how to set your own melody. Agree that it is more pleasant to wake up to the sounds that you like.
First, you still need to download music to your iPhone.
Now that the music you want is on your device, you can proceed to the settings.
- Open the “Clock” application, then select the “Alarm” section and go to its settings.
- If you want to change the sound of existing alarms, click the “Change” button in the upper right corner of the screen and select the desired alarm.
- If you want to create a new one, then click “” in the upper left.
- In the alarm settings, select the “Sound” section.
- Once you have entered the “Sound” section, scroll up the screen to the “Songs” section. In this section, click “Select Song”.
- A list of music in your library will open, and you can choose any ringtone you like for the alarm clock.
- Go back and check that the song is set, like an alarm melody and there is a check mark next to it.
- Click back again and save the changes by clicking “Save”.
Now, at the right time, your iPhone will play its own alarm melody.
If you have activated iTunes Match with iCloud sync turned on (subscription fee of RUB 799 per year), you can set a song from iCloud as an alarm. But here you need to be careful when choosing a song from the cloud when the Internet is turned off. the alarm will not work.
The best thing is to download the song to your phone before setting it on the alarm. And be sure to check how everything works.
We hope that your favorite alarm ringtone on iPhone will cease to be.
Removing iTools
The answer to the question on how to uninstall iTools. interests of users for various reasons, among which the most common is the need to completely reinstall the utility.
No special skills are required for this operation. To clean the operating system from the installed utility files, you need to go to your computer, where you open the “Control Panel”. Select the section “Uninstall” programs “, where in the list find” iTools “. Click the “Uninstall” button to completely uninstall the program.
Analogs of iTools
ITools has analogues, among which the file managers iFunBox, iBackupBot, 25pp stand out. The listed analogs of iTools also allow you to transfer various files with just a few clicks.
The utilities show battery wear, help you back up files, and install jailbroken versions of applications. However, the alternative versions of the iTools program have one significant drawback. the impossibility of flashing the device.
Desktop
Desktop is used to manage desktop icons on iPhone and iPad. For this purpose, a personal computer mouse is used.
This section helps you to deal with the applications installed on your PC as conveniently as possible. This feature is convenient in cases where a lot of applications have accumulated on the device.
Media
The Media section is designed specifically for downloading music files in wav and mp3 formats to an iOS device. Using this section, you can perform the opposite steps. download audio files to your computer from your iPhone or iPad.
Besides the fact that the user is able to download music to iPhone with iTools. creating a ringtone via iTools will not be difficult. Enjoy your favorite music with iTools.
How to install iTools and use the app correctly
If you are an active user of iPhone or iPad, like listening to music and watching movies, you will surely be interested in the iTools program. Below we will tell you what this utility is, how to install iTools and how to use it.
What is it and what is it for
iTools is an improved and more convenient iTunes alternative available to users in Russian for free. It is ideal for downloading music, videos and photos to your smartphone, without having to languish with long waiting times for synchronization.
How to install iTools
To take advantage of iTools, you need to download and install iTools. To do this, we will give a simple procedure:
After downloading the file with the program, you will need to launch it using the appropriate shortcut.
We prepare improvised means
Yes, an iOS user will not be able to simply download a track he likes from the Internet; in order to download music to the iPhone, a special program is required. iTunes. If you have been familiar with Apple’s technology for several days, you probably already know what kind of program it is and why you need it, but if you are a beginner and hear about it for the first time, read the article “How to install a ringtone on an iPhone? “. In this article, you will not only find out what the program is, but also find detailed instructions on how to download and install it.
In addition to iTunes, you will also need a personal Apple ID (information about Apple ID and how to get one is also available in the article “How to set a ringtone on an iPhone?”).
And finally, you need to prepare a few more “parts”. in fact, the iPhone itself, the cable to it and the computer / laptop.
Sync iTunes with iPhone
So we come to the main instructions of our article, which will tell you how to throw music on the iPhone:
We connect the device via a cable to the PC, wait until iTunes detects it and synchronizes with it, all this will happen automatically and will take 15-30 seconds.
Click on the icon in the form of a phone in iTunes, select the “Music” section, put a tick in the “Synchronize Music” window.
As you can see, you can synchronize all the music (“All Library”) or individual tracks, in the latter case, you need to put a dot in front of the inscription “Selected playlists, artists, albums by genres” and tick all that you want to download to iPhone.
Just pay attention iTunes breaks all tracks into categories that are unusual for us, here we will not find a window in which both the artist and the song will be indicated at the same time. However, this is not scary, we remember that we wanted to throw off the track of the artist Jamie Foxx and the folder of the artist Parov Stelar, so we need to find their names in the “Artists” field and mark them (see above).
Pay attention, we have put only two checkboxes, and opposite the line “Synchronize music”, we see that 9 songs are selected in total. Why? Because in the Parov Stelar folder we have 8 songs plus one song by Jamie Foxx (see above).
Now press the “Apply” button, the synchronization will start, and the program will notify you about it.
Wait until the “Bull’s eye” appears alongside the words “Synchronization”.
Everything! Now is the time to check if the music has been thrown onto your smartphone. open the native Music application. voila! All the tracks we marked are in place!
How to Download Music to iPhone without iTunes?
On the Internet, you will find a lot of “miraculous” programs that allow you to download music to iPhone bypassing iTunes. We will not say that all of them will eventually lead you to some kind of viruses or other problems, but 99% of the proposed programs will work only on smartphones with a jelbreak, that is, on jailbroken iPhones.
A user who has jailbroken his iPhone gets access to the file system of the smartphone and, accordingly, more options, but at the same time he loses Apple technical support and cannot use the warranty.
In addition, jailbreak itself is not an easy procedure, and even if the warranty period of your device has already expired, if you are not an advanced user, we do not recommend carrying out this operation, otherwise there is a great risk of turning your smartphone into a “brick”. And besides, it is much easier to master the scheme of working with iTunes than to resort to some third-party suspicious programs and jelbreaks.
Create a playlist in iTunes
So, you’ve downloaded, installed iTunes and entered the program using your Apple ID, now it’s time to start preparing a playlist for your iPhone. For this:
Click the “File” tab, in the drop-down menu, select the item “Add file to the library” if we want to drop one / several tracks or the item “Add folder to the library” if we want to load a folder with music / several folders with music.
A window will appear in front of you, with which you can add any track / folder from those that you have on your PC to the iTunes library, you can select a track / folder using the left mouse button, to confirm the selection, you must click “Open” or ” Folder selection “.
If you have selected many tracks at the same time, wait a little while they load.
Everything! Playlist for iPhone is ready, you just need to download it to your smartphone.
How to Transfer Music to iPhone?
The iOS operating system has a lot of advantages. it is convenient, beautiful, and has a high degree of protection against hacker attacks and viruses. And if the first two advantages can be called subjective. that is, it is likely that someone will visually like the same Android more, then the latter is proven and indisputable.
But, unfortunately, excessive concern about security turns out to be some inconvenience for iOS users. Sometimes users are confused by the simplest question, for example, how to upload music to iPhone. In this article, we will provide detailed instructions that will help solve this problem.
Well, now you know how to upload music to iPhone (see also the article “How to upload photos from your computer to iPhone?”). Of course, if you previously had to download iTunes and create an Apple ID, this procedure probably seemed very laborious for you, but the next time you need to download music to iPhone, everything will be much easier.!
What you need to do to download songs without iTunes
There are many applications that allow you to upload audio to iPhone 4s without jailbreaking the operating system, these applications can be downloaded from the official AppStore, most often for free, but many of them are quickly removed by the administration, so you may simply not have time to install what you need.
Among the long-lived applications are Yandex.Music and Zaitsev.NET. If you install any of them, you can listen to audio recordings online, that is, when the iPhone is connected to the Internet. The cache function is also supported, when the song is downloaded to the phone and then it becomes possible to listen to it without the Internet.
With the help of these applications, unfortunately, you cannot upload music to your “native” Music folder, rename or change the screensaver, but this is one of the easiest ways, you just need to install the application and enjoy your favorite songs.
What you need to do to upload songs through iTunes
Consider a situation when we need to download audio recordings to our iPhone directly from a computer, before that we have to download them from the Internet or other sources, for example, borrow music from friends).
First you need to run iTunes on your computer. Then go to the “File” tab, click on “Add to Library” and find the folder that contains the audio that you downloaded in advance. You can download music using the keyboard shortcut CtrlO or manually drop each file into the open program window.
After adding to the Library for each of the songs, you can put your own cover, rename, add an artist. To do this, you need to click on the album cover or audio and select “Information”, and then “Information” and make your own adjustments.
Adding to the Library and Modifying Properties
Now all the tunes are finally ready to be put on the iPhone 4s. In the event that uploading songs to the Media Library did not work, you should check their format, whether iTunes supports it, and then try to upload it again. List of formats that can be uploaded:
- MP3 VBR and just MP3
- AIFF and WAV
- ALAC and AAC Protected
- Audible (format 2,3,4);
If the song is still of a different format, you can simply convert it to the desired one, there are many online programs for this.
In the next step, we will sync audio with the iPhone 4s, for this you need to connect it to your computer using a cord or via WI-FI. If everything is OK, then iTunes will automatically start and we will be able to select our device through the “Browse. Devices “. In the “Options” menu, click on the item “Process music and video manually”, with the help of it you can adjust the synchronization yourself, along the way setting your parameters.
Then you need to go to the “Music” menu, click on the “Synchronize Music” item. To install all files, select sync “Entire Library” to your iPhone. If you only need some entries, put a checkmark in front of them, then click “Apply” and the synchronization will start, at this time the iPhone cannot be touched, otherwise the synchronization will be canceled and you will have to download everything from the beginning.
After you have managed to synchronize the audio files, they will appear in the “Music” folder, you can start listening to them). The way to download audio recordings using iTunes is the longest, but the beautiful genre design is worth it.
Overview of Ways to Install Music on iPhone
Almost all users of the iPhone and other Apple devices are faced with the problem of how to throw these or those multimedia files onto them. Working with iTunes is not so easy, and if the iPhone is not jailbroken, then this is almost the only option to download media content.
Officially, only in aytyuns and only from a computer, you can beautifully build albums, playlists or download the author’s cover. Below are the most common ways to add music to iPhone 4s and other models, just it will be taken as a basis.
We use the program iTools
iTools is a great alternative to iTunes, using it you avoid tedious synchronization, all the tunes will be in the “Music” folder. This application is completely free to install. You will need to connect your device to your computer via the charging cord. And after opening iTools, in the “Music” menu, click on “Import”, select the records and click “Open”. that’s it, the download is complete.
Method for phones with Jailbreak
For owners of jailbroken iPhones, there is an opportunity to upload songs for free from the Internet, change their name, install covers, upload them to their “native” folder. In order to do this, you need to install the Cydia. Bridge tweak, and then everything is simple: using the Safari browser, find a site with direct links from which you can download music and click on a song that will directly say “Download” or “Add”.
Open this link in a new tab by long tapping on it, then copy the URL directly and paste it into Bridge in the Download section of the Enter URL tab. Click on “Continue”, the installation starts. After its completion, you can do everything that is possible in iTunes with the audio content.
Using these simple ways, the question of how to download music to iPhone will no longer cause you any difficulties.
Do not forget to read the Комментарии и мнения владельцев, there is also a lot of useful information. If there is no answer to your question, and there is an answer to later Комментарии и мнения владельцев, then the answer to your question is contained in the article, respect someone else’s time.